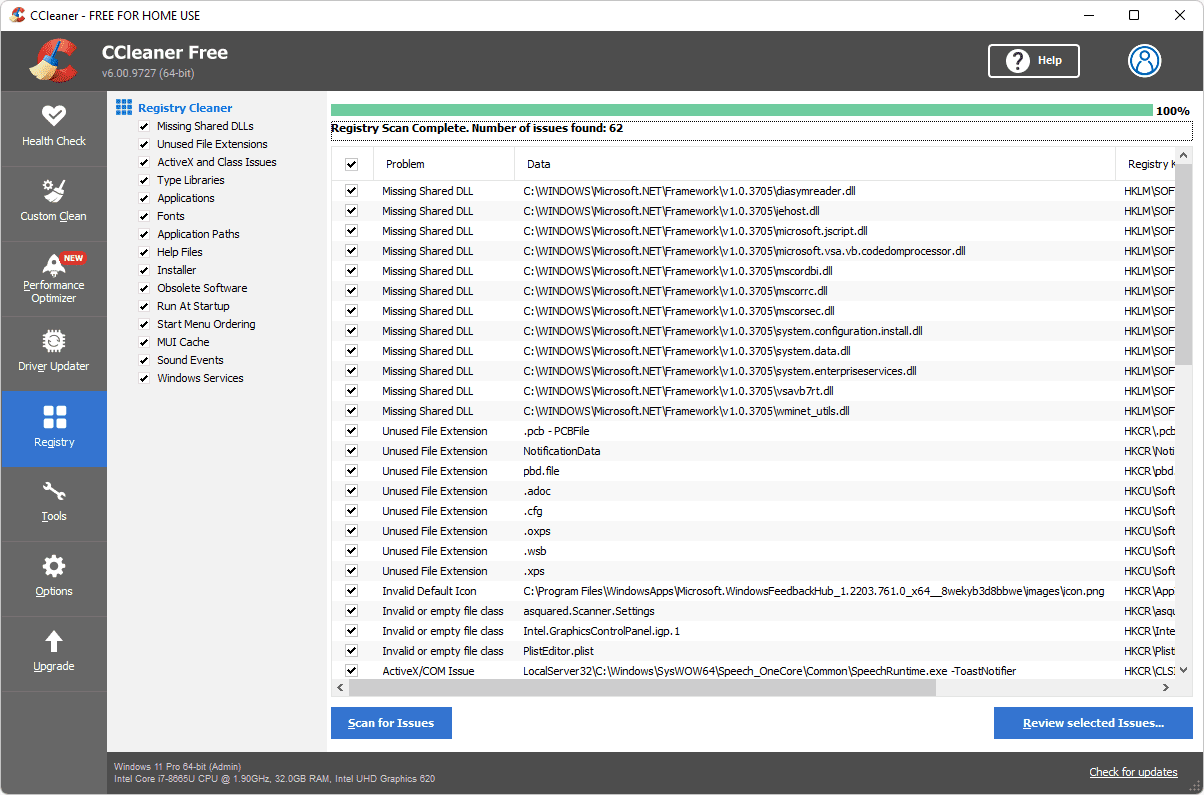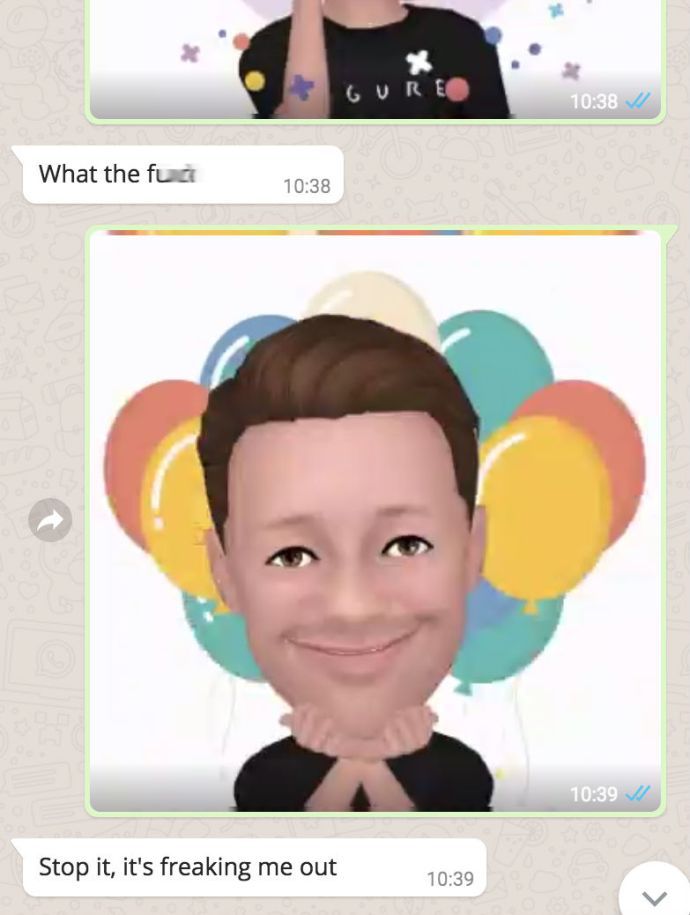Widok prezentera to świetne narzędzie do wykorzystania podczas tworzenia prezentacji. Umożliwia profesjonalne prezentowanie slajdów publiczności, zachowując przy tym swoje punkty do rozmowy. Mogą jednak wystąpić sytuacje, w których wolisz nie używać funkcji widoku prezentera. Być może prowadzisz prezentację w Zoom i chcesz udostępnić swój ekran widzom. Być może po prostu uważasz, że łatwiej jest uczyć swoją klasę bez tego.

Niezależnie od sytuacji, w tym przewodniku krok po kroku dowiesz się, jak wyłączyć widok prezentera.
W tym artykule przyjrzymy się, jak wyłączyć widok prezentera w programie PowerPoint na różnych urządzeniach i platformach, w tym Teams i Zoom.
Wyłącz widok prezentera w programie PowerPoint dla systemu Windows
Podczas pracy w programie PowerPoint na dwóch różnych monitorach (swoim i monitorze dla odbiorców) w większości przypadków będziesz chciał wyłączyć widok prezentera na ekranie odbiorców. Uniemożliwi im to zobaczenie twoich punktów do rozmowy.
Aby to zrobić, wykonaj czynności opisane poniżej:
- W programie PowerPoint kliknij kartę Pokaz slajdów.

- Znajdź grupę Monitor.

- Usuń zaznaczenie opcji Użyj widoku prezentera.

- W grupie Monitory kliknij Monitor, aby wyświetlić menu rozwijane.

- Wybierz monitor, na którym ma być wyświetlany pokaz slajdów.

Widok prezentera będzie teraz widoczny tylko na ekranie.
Możesz także wyłączyć widok prezentera na obu ekranach, wykonując poniższe czynności:
- W PowerPoint przejdź do karty Pokaz slajdów.

- Usuń zaznaczenie pola Użyj widoku prezentera.

Widok prezentera został teraz wyłączony na obu monitorach.
Wyłącz widok prezentera w programie PowerPoint dla komputerów Mac
Sprawy będą działać trochę inaczej, jeśli użyjesz komputera Mac, ale nie martw się. Pokażemy Ci, jak wyłączyć prezenter View PowerPoint na urządzeniu Mac.
- W programie PowerPoint uruchom tryb pokazu slajdów, klikając opcję Użyj pokazu slajdów.

- Spowoduje to wyłączenie widoku prezentera i powrót do lustrzanego wyświetlania slajdów.
Wyłącz widok prezentera Zoom PowerPoint
Widok prezentera zwykle działa najlepiej, gdy używasz dwóch różnych monitorów; jeden dla prezentera, a drugi dla publiczności. W ten sposób punkty rozmów mogą być oglądane tylko przez jedną stronę. Ponieważ w Zoom odbywa się coraz więcej spotkań, podejście z dwoma monitorami może być trudne, ponieważ prezenter udostępnia swój ekran grupie. Dowiedzmy się, jak wyłączyć widok prezentera w powiększeniu.
- Na wstążce PowerPoint kliknij PowerPoint.

- Wybierz Preferencje

- Otworzy się okno dialogowe. W sekcji Wyjście i udostępnianie.

- Kliknij Pokaz slajdów.

- Usuń zaznaczenie opcji Zawsze uruchamiaj widok prezentera z 2 wyświetlaczami.

Widok prezentera został teraz wyłączony i możesz przestać udostępniać prezentację i wyjść z pokazu slajdów. Udostępnianie ekranu zostanie zatrzymane, a powiększenie pojawi się z powrotem.
Pamiętaj, aby przestać udostępniać prezentację przed zamknięciem programu PowerPoint. Jeśli tego nie zrobisz, wszystko, co było wyświetlane na ekranie prezentera, zostanie pokazane uczestnikom Zoom.
Wyłącz widok prezentera w PowerPoint Teams
Firma Microsoft zaktualizowała aplikację Teams i zmieniła tryb prezentera na widok domyślny podczas udostępniania prezentacji. Ta funkcja jest bardzo przydatna, ponieważ umożliwia uczestnikom poruszanie się do przodu i do tyłu na slajdach bez zakłócania pracy prezentera. Nie zapewniały jednak sposobu na wyłączenie widoku prezentera na tej platformie. Jeśli chcesz wyłączyć tę funkcję, istnieje obejście klawiatury, które możesz wykorzystać w tym celu.
jak dodać do mojej historii na Instagramie?
Aby wyłączyć widok prezentera PowerPoint w aplikacji Teams:
- Kliknij w dowolnym miejscu obszaru slajdu.

- Naciśnij skrót Ctrl+Shift+X.

- Notatki i paski miniatur w widoku prezentera powinny być teraz zamknięte.

- Aby przywrócić widok prezentera, ponownie naciśnij klawisze Ctrl+Shift+X.

Wyłącz widok prezentera w Google Meet
Jeśli trzymasz prezentację w Google Meet, możesz udostępnić cały ekran, okno lub kartę. W widoku prezentera możesz udostępnić jedno okno odbiorcom, zachowując drugie okno z notatkami jako prywatne.
Aby wyłączyć widok prezentera, wystarczy zamknąć okno lub kartę zawierającą notatkę prelegenta. Aby to zrobić, przejdź do prawego dolnego rogu strony i kliknij Prezentujesz, a następnie dotknij Zatrzymaj prezentację. Teraz wyłączysz widok prezentera w Google Meet.
Wyłącz widok pełnoekranowy prezentera w programie PowerPoint
Być może zamiast wyłączać widok prezentera, wolisz zamiast tego wyjść z trybu pełnoekranowego. Dzięki temu będziesz mieć pod ręką notatki prelegenta, a jednocześnie będziesz mieć dostęp do paska narzędzi i innych aplikacji.
Aby to zrobić, musisz wyświetlić widok prezentera w oknie, a nie na pełnym ekranie. Oto jak się do tego zabrać:
- W PowerPoint kliknij kartę Pokaz slajdów.

- Wybierz przycisk Ustaw pokaz slajdów.

- W wyświetlonym oknie dialogowym zaznacz opcję Przeglądaj według pojedynczego okna.

- Teraz dotknij OK na dole strony.

Teraz PowerPoint otworzy się w oknie zamiast na pełnym ekranie i będziesz mógł lepiej zarządzać trybem widoku prezentera.
Dodatkowe często zadawane pytania
Co zrobić, jeśli widok prezentera jest wyświetlany na niewłaściwym monitorze?
Czasami sprawy mogą się pomylić i notatki z prezentacji pojawiają się na ekranie odbiorców. Możesz to szybko naprawić:
1. Kliknij Ustawienia wyświetlania na ekranie PowerPoint.
2. W górnej części strony Narzędzia prezentera wybierz opcję Zamień widok prezentera i pokaz slajdów.
Wyłącz widok prezentera PowerPoint
Widok prezentera programu PowerPoint to niesamowita funkcja, która umożliwia prezentowanie bez utraty opcji odwoływania się do notatek. Mogą jednak wystąpić sytuacje, w których wolałbyś wyłączyć tę funkcję. Jak widzieliśmy, wyłączenie widoku prezentera może być łatwym procesem w nawigacji, gdy już wiesz, gdzie szukać.
Jak często używasz widoku prezentera podczas przedstawiania wirtualnych prezentacji? Daj nam znać w sekcji komentarzy poniżej.