Co wiedzieć
- W Ustawienia baterii , usuń zaznaczenie pola wyboru obok Włącz oszczędzanie baterii automatycznie, jeśli poziom naładowania baterii spadnie poniżej poziomu .
- Iść do Opcje mocy > Utwórz plan zasilania . Ustawić Na baterii I Podłączony Do Nigdy .
- Kliknij Zmień zaawansowane ustawienia zasilania > Dysk twardy . Zmiana Wyłącz dysk twardy po ustawienie na Nigdy Do Na baterii I Podłączony .
W tym artykule dowiesz się, jak włączać i wyłączać oszczędzanie energii, a także jak zoptymalizować ustawienia, aby móc w pełni korzystać z komputera, jednocześnie oszczędzając energię.
Jak wyłączyć oszczędzanie energii w systemie Windows 10
Aby szybko całkowicie wyłączyć tryb oszczędzania energii:
-
Kliknij ikonę baterii po prawej stronie paska zadań.

-
Wybierać Ustawienia baterii .

-
Przewiń w dół do sekcji Oszczędzanie baterii i wyłącz pole wyboru obok Włącz oszczędzanie baterii automatycznie, jeśli poziom naładowania baterii spadnie poniżej poziomu .

Jeśli całkowicie wyłączysz oszczędzanie baterii w systemie Windows 10, pamiętaj, że gdy poziom naładowania baterii spadnie poniżej wcześniej włączonego ustawienia, energia będzie nadal zużywana z tą samą szybkością. Może to potencjalnie spowodować wyłączenie laptopa, zanim zdążysz zapisać swoją pracę.
-
Mimo że powoduje to wyłączenie oszczędzania energii, gdy komputer jest zasilany z baterii, nie powoduje to wyłączenia oszczędzania energii, gdy komputer jest podłączony. Aby to zrobić, kliknij prawym przyciskiem myszy ikonę baterii po prawej stronie paska zadań i wybierz Opcje mocy .

-
Na panelu po lewej stronie wybierz Utwórz plan zasilania .

-
Pod utwórz plan zasilania , wybierać Wysoka wydajność . w Pole nazwy planu , nazwij plan Oszczędzanie energii wyłączone i wybierz Dalej.

-
W następnym oknie zmień wszystkie ustawienia oszczędzania energii na Nigdy dla obu Na baterii I Podłączony . Wybierać Tworzyć kiedy skończysz.
Hearthstone jak szybko zdobyć kurz

-
Wybierać Zmień ustawienia planu po prawej stronie nowo utworzonego planu zasilania.

-
W oknie ustawień planu wybierz Zmień zaawansowane ustawienia zasilania .

-
Przewiń w dół do Dysk twardy i rozwiń go. Zmienić Wyłącz dysk twardy po ustawienie na Nigdy dla obu Na baterii I Podłączony .

Aby zaktualizować te ustawienia na Nigdy, musisz wpisać słowo „Nigdy” w polu rozwijanym i ustawić je na kilka minut.
-
Wybierać Stosować i wtedy OK . Teraz całkowicie wyłączyłeś oszczędzanie energii na komputerze z systemem Windows 10.
Jak włączyć oszczędzanie energii w systemie Windows 10
Jeśli wolisz maksymalnie oszczędzać energię podczas korzystania z komputera, możesz szybko włączyć ponownie oszczędzanie energii, a następnie dostosować ustawienia zgodnie z potrzebami.
Możesz dostosować ustawienia tak, aby oszczędzanie energii nie zakłócało pracy, którą musisz wykonać na komputerze.
-
Kliknij prawym przyciskiem myszy ikonę baterii na pasku zadań i wybierz Opcje mocy .

-
Jeśli chcesz zaoszczędzić czas, możesz wybrać opcję Zrównoważony plan , czyli wstępnie skonfigurowany plan oszczędzania energii w systemie Windows 10. Jeśli wolisz dostosować własne opcje, wykonaj czynności opisane w poprzedniej sekcji, aby utworzyć nowy plan. Po utworzeniu nowego planu wybierz Zmień ustawienia planu w prawo.

-
W oknie Zmień ustawienia możesz ustawić opóźnienie czasowe, po którym chcesz wyłączyć wyświetlacz lub uśpić komputer. Wybierać Zapisz zmiany . Następnie wybierz Zmień zaawansowane ustawienia zasilania .

-
Na karcie Ustawienia zaawansowane możesz dostosować następujące ustawienia. Możesz dostosować każde ustawienie dla obu Na baterii , I Podłączony . Użyj liczby minut, przez jaką komputer ma czekać przed włączeniem tej akcji.
Wyłącz dysk twardy po : Zatrzymuje obracanie się dysku twardego. Spowoduje to niewielkie opóźnienie, gdy będziesz chciał ponownie skorzystać z komputera (lub nawet zapisać plik).Ustawienia tła pulpitu : wstrzymuje pokaz slajdów skonfigurowany jako tło.Spać : uśpij komputer lub przełącz go w stan hibernacji.Przyciski zasilania i pokrywa : Uśpij laptopa po zamknięciu pokrywy.Wyświetlacz : Wyłącz wyświetlacz (oszczędza więcej energii niż jakiekolwiek inne ustawienie).Pozostałe ustawienia zasilania, których nie ma na tej liście, obejmują takie elementy, jak karta sieci bezprzewodowej, USB, PCI Express, procesor i opcje karty graficznej, które mają minimalny wpływ na oszczędzanie energii. Jeśli jednak wolisz zmaksymalizować oszczędność baterii, możesz ustawić jedną z tych opcji Zoptymalizuj baterię Lub Maksymalizuj oszczędność energii również. Pamiętaj tylko, że im więcej urządzeń wybierzesz z funkcją oszczędzania energii, tym większe może być opóźnienie, gdy będziesz chciał ponownie aktywnie korzystać z komputera.
jak przenieść grę parową na inny dysk twardy
Po co zmieniać tryb oszczędzania energii?
Tryb oszczędzania energii może powodować kilka dziwnych zachowań na komputerze z systemem Windows 10. Twój ekran może na przykład przyciemnić się, zanim tego chcesz, lub całkowicie przejść w tryb uśpienia.
Ciekawe Artykuły
Wybór Redakcji

Archiwa kategorii: Windows 7

Jak grać w darmową muzykę na Echo Dot
Echo Dot to niedrogie, ale wysoce funkcjonalne urządzenie automatyki domowej firmy Amazon. Kompatybilny z prawie każdym produktem Alexa i większością innych usług automatyzacji (takich jak system bezpieczeństwa, termostat, oświetlenie itp.), Ten wszechstronny i kompaktowy wirtualny asystent jest idealny

Zmień główny przycisk myszy na lewy lub prawy w systemie Windows 10
Jak zmienić główny przycisk myszy na lewy lub prawy w systemie Windows 10. Domyślnie system Windows 10 używa lewego przycisku myszy jako przycisku podstawowego.

Jak pobrać album ze zdjęciami w Zdjęciach Google
Zdjęcia Google to jedna z najbardziej wszechstronnych usług do przechowywania i udostępniania zdjęć i filmów. Umożliwia przesyłanie zdjęć lub całych albumów, a także dodawanie komentarzy i oznaczanie lokalizacji. Ale co najważniejsze, Zdjęcia Google pozostawiają więcej miejsca

Jak sformatować kartę SD w systemie Windows
Sformatuj kartę SD w systemie Windows, w tym karty zabezpieczone przed zapisem i karty z wieloma partycjami. Użyj czytnika kart, jeśli Twój komputer nie jest wyposażony w gniazdo kart.
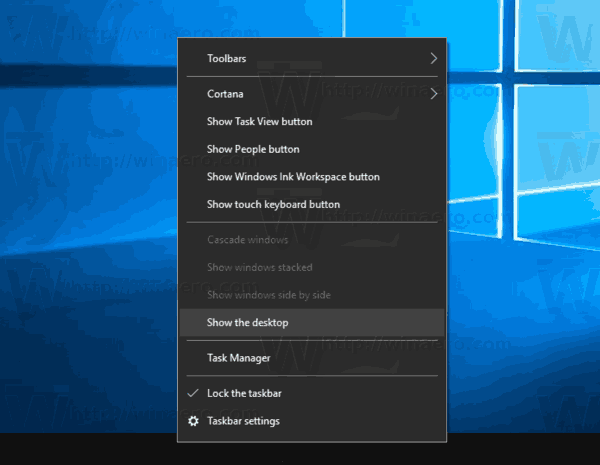
Włącz automatyczne rozmieszczanie ikon na pulpicie w systemie Windows 10
Oto, w jaki sposób można wyłączyć automatyczne rozmieszczanie ikon na pulpicie w systemie Windows 10. Domyślnie funkcja automatycznego rozmieszczania jest wyłączona. Istnieją dwa sposoby, aby to włączyć.

Najlepsza sieć VPN do gier
Przede wszystkim jako narzędzie do zwiększania bezpieczeństwa online i omijania ograniczeń geograficznych usług przesyłania strumieniowego, najlepsze sieci VPN są obecnie coraz częściej wykorzystywane do gier. Być może chcesz konkurować z graczami spoza Twojego regionu. Może chcesz













