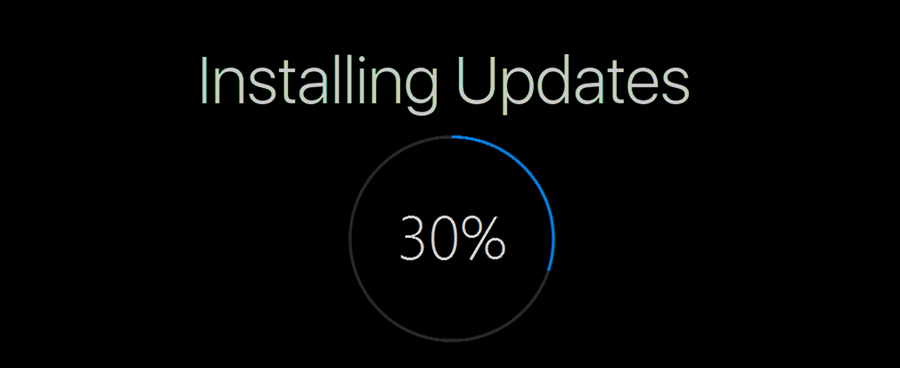Funkcja Autokorekty programu Outlook wykorzystuje setki wstępnie skonfigurowanych poprawek, które pomagają zmniejszyć liczbę błędów podczas pisania. Domyślnie jest ustawiony na naprawę typowych błędów ortograficznych i interpunkcyjnych. Może to jednak stanowić przeszkodę w sytuacjach, gdy jest niepoprawny i powoduje błędy.

Czy przeszkadza Ci funkcja Autokorekty w Outlooku? Jeśli tak, czytaj dalej, aby dowiedzieć się, jak wyłączyć tę funkcję w programie Outlook i Outlook Web App (OWA), a także jak dodawać i usuwać słowa z listy.
Jak wyłączyć autokorektę w aplikacji internetowej Outlook
Wykonaj poniższe czynności, aby wyłączyć funkcję Autokorekty za pośrednictwem programu Outlook Web Access:
Windows 10:
- Nawigować do Microsoft 365 lub Outlook.com aby zalogować się na swoje konto.

- Kliknij Plik, Opcje, a następnie Poczta.

- Wybierz Opcje edytora, Sprawdzanie i Opcje autokorekty.

- Na karcie Autokorekta usuń zaznaczenie opcji Zamień tekst podczas pisania.

Prochowiec:
- Zaloguj się na swoje konto OWA, odwiedzając Microsoft 365 lub Outlook.com .

- Z menu Outlooka wybierz Preferencje, a następnie Autokorekta.

- Usuń zaznaczenie opcji Zamień tekst podczas pisania, aby wyłączyć Autokorektę.

Jak wyłączyć autokorektę w programie Outlook na komputerze z systemem Windows?
Kroki wyłączania Autokorekty za pomocą aplikacji na komputerze są prawie takie same, jak robienie tego za pomocą OWA:
- Otwórz aplikację Outlook.

- Wybierz Plik, Opcje, a następnie Poczta.

- Wybierz Opcje edytora, Sprawdzanie, a następnie Opcje autokorekty.

- Na karcie Autokorekta wyłącz opcję Zamień tekst podczas pisania, aby wyłączyć Autokorektę.

Jak wyłączyć autokorektę w programie Outlook na komputerze Mac?
Oto jak dezaktywować funkcję Autokorekty za pomocą aplikacji Outlook na komputerze Mac:
jak zrobić pola wyboru w dokumentach google
- Otwórz Outlooka i zaloguj się na swoje konto.

- W menu Outlook wybierz Preferencje, a następnie Autokorekta.

- Wyczyść opcję Zamień tekst podczas pisania, aby wyłączyć Autokorektę.

Jak usunąć słowo z autokorekty w Outlooku?
Korzystając z wersji na komputery, możesz usuwać i dodawać słowa do listy Autokorekty. Oto jak zmienić listę w systemie Windows lub Mac:
Notatka : Ta opcja nie jest obsługiwana w programie OWA.
jak zrobić zrzut ekranu na snapchat bez ich wiedzy?
Usuń wpis z listy autokorekty w systemie Windows 10:
- Otwórz Outlooka.

- Kliknij Plik, Opcje, a następnie Poczta.

- Wybierz Opcje edytora, Sprawdzanie, a następnie Opcje autokorekty.

- Na karcie Autokorekta, w polu Zamień, wpisz słowo, które chcesz usunąć z listy.

- Wybierz słowo z listy, a następnie wybierz Usuń.

Dodaj wpis do listy Autokorekty za pomocą systemu Windows 10:
- Zaloguj się do Outlooka.

- Wybierz Plik, Opcje, Poczta, a następnie Opcje edytora.

- Kliknij Opcje sprawdzania i autokorekty.

- Wybierz kartę Autokorekta, a następnie w polu Zamień wprowadź błędnie napisane słowo lub frazę, którą chcesz przeprowadzić Autokorekta.

- W polu Z wpisz poprawną pisownię, a następnie wybierz Dodaj.

Usuń wpis z listy Autokorekty na komputerze Mac:
- Uzyskaj dostęp do swojego konta Outlook.

- Przejdź do Plik, Opcje i Poczta.
- Wybierz Opcje edytora, Sprawdzanie i Opcje autokorekty.

- Wybierz kartę Autokorekta, kliknij listę i wpisz kilka pierwszych liter słowa lub frazy, które chcesz usunąć.

- Kliknij wpis na liście, a następnie znak minus (-).

Dodaj wpis do listy Autokorekty za pomocą komputera Mac:
- Uruchom aplikację Outlook.

- Wybierz Plik, Opcje, a następnie Poczta.
- Wybierz Opcje edytora, Sprawdzanie, a następnie Opcje autokorekty.

- Po wybraniu karty Autokorekta kliknij znak plus + w lewym dolnym rogu okna dialogowego.

- W kolumnie Zamień wprowadź słowo lub frazę, której często używasz błędnie.

- Teraz wpisz poprawną pisownię w kolumnie Z, a następnie naciśnij Enter.

Jak usunąć błędnie napisane słowo ze sprawdzania pisowni w Outlooku?
Wszystkie słowniki niestandardowe są kontrolowane za pośrednictwem sekcji Słowniki niestandardowe. Dlatego wszelkie słowniki niestandardowe, których chcesz używać, muszą zostać wybrane w oknie dialogowym Słowniki niestandardowe. Wykonaj poniższe czynności, aby dodać lub usunąć słowa z niestandardowych słowników:
Notatka : po dodaniu słowa do słownika niestandardowego za pośrednictwem aplikacji pakietu Office będzie ono dostępne do sprawdzania pisowni we wszystkich aplikacjach pakietu Office.
Windows 10:
- Zaloguj się do swojego konta Outlook.

- Wybierz Plik, Opcje, a następnie Poczta.

- Kliknij Pisownia i autokorekta i sprawdzanie.

- Upewnij się, że opcja Sugeruj tylko ze słownika głównego jest odznaczona.

- Wybierz Słowniki niestandardowe i wybierz słownik, który chcesz edytować, nie odznaczając go.

- Wybierz Edytuj listę słów i wykonaj jedną z następujących czynności:

- Dodaj słowo, wpisując je w polu Słowa, a następnie wybierz Dodaj.
- Usuń słowo, zaznaczając je w polu Słownik, a następnie kliknij w Usuń.
- Edytuj słowo, usuwając je, a następnie dodaj jego zamiennik.
- Wybierz Usuń wszystko, aby usunąć wszystkie słowa.
Prochowiec:
Kroki edytowania słownika niestandardowego za pomocą programu Outlook dla komputerów Mac różnią się nieco od czynności w systemie Windows:
- Zaloguj się do Outlooka, a następnie wybierz Preferencje.

- Za pomocą narzędzi do tworzenia i sprawdzania wybierz opcję Pisownia i gramatyka.

- Aby korzystać ze słowników niestandardowych, upewnij się, że opcja Sugeruj tylko ze słownika głównego jest odznaczona.
- Wybierz Słowniki, a następnie wybierz słownik, który chcesz edytować.
- Upewnij się, że przypadkowo nie odznaczysz opcji słownika.
- Kliknij Edytuj. Słownik niestandardowy otworzy się jak dokument gotowy do edycji.
- Wprowadź zmiany, a następnie Zapisz.
Nieprawidłowa autokorekta
Autokorekta jest świetnym asystentem do pisania e-maili przez większość czasu. Jednak funkcja ta nie zawsze zapewnia prawidłowe poprawki i zamiast tego może powodować błędy. Jeśli nie zauważysz błędu Autokorekty, możesz wyglądać nieprofesjonalnie, gdy Twoja wiadomość zostanie przeczytana. Na szczęście Outlook pozwala na włączanie i wyłączanie tej funkcji w dowolnym momencie. Możesz także usuwać słowa i dodawać je do wstępnie skonfigurowanej listy autokorekty.
Czy był czas, kiedy Autokorekta stała się bardziej przeszkodą niż pomocą? Jeśli tak, powiedz nam o tym w komentarzach poniżej.