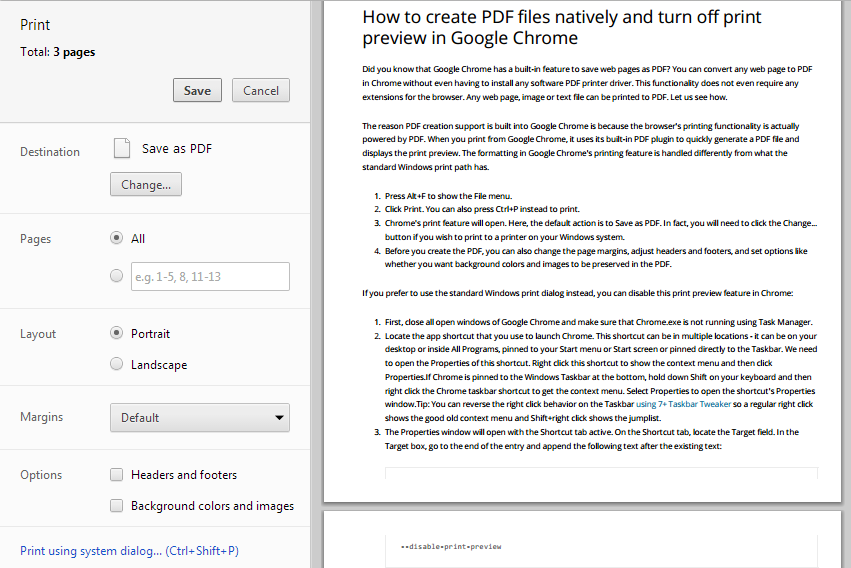Mieszkanie w tym samym gospodarstwie domowym lub akademiku z innymi osobami może pozostawić komputer bez ochrony podczas Twojej nieobecności. Twoi wścibscy współlokatorzy mogą chcieć sprawdzić, co robisz na komputerze, gdy jesteś w klasie, myśląc, że nie ma sposobu, abyś mógł kiedykolwiek powiedzieć, że to zrobili.

Nie wiedzą, że istnieje sposób określenia, kiedy komputer został ostatnio zamknięty. Możesz łatwo sprawdzić, czy Twój komputer był używany, gdy Cię nie było, ale powinieneś zachować to w tajemnicy. Udzielimy Ci wszystkich informacji, których potrzebujesz, aby dowiedzieć się, czy ktoś korzystał z Twojego komputera za Twoimi plecami.
W tym artykule dowiesz się, jak to zrobić w systemie Windows 10 i Mac OS X.
Sprawdzanie czasu ostatniego wyłączenia w systemie Windows 10
System Windows prowadzi szczegółowy dziennik zdarzeń dotyczący wszystkiego, co dzieje się z systemem. Dzienniki mogą zawierać wszelkiego rodzaju szczegółowe informacje na temat sposobu korzystania z komputera, w tym czas każdego uruchomienia i wyłączenia. Możesz skorzystać z dziennika zdarzeń, aby szybko dowiedzieć się, czy ktoś użył twojego komputera bez pozwolenia. Nie będziesz w stanie powiedzieć, kto to był, ale będziesz wiedział, że coś się działo podczas Twojej nieobecności.
Jak sprawdzić czas ostatniego wyłączenia za pomocą przeglądarki zdarzeń
Oto szczegółowy proces krok po kroku:
- Otwórz menu Start.

- Wpisz Event Viewer w polu wyszukiwania i naciśnij Enter.

- Kliknij dwukrotnie folder Windows Logs w lewym panelu.

- Kliknij prawym przyciskiem myszy System i wybierz Filtruj bieżący dziennik…

- Pojawi się okno. Musisz poszukać rozwijanego paska źródeł zdarzeń. Otwórz opcje menu rozwijanego i znajdź narzędzie do rozwiązywania problemów z zasilaniem. Zauważysz, że opcji jest wiele, więc nie spiesz się i znajdź tę, której potrzebujesz. Kiedy to zrobisz, kliknij OK.

Przeglądarka zdarzeń wyświetli wszystkie potrzebne informacje. Spójrz na środkowe okienko w oknie. W górnej sekcji możesz sprawdzić wszystkie ostatnie wydarzenia. Możesz zobaczyć dokładne sygnatury czasowe wszystkich uruchomień komputera w niedawnej przeszłości. Wszystkie startupy zostaną wyświetlone w logu w kolejności malejącej. Będziesz musiał śledzić, kiedy ostatnio korzystałeś z komputera. Jeśli komputer był używany, gdy Cię nie było, dziennik wskazywałby dokładny czas, kiedy to się stało.
Jeśli znajdziesz podejrzany dziennik, możesz go kliknąć i zobaczyć, co obudziło Twój komputer. Informacje pojawią się w dolnej części środkowego okienka.

Do tej pory będziesz miał jaśniejszy obraz tego, co się działo. Możesz uzyskać więcej informacji na temat tego, do czego był używany Twój komputer, sprawdzając Ostatnie dokumenty, historię przeglądarki i inne podobne lokalizacje. Upewnij się, że znalazłeś wszystkie wskazówki, zanim zaczniesz wskazywać palcami na swoich współlokatorów.
Jak sprawdzić czas ostatniego wyłączenia za pomocą wiersza polecenia
Za pomocą jednego prostego polecenia możesz łatwo sprawdzić czas ostatniego wyłączenia w systemie Windows 10.
- Kliknij menu Start i wpisz „zW pasku wyszukiwania.
 Możesz wpisać „wiersz polecenia„, Ale nie jest to konieczne.
Możesz wpisać „wiersz polecenia„, Ale nie jest to konieczne. - Rodzaj 'wevtutil qe system / q: * [System [(EventID = 1074)]] / rd: true / f: text / c: 1'W wierszu poleceń i naciśnij Enter.

Nie będę wdawać się w szczegóły dotyczące powyższego polecenia, więc oto krótkie i proste omówienie. Zdarzenie systemowe o identyfikatorze 1074 to zamknięcie systemu, więc należy zapytać dzienniki systemowe o ten identyfikator i wydrukować go w wierszu polecenia.
Jak sprawdzić czas ostatniego wyłączenia za pomocą przeglądarki zdarzeń przy użyciu programu Windows PowerShell
Jeśli lubisz korzystać z programu PowerShell, spodoba Ci się ten samouczek dotyczący wyświetlania czasu ostatniego wyłączenia komputera.
- Zacznij od otwarcia aplikacji Windows PowerShell. Kliknij menu Start i wpisz „zdobyć„W pasku wyszukiwania możesz wpisać„windows powershell„, Ale nie jest to konieczne. Kliknij aplikację, aby ją otworzyć.

- Następnie wpisz „Get-WinEvent -FilterHashtable @ {logname = „System”; id = 1074} | Format-tabela-zawijanie‘I naciśnij Enter.

Ze względu na zwięzłość nie będę szczegółowo omawiać polecenia. Polecenie Get-WinEvent przejdzie przez dzienniki w poszukiwaniu identyfikatora zdarzenia 1074 i zwróci wyniki w uporządkowanej tabeli za pomocą polecenia Format-Table -wrap.
Sprawdzanie czasu ostatniego wyłączenia w systemie Mac OS X
Sprawdzanie czasu ostatniego wyłączenia na komputerze Mac jest nieco trudniejsze. Informacje, które otrzymujesz, nie są tak dokładne i precyzyjne, jak te, które otrzymujesz z systemu Windows, ale są wystarczająco dobre, aby dać ci wyobrażenie o tym, co się dzieje.
Oto co robisz:
- Kliknij ikonę Spotlight i wpisz Console na pasku wyszukiwania. Otwórz aplikację Console, gdy ją znajdziesz.
- Kliknij plik kernel.log znajdujący się na lewym pasku bocznym. Jeśli nie masz lewego paska bocznego, najpierw kliknij Pokaż listę logów i rozwiń / private / var / log.
- Wpisz Powód budzenia: EC.LidOpen bez cudzysłowów.
Otrzymasz listę wszystkich przypadków przebudzenia komputera Mac. Możesz zobaczyć nawet dwa tygodnie wstecz, więc możesz przewinąć w dół i znaleźć dokładny czas, w którym ktoś korzystał z Twojego komputera bez pozwolenia.
Ponownie ważne jest, aby śledzić ostatnie kilka przypadków korzystania z komputera. Nie możesz stwierdzić, kto to zrobił, patrząc na dzienniki, ale z pewnością możesz dowiedzieć się, kiedy został użyty za twoimi plecami. Jeśli znajdziesz taki rekord, na pewno będziesz wiedział, że ktoś tu węszył. Możesz także sprawdzić historię przeglądarki, aplikacje i programy, aby uzyskać bardziej szczegółowy wgląd w to, co się dzieje.
Czas ostatniego wyłączenia w systemie Linux
Biorąc pod uwagę, że większość dystrybucji Linuksa wykorzystuje jedno z kilku jąder, proces będzie podobny dla większości.
- Aby otworzyć terminal, użyj klawiszy skrótu lub menu.

- Następnie wpisz „last -x shutdown | głowa -1Do terminala i naciśnij Enter.

Plikostatnie -x zamknięciepolecenie jest przesyłane potokiem dogłowa -1polecenie, które zwraca czas ostatniego wyłączenia z dziennika zamiast całej jego zawartości.
jak zmienić wejście w vizio tv?
Pobierz aplikację antykradzieżową
Jeśli chcesz złapać podejrzanego na gorącym uczynku, powinieneś zaopatrzyć się w aplikację zabezpieczającą przed kradzieżą przeznaczoną do tego celu. Te aplikacje będą działać w tle, więc sprawca nie będzie w stanie stwierdzić, czy są włączone. Jeśli ktoś włączy Twój komputer, aplikacja zarejestruje, co się dzieje. Możesz nawet podłączyć go do kamery internetowej, aby zrobić zdjęcie sprawcy. W ten sposób będziesz mieć rzeczywiste dowody, których możesz użyć do konfrontacji z tą osobą.
Czy kiedykolwiek podejrzewasz, że ktoś używa twojego komputera bez pozwolenia? Jak potwierdziłeś, że tak było naprawdę? Podziel się swoimi doświadczeniami w sekcji komentarzy poniżej.






 Możesz wpisać „wiersz polecenia„, Ale nie jest to konieczne.
Możesz wpisać „wiersz polecenia„, Ale nie jest to konieczne.