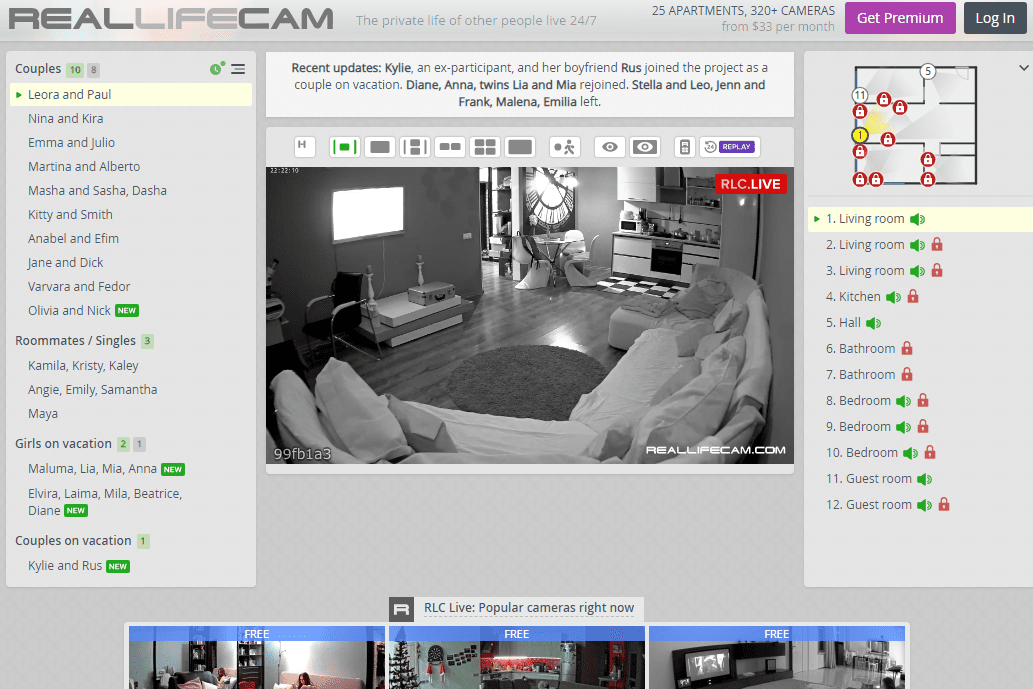Kiedy Microsoft wydał pakiet Office 2007, zmienił sposób, w jaki użytkownicy wyszukują słowa lub frazy w dokumentach.

Standardowe okno dialogowe Znajdź – oba przyciski oparte na wstążce Home | Edycja | Znajdź i skrót klawiaturowy Ctrl + F – zostały przyćmione przez nowe okienko nawigacji, ponieważ w starym oknie dialogowym Znajdź prawie nic nie ma, czego nowy okienko nawigacji nie działa lepiej.
Menu rozwijane w polu Znajdź umożliwia dostęp do wszystkich opcji, takich jak symbole wieloznaczne, rozróżnianie wielkości liter, wyszukiwanie w tabelach, przypisy i komentarze oraz wiele innych. Okienko nawigacji znajduje się podczas pisania, podświetla wszystkie wystąpienia w tekście i pokazuje fragmenty otaczające każdy wynik, dzięki czemu możesz przeskakiwać między nimi znacznie łatwiej niż za pomocą staromodnego przycisku Znajdź następny.
Jeśli jesteś długoletnim użytkownikiem wcześniejszych wersji programu Word, wyszukiwanie za pomocą okienka nawigacji może różnić się od tego, do czego jesteś przyzwyczajony
jak usunąć kompilację na kodi
Jeśli zwykle używasz Ctrl + F do wyszukiwania tekstu, docenisz możliwość trzymania się klawiatury zamiast sięgania po mysz. Naciśnięcie klawisza Enter w polu Znajdź w okienku nawigacji zaznacza pierwszy wynik, a ponowne naciśnięcie klawisza Enter wybiera następny wynik (przepraszamy, nie jest to już Ctrl+PageDown, którego Word 2003 i wcześniejsze wersje używały do znajdowania następnego). Jeśli chcesz znaleźć coś innego, ponownie naciśnij Ctrl+F. Umożliwia to znajdowanie tekstu i przełączanie wyników przy użyciu tylko dwóch kluczy.
Aby przeskoczyć z wybranego wyniku w okienku nawigacji do punktu, do którego odnosi się w tekście dokumentu, naciśnij klawisze Shift+F6, który jest standardowym skrótem klawiaturowym umożliwiającym przełączanie okienek cyklicznie wstecz. F6 przechodzi do przodu przez wszystkie dostępne okienka, które obejmują wstążkę i pasek stanu, a także sam dokument i dowolne okienka zadań. Aby zamknąć okienko nawigacji, możesz nacisnąć Alt + W, K, a następnie nacisnąć klawisz, aby włączyć lub wyłączyć okienko nawigacji.
Mimo że okienko nawigacji może zrobić wszystko, co robiło stare okno dialogowe Znajdź, niektórzy ludzie nadal go nie lubią. Stare okno dialogowe Znajdź nadal tam jest, teraz nazywa się Wyszukiwanie zaawansowane, i możesz uzyskać do niego dostęp z okienka nawigacji, klikając strzałkę rozwijaną w polu wyszukiwania, bezpośrednio ze wstążki za pośrednictwem strony Strona główna | Edycja | Znajdź | Wyszukiwanie zaawansowane lub naciśnięcie klawiszy Alt+H, F, D, A. Możesz również przejść do niego z okna dialogowego Zamień (Ctrl+H), naciskając Alt+D, ale żadna z tych metod nie zrobi ci wiele, jeśli twoje palce idź do Ctrl + F, gdy chcesz starego okna dialogowego. Jednak zmiana zachowania klawiszy Ctrl+F to tylko chwila.
1. Kliknij Plik | Opcje | Dostosuj Wstążkę lub kliknij prawym przyciskiem myszy wstążkę i wybierz Dostosuj Wstążkę z menu kontekstowego.
2. Kliknij przycisk Skróty klawiaturowe: Dostosuj w lewym dolnym rogu.
3. Wybierz kartę Strona główna z pola Kategorie w lewym górnym rogu.
4. Wybierz EditFind z pola Polecenia w prawym górnym rogu.
5. Powinieneś teraz zobaczyć, który skrót jest przypisany do tego polecenia w polu Bieżące klawisze po lewej stronie pośrodku. Powinien być pusty, ponieważ polecenie nie ma skrótu.
6. Kliknij w polu Naciśnij nowy klawisz skrótu w prawym środkowym rogu.
7. Naciśnij jednocześnie klawisze Ctrl+F.
8. Kliknij Przypisz.
9. Kliknij Zamknij.
10. Kliknij OK w oknie dialogowym Opcje programu Word.
Teraz Ctrl + F powinien otworzyć stare okno dialogowe Znajdź w sposób, do którego przywykłeś. Jeśli po chwili zdecydujesz, że wolisz wrócić do Ctrl+F, aby otworzyć panel nawigacji, możesz przełączyć się z powrotem, postępując zgodnie z powyższymi instrukcjami, ale tym razem wybierz Wszystkie polecenia z pola Kategorie (krok 3) i NavPaneSearch z pole Polecenia (krok 4). Przypisanie Ctrl+F do tego polecenia przywróci łatwy dostęp do okienka nawigacji.
jak zdobyć punkty prestiżu lol
Jeśli jesteś długoletnim użytkownikiem wcześniejszych wersji programu Word, wyszukiwanie za pomocą okienka nawigacji może różnić się od tego, do czego jesteś przyzwyczajony, ale warto spróbować. Ogólnie uważam, że okienka zadań, które pojawiają się w przewidywalnych miejscach, są mniej uciążliwe niż pływające, niemodalne okna dialogowe, które omijają całe miejsce, starając się nie zasłaniać obszaru, w którym piszesz. Chciałbym, aby firma Microsoft rozszerzyła okienko nawigacji, aby obsługiwała zarówno Zamień, jak i Znajdź.