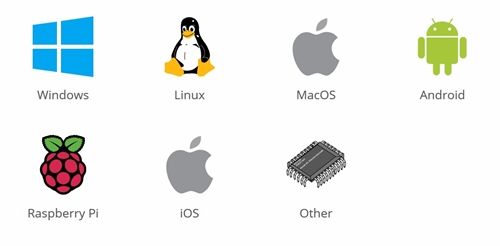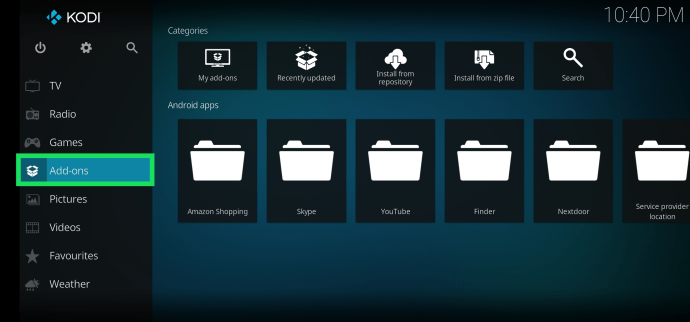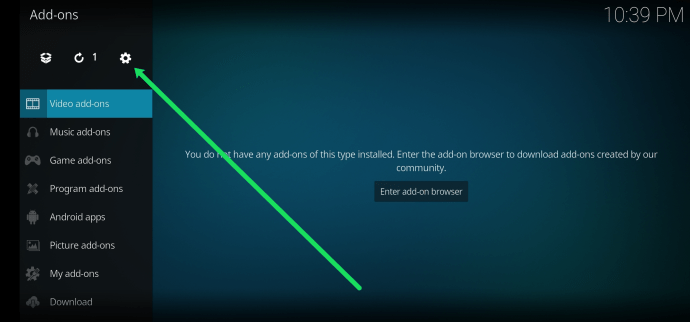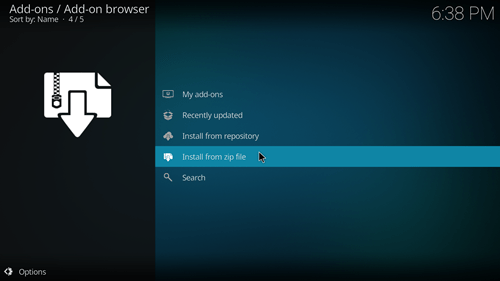Przy tak wielu usługach transmisji strumieniowej online trudno wybrać te, na których można polegać. Na szczęście dzięki Kodi przechodzenie z jednej usługi do drugiej jest teraz znacznie łatwiejsze. Jeśli nie słyszałeś, Kodi to odtwarzacz multimedialny, który umożliwia przeglądanie i odtwarzanie różnych cyfrowych plików multimedialnych lokalnie i online.
jak ukryć w jaką grę grasz na ps4

Kodi jest zarówno darmowy, jak i open-source, co oznacza, że zostaje wydanych wiele dodatków. Dzięki dodatkom może przesyłać strumieniowo treści z usług takich jak Netflix, SoundCloud, Hulu i wielu innych. To sprawia, że jest to świetne, jeśli subskrybujesz wiele usług przesyłania strumieniowego online.
Co więc musisz zrobić, aby przesyłać strumieniowo Netflix na Kodi? Zostań z nami, aby się dowiedzieć.
Zainstaluj VPN
Ponieważ Kodi jest platformą typu open source, istnieje wiele nieoficjalnych i niebezpiecznych dodatków, które grożą zainfekowaniem urządzenia. Dlatego powinieneś zainstalować wirtualną sieć prywatną (VPN). Sieci VPN to narzędzia, które mogą pomóc Ci połączyć się z obcym serwerem poprzez zmianę adresu IP (protokołu internetowego). Może to pomóc w sfałszowaniu lokalizacji, co świetnie nadaje się do przesyłania strumieniowego Netflix, ponieważ niektóre treści mogą być ograniczone w Twoim kraju.
Oczywiście sieci VPN nie byłyby tak popularne, gdyby nie miały dodatkowych korzyści. Ich największą zaletą jest ogólnie lepsze bezpieczeństwo. Łącząc się z siecią przez VPN, dane online są szyfrowane, zapewniając anonimowość w sieci i ochronę przed hakerami.
NordVPN należy do najlepszych sieci VPN do przesyłania strumieniowego z serwisu Netflix, ale możesz też spróbować ExpressVPN , VyprVPN , i CyberGhost .
Zainstaluj Kodi
Oto kroki, aby zainstalować Kodi na swoim urządzeniu:
- Idź do Kodi strona pobierania .
- Przewiń w dół, a zobaczysz listę platform. Wybierz platformę, której używasz, klikając jej ikonę.
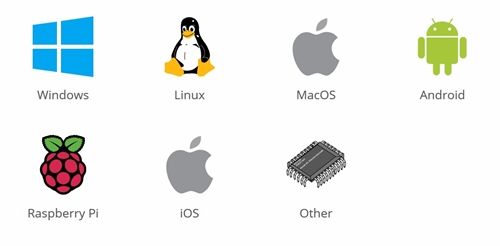
- Wybierz wersję, którą chcesz pobrać. Zawsze najlepiej jest wybrać najnowszą stabilną wersję.
Uwaga : Jeśli Kodi nie działa na Twoim urządzeniu, upewnij się, że urządzenie je obsługuje. Alternatywnie możesz spróbować pobrać wersję wstępną, która jest wersją testową. Oznacza to, że powinieneś być przygotowany na błędy i awarie. - Pobierz plik instalacyjny, uruchom go i postępuj zgodnie z procesem instalacji. Pamiętaj, aby zapamiętać, gdzie został zainstalowany, aby móc uzyskać do niego dostęp później, jeśli nie znajdziesz skrótu na pulpicie lub w menu Start.
Zainstaluj dodatek Netflix
Zanim przejdziemy dalej, zwróć uwagę, że tylko Kodi 18 obsługuje obecnie dodatek Netflix. Kodi 17 również go obsługiwał za pomocą repozytorium, ale łącze do tego repozytorium nie jest już dostępne. Musisz także mieć konto Netflix, tak jak podczas oglądania Netflix bez oprogramowania innej firmy. Posiadanie Kodi nie pozwala na oglądanie Netflix za darmo (chyba że używasz go w okresie próbnym).
Możesz znaleźć repozytorium Netflix, które współpracuje z Kodi 18 i pobrać je tutaj . Pobieranie powinno rozpocząć się natychmiast. Powinno to działać na większości, jeśli nie na wszystkich urządzeniach, ponieważ mają one bardzo podobne procedury konfiguracji. Jeśli uda Ci się zainstalować go na komputerze, najprawdopodobniej uda Ci się zainstalować go również na innym urządzeniu.
Oto jak zainstalować dodatek na komputerze:
- Po uruchomieniu Kodi kliknij Dodatki. Znajdziesz to w menu po lewej stronie. Jeśli na pulpicie lub w menu Start nie ma skrótu, znajdź lokalizację instalacji Kodi, a następnie wprowadź kodi.exe.
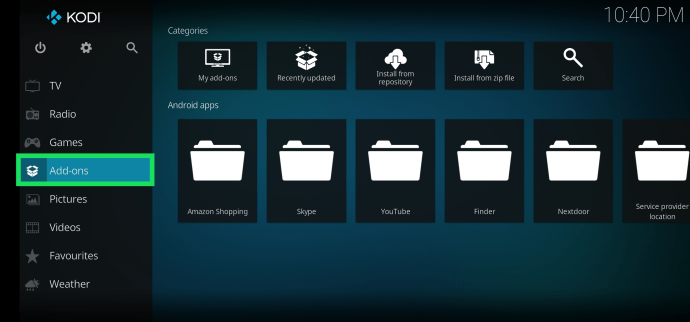
- Znajdź ikonę koła zębatego i kliknij ją. Powinieneś zostać przeniesiony do ustawień dodatków.
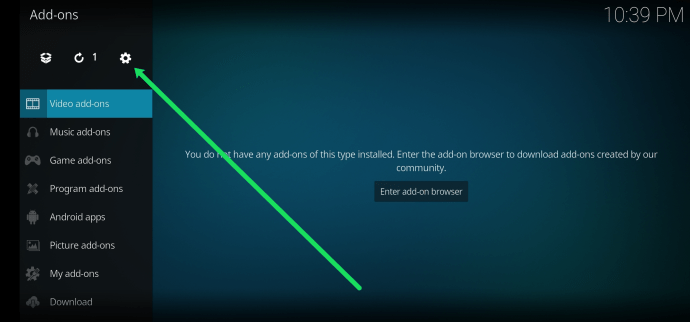
- Najedź kursorem na kategorię Ustawienia po lewej stronie, aby otworzyć ją automatycznie. Następnie najedź kursorem na Dodatki, upewnij się, że tam jesteś i włącz nieznane źródła. Przeczytaj uważnie wyskakujące ostrzeżenie i kliknij Tak.
- Naciśnij przycisk Escape, aby wrócić do menu dodatków.
- Przeglądarka dodatków powinna być widoczna w lewym górnym rogu, symbolizowana ikoną pakietu. Kliknij na to.
- Pojawi się nowe menu. Kliknij Zainstaluj z pliku zip.
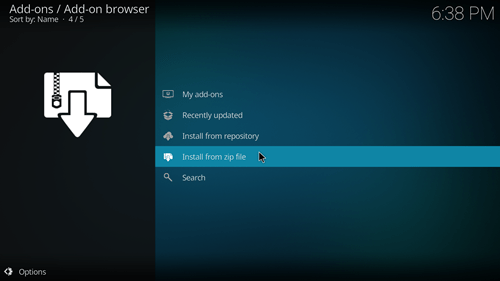
- Prześlij właśnie pobrane repozytorium, znajdując je w eksploratorze plików Kodi.
Twój dodatek Netflix powinien być teraz gotowy i działać. Możesz go znaleźć w dodatkach wideo. Jeśli to nie zadziała, możesz spróbować znaleźć inne repozytorium Netflix, ponieważ są tam częste aktualizacje. Zanim to czytasz, może już istnieć nowsza wersja.

Możesz także spróbować użyć opcji Zainstaluj z repozytorium po zainstalowaniu z pliku zip. Znajduje się również w przeglądarce dodatków i może pomóc w przypadku wersji wymagających dodatkowych czynności instalacyjnych. Nie musisz tego jednak robić w przypadku tego konkretnego repozytorium.
Często Zadawane Pytania
Czy Kodi jest bezpieczny?
Kodi jest bezpieczny, o ile podejmiesz odpowiednie kroki bezpieczeństwa, takie jak VPN i ochrona przed złośliwym oprogramowaniem. Podczas instalowania dodatków GitHub jest ogólnie dość bezpieczny, ale najlepiej najpierw przeprowadzić badania. Upewnij się, że pobierasz dodatki z renomowanego źródła.
Wylogowanie
Instalowanie Netflix na Kodi nie jest wielkim zadaniem, ale powinieneś rozważyć zainstalowanie VPN, aby z nim współpracować. Uważaj na nieoficjalne dodatki Kodi, aby zapewnić ochronę urządzenia.
Czy napotkałeś jakieś problemy podczas instalowania dodatku Netflix dla Kodi na swoim urządzeniu? Który program Netflix najbardziej chcesz nadrobić? Daj nam znać o swoich doświadczeniach z Netflix i Kodi w komentarzach poniżej!