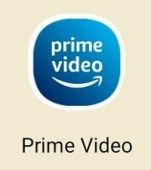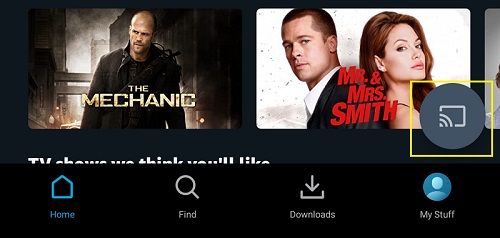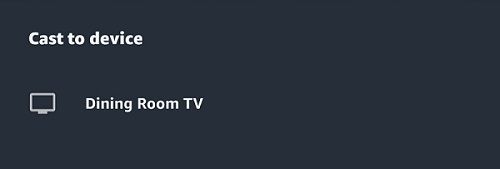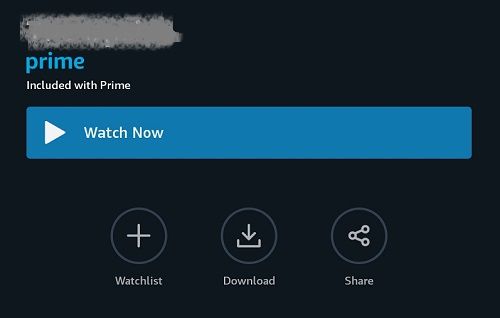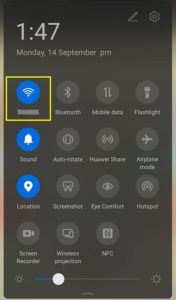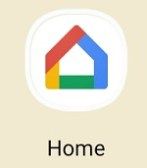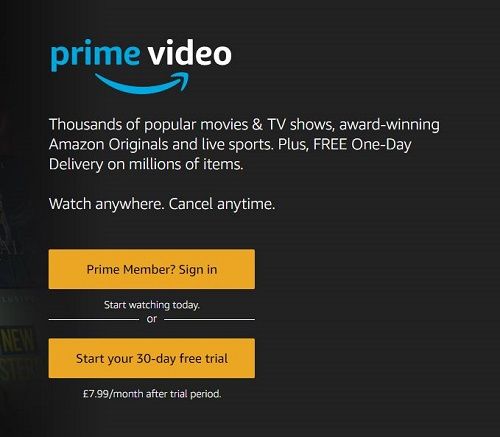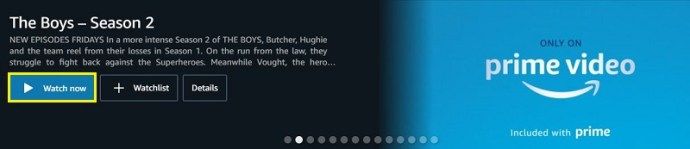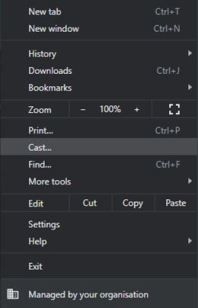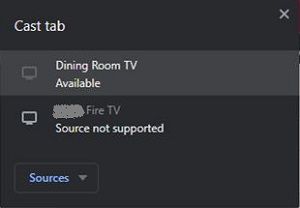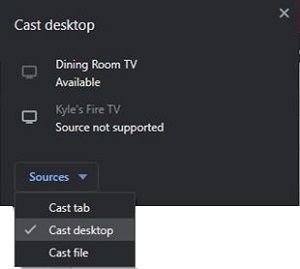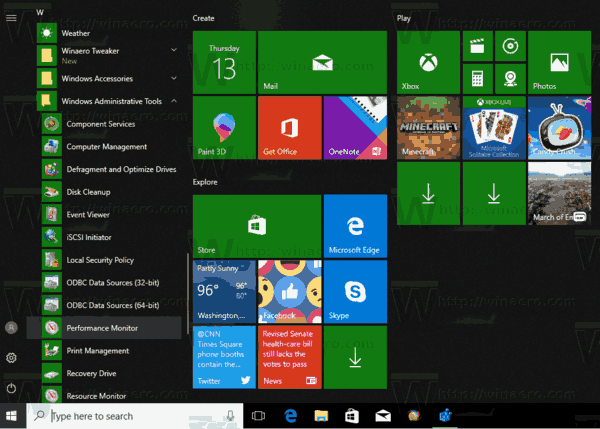Jeśli jesteś długoterminowym użytkownikiem Amazon Prime Video, prawdopodobnie zdajesz sobie sprawę z całkowitego braku wsparcia dla większości rzeczy związanych z Google. Obejmuje to Chromecasty, zarówno wbudowane, jak i wtyczki. Chromecast oferuje swobodę przesyłania strumieniowego tym, którzy lubią treści online, takie jak filmy, programy telewizyjne i nie tylko.
Urządzenie Chromecast to niedrogie rozwiązanie do przesyłania treści z telefonu lub komputera na telewizor. Kompatybilność urządzeń od dawna jest problemem dla wielu użytkowników.
Na szczęście w 2019 r. Amazon i Google nawiązały bardziej przyjazne relacje, a wsparcie dla Chromecasta szybko nastąpiło.
Łatwiej niż myślisz
Nie ma nic w tym, jeśli chodzi o przesyłanie Prime Video do klucza sprzętowego Chromecast. Oto kroki.
Pamiętaj, że aplikacja ma natywną obsługę. Dopóki Twoje urządzenie mobilne obsługuje przesyłanie, będziesz gotowy do pracy.
- Uruchom aplikację Prime Video.
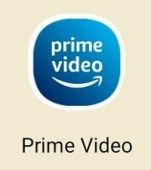
- Kliknij ikonę przesyłania.
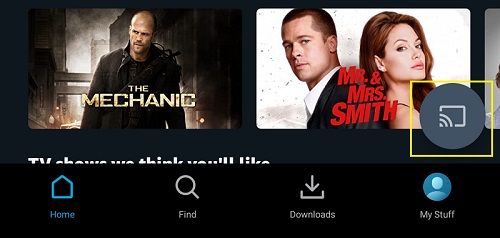
- Wybierz urządzenie Chromecast, na które chcesz przesyłać strumieniowo.
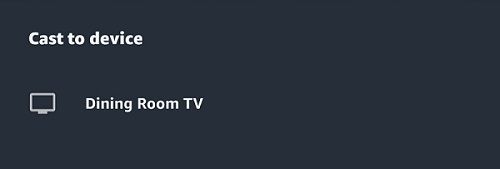
- Przejrzyj listę tytułów wybranego filmu. Wybierz i ciesz się oglądaniem.
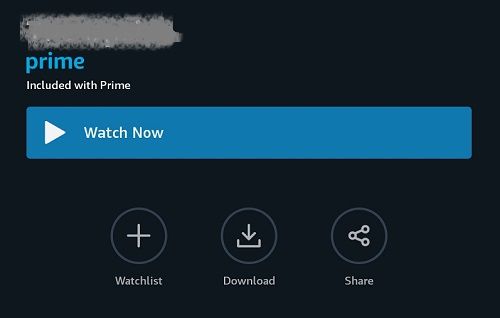
Wydaje się dość łatwe, prawda? Cóż, są też inne rzeczy, które możesz zrobić.
Konfigurowanie Prime Video i Chromecasta
Zanim zaczniesz przesyłać strumieniowo, upewnij się, że wszystko jest poprawnie skonfigurowane. Jeśli jesteś nowicjuszem w grze Chromecast, z przyjemnością dowiesz się, że rozpoczęcie pracy jest proste. Właściwa konfiguracja oznacza, że po rozpoczęciu rzucania nie napotkasz trudności.
Aby uruchomić Chromecasta, wykonaj następujące czynności:
- Podłącz urządzenie do telewizora.
- Podłącz swoje urządzenie mobilne do sieci Wi-Fi, z której będziesz korzystać.
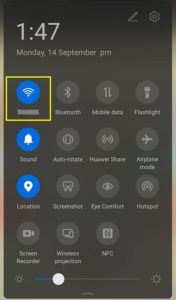
- Pobierz aplikację Google Home na Android lub iOS.
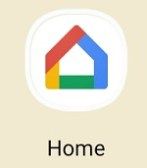
- Postępuj zgodnie z instrukcjami wyświetlanymi na ekranie, aby połączyć urządzenie z Wi-Fi.
Konfiguracja Prime Video nie jest trudna, ale będziesz potrzebować subskrypcji Amazon Prime. Jeśli korzystasz z urządzenia mobilnego, po prostu pobierz aplikację Amazon Prime Video na Android lub iOS. Jeśli używasz komputera, przejdź do to Najlepsza witryna wideo i zaloguj się.
Jak rozwiązywać problemy, jeśli coś pójdzie nie tak
Przede wszystkim, aby to zadziałało, musisz upewnić się, że urządzenie mobilne i urządzenie Chromecast są w tej samej sieci Wi-Fi.
Nigdy nie zaszkodzi to najpierw sprawdzić, zwłaszcza jeśli korzystasz z więcej niż jednej sieci w domu. Dotyczy to zarówno klucza sprzętowego Chromecast, jak i telewizora z wbudowanym Chromecastem.

Kolejną rzeczą, którą powinieneś sprawdzić, jest to, czy zarówno aplikacja Amazon Prime Video, jak i Twoje urządzenie mobilne są zaktualizowane do najnowszych wersji. Każda pominięta aktualizacja może spowodować niezgodności.
Jeszcze jedną rzeczą, na którą warto zwrócić uwagę, jest to, że aplikacja Prime Video wyświetli ikonę przesyłania tylko wtedy, gdy używasz jej z kraju, do którego możesz. Oznacza to, że możesz napotkać pewne problemy, jeśli musisz skorzystać z VPN, aby uzyskać dostęp do platformy Prime Video, lub jeśli próbujesz dostać się do ograniczonej biblioteki dla swojego regionu.
użyj pobranej czcionki w słowie mac
Gdzie są napisy?
Aby móc uzyskać napisy, musisz dokonać kilku poprawek. Przede wszystkim odłącz klucz sprzętowy Chromecasta od telewizora, aby nie był już połączony z telefonem lub tabletem.
Następnie uzyskaj dostęp do ustawień ułatwień dostępu urządzenia. Na urządzeniach z systemem Android i iOS to podmenu powinno zawierać ustawienia napisów lub ustawienia napisów.
Po wprowadzeniu potrzebnych zmian możesz ponownie podłączyć klucz sprzętowy do telewizora, uruchomić aplikację Prime Video i przejść przez opisany powyżej proces przesyłania.
Czy możesz przesyłać z komputera?
Użytkownicy Windowsa i Maca również mogą się cieszyć. Jeśli chcesz przesyłać strumieniowo zawartość Prime Video na urządzenie Chromecast z laptopa lub komputera stacjonarnego, możesz to zrobić.
Teraz w aplikacji nie ma wbudowanego przycisku przesyłania, tak jak w przypadku wersji mobilnej aplikacji. Dlaczego? Ponieważ w rzeczywistości nie ma dedykowanej aplikacji komputerowej dla Amazon Prime Video. Ale przeglądarka będzie działać równie dobrze.
- Uruchom przeglądarkę Google Chrome. Wejdź na stronę Amazon Prime Video i zaloguj się.
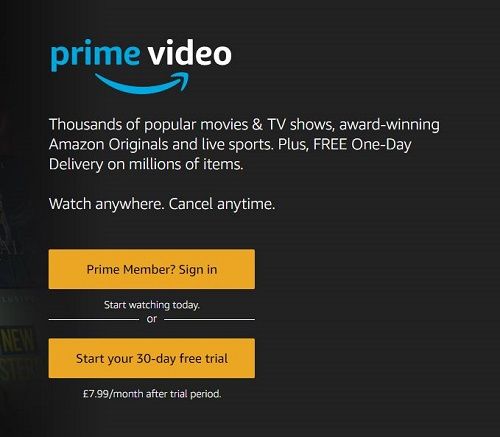
- Poszukaj wideo. Rozpocznij odtwarzanie.
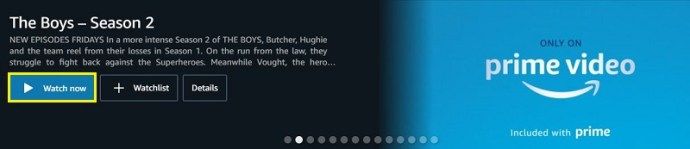
- Kliknij linię z trzema kropkami w prawym górnym rogu interfejsu przeglądarki.

- Wybierz kartę Przesyłaj.
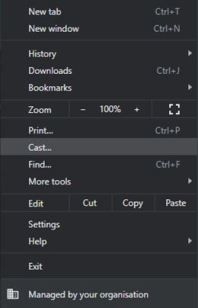
- Użyj menu rozwijanego Źródła, aby wybrać działanie karty Przesyłaj.
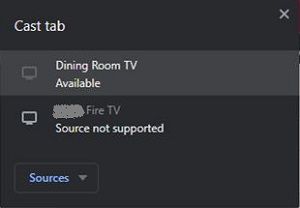
- Wybierz urządzenie, z którym chcesz się połączyć.
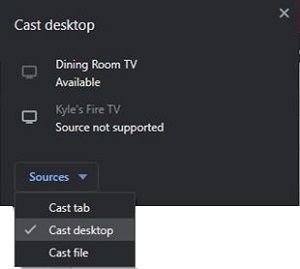
Oczywiście istnieją pewne ograniczenia. Nie wszystkie płyty główne do komputerów stacjonarnych mają funkcję Wi-Fi. Jeśli twój nie, to casting nie jest opcją.
Ponadto pamiętaj, że Chrome nie jest przeznaczony do przesyłania najwyższej jakości. Będzie mógł przesyłać strumieniowo filmy na telewizor w rozdzielczości 1080p, ale nie będziesz w stanie uzyskać z niego 4K. Niezależnie od tego, czy masz do dyspozycji Chromecasta 4K, czy nie.
Kolejną rzeczą, która może rozczarować, jest fakt, że nie będzie można zobaczyć żadnych elementów sterujących wstrzymywaniem lub przewijaniem. To powiedziawszy, jeśli nie masz innej opcji niż korzystanie z pulpitu, nadal dobrze jest wiedzieć, że możesz to zrobić.
Często Zadawane Pytania
Na wypadek, gdybyśmy nie odpowiedzieli na wszystkie powyższe pytania, w tej sekcji zamieściliśmy więcej informacji.
Czy mogę pobrać filmy Prime, aby obejrzeć je później?
Tak! Jeśli nie masz Internetu i chcesz pobierać filmy i programy telewizyjne z Prime Video, aby obejrzeć je później, możesz.
Pobierz tytuł, który chcesz obejrzeć, z aplikacji Prime Video, klikając opcję pobierania tytułu na stronie szczegółów filmu. Aby pobrać odcinek lub cały sezon serialu, kliknij opcję pobierania odcinka lub pobierz sezon.
Po prawidłowym pobraniu możesz przesyłać wstępnie załadowane treści. Jeśli nie widzisz opcji pobierania, najpierw upewnij się, że korzystasz z aplikacji Prime Video, a po drugie upewnij się, że aplikacja jest zaktualizowana.
Przesyłanie Prime Video nie działa dla mnie. Czego jeszcze mogę spróbować?
Najczęstszym problemem, który pojawia się podczas przesyłania, jest połączenie internetowe. Może to być słabe połączenie lub nie wszystkie urządzenia są połączone z tą samą siecią Wi-Fi. Przejdź do ustawień sieciowych na swoim urządzeniu i smartfonie lub tablecie i upewnij się, że są połączone z najsilniejszym połączeniem internetowym i że pracują w tym samym paśmie (2,4 Ghz lub 5 Ghz).
Jeśli używasz smartfona, może być konieczne sprawdzenie ustawień trybu niskiego zużycia energii. Tryb niskiego zużycia energii może uniemożliwić przesyłanie, ponieważ stara się wydłużyć żywotność baterii. Wyłącz opcję i ponów próbę przesyłania.
Prime Video Streaming — jak dobry jest?
Jeśli robisz to z urządzenia mobilnego, to jest niesamowite. Możesz przesyłać strumieniowo do 4K filmów z biblioteki Prime Video na telewizor z obsługą Chromecasta, z niewielkim lub zerowym opóźnieniem, w zależności od siły Twojej sieci.
To dobre obejście dla osób z telewizorami, które z jakiegoś powodu nie obsługują Prime Video, lub dla każdego, kto chce przesyłać coś z innego konta. Fakt, że Google pozwala teraz robić to również z urządzenia Mac lub Windows, jest jeszcze lepszy, mimo że nie możesz wycisnąć więcej niż 1080p z usługi przesyłania w przeglądarce.
Co jeszcze możesz zrobić z Chromecastem?
Jako urządzenie do tworzenia kopii lustrzanych i odlewania możliwości są nieograniczone, o ile masz odpowiednią konfigurację i wiedzę. Nie tylko do strumieniowego przesyłania ulubionej rozrywki, Chromecast umożliwia wyświetlanie prezentacji z telefonu na większym ekranie, pokazywanie widzom zabawnych domowych filmów i wyświetlanie całych stron internetowych.
Niektóre funkcje Chromecasta są przeznaczone tylko dla użytkowników Androida. Chociaż zawsze istnieją rozwiązania dla fanów Apple, ci, którzy używają tego pierwszego, doświadczą płynnego oglądania.