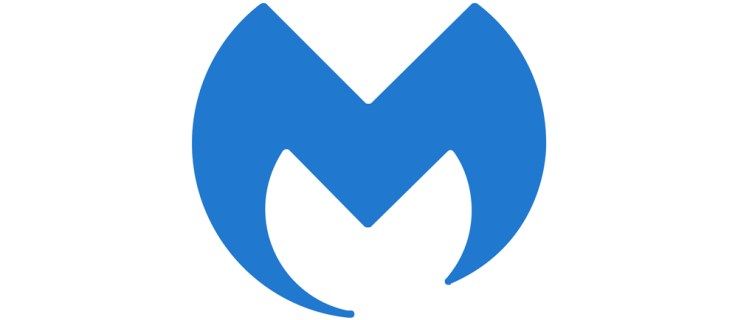Komputery mają tę przydatną, ale nie tak dobrze znaną funkcję zwaną PXE lub Preboot Execution Environment, która uruchamia system operacyjny za pomocą sieci. To powiedziawszy, jeśli twój komputer nie uruchomi się z powodu nieoczekiwanego komunikatu Start PXE over IPv4 lub Start PXE over IPv6, nie martw się, ponieważ prawdopodobnie nie jest to wielka sprawa. Czytaj dalej, aby zobaczyć, co może być przyczyną tego problemu i jak go rozwiązać.

Otwieranie BIOS-u
Istnieje kilka sposobów, aby zapobiec pojawieniu się wyżej wymienionego komunikatu, ale wszystkie z nich wymagają uruchomienia BIOS-u, oprogramowania układowego, które zapewnia, że wszystko działa poprawnie na komputerze. Aby otworzyć BIOS, w większości przypadków musisz nacisnąć określony przycisk na klawiaturze, zanim system operacyjny zacznie się uruchamiać.
dodawanie numerów stron w dokumentach google
Możesz zobaczyć, który przycisk musisz nacisnąć po uruchomieniu komputera, ale nie wszystkie płyty główne zapewniają te informacje. F2 to zdecydowanie najpopularniejszy przycisk, który prowadzi do konfiguracji BIOS-u, ale F1 oraz Kasować są również często używane. Wszystko zależy od producenta i modelu płyty głównej.

Majstrować przy BIOS-ie
Zmień priorytet rozruchu
Kiedy komputer próbuje uruchomić system za pomocą PXE, zwykle oznacza to, że nie uruchomiłby się w żaden inny sposób. Dlatego jednym z najczęstszych problemów jest zła kolejność priorytetów rozruchu, która mogła zostać zresetowana sama. Aby to naprawić:
- Otwórz BIOS, naciskając przycisk BIOS, zanim system operacyjny zacznie się uruchamiać. Możesz naciskać przycisk kilka razy, ponieważ przy pierwszej próbie może być trudno.
- Wewnątrz BIOSu znajdują się zakładki u góry ekranu, takie jak Główny , Uruchomić , Wyjście , itp. Przejdź do Uruchomić za pomocą lewego i prawego klawisza strzałki.
- Chcesz ustawić priorytet rozruchu, więc poszukaj Konfiguracja priorytetu rozruchu lub coś podobnego. Po znalezieniu naciśnij Wchodzić aby przejść do następnego menu.
- Pojawi się lista pokazująca urządzenia, takie jak HDD, USB, DVD itp. Upewnij się, że HDD lub SSD znajdują się na górze listy.
Notatka: Aby przenieść elementy na liście w górę lub w dół, najpierw użyj klawiszy strzałek w górę i w dół, aby przejść do listy, naciśnij Wchodzić , a następnie przyciski potrzebne do zmiany kolejności na liście. F5 oraz F6 zwykle to robią. Poszukaj mapowań sterowania u dołu ekranu, aby sprawdzić, czy tak jest w przypadku Twojego komputera.
- Aby wyjść z BIOS-u i zapisać wszystkie zmiany, naciśnij F10 . Jest to najczęstszy przycisk mapowany dla tej funkcji.
- Potwierdź, że chcesz wyjść z BIOS-u i zapisać zmiany, podświetlając tak (lub OK) za pomocą klawiszy strzałek i naciskając Wchodzić .
Wyłącz wbudowaną kartę sieciową
Niektóre płyty główne mają Priorytety opcji rozruchu które mają wartości takie jak Wbudowana karta sieciowa (IPV6) oraz Wbudowana karta sieciowa (IPV4) . Wyłączenie ich może rozwiązać problem. Oto jak to zrobić:
- Otwórz BIOS.
- Przejdź do Uruchomić patka.
- Jeśli masz tę opcję, najprawdopodobniej będzie ona zlokalizowana bezpośrednio w Uruchomić patka. Jeśli tak, użyj klawiszy „w górę” i „w dół”, aby przejść do opcji rozruchu. naciskać Wchodzić je zmienić.
- Pojawi się kolejna lista. Szukam Wyłączony opcja. Użyj klawiszy strzałek, aby go wybrać i naciśnij Wchodzić aby potwierdzić swój wybór.
- Wyjdź z BIOS-u, zapisując zmiany.
Wyłącz bezpieczny rozruch
Bezpieczny rozruch to kolejna opcja BIOS, która może przeszkadzać, więc rozważ jej wyłączenie:
- Przejdź do BIOS-u.
- Wejdz do Bezpieczeństwo patka.
- Znaleźć Konfiguracja bezpiecznego rozruchu opcję i naciśnij Wchodzić .
- Może pojawić się komunikat ostrzegawczy, więc naciśnij odpowiedni przycisk, aby kontynuować. F10 to przycisk przejścia do potwierdzania w systemie BIOS.
- W menu Konfiguracja bezpiecznego rozruchu zlokalizuj Bezpieczny rozruch opcja. Naciśnij klawisz strzałki w prawo, aby zmienić wartość na Wyłączyć , chyba że zostało to już zmienione. Jeśli klawisze strzałek nie działają, naciśnij Wchodzić aby otworzyć opcję, którą chcesz zmienić.
- Inną opcją, o którą powinieneś zadbać, jest Wsparcie starszego typu . Znajduje się w Uruchomić zakładka, pod Tryb rozruchu UEFI/BIOS czy jakoś tak. Jeśli nie jest ustawiony na Spuścizna , naciskać Wchodzić aby go wybrać.
- Aby wyjść z konfiguracji BIOS i zapisać wszystkie zmiany, naciśnij odpowiedni przycisk (najprawdopodobniej) F10 ).
- Potwierdź, że chcesz wyjść z BIOS-u i zapisać zmiany.
Wyłącz Wake-On-LAN
Ponieważ jest to komunikat związany z siecią, powinieneś spróbować wyłączyć WOL (Wake-On-LAN). Ta opcja zwykle znajduje się w Moc zakładka, ale można ją również znaleźć w zaawansowanych opcjach BIOS-u niektórych płyt głównych. Jeśli nie jest jeszcze ustawiony na Wyłączony , naciskać Wchodzić i wybierz Wyłączony z nowego menu podręcznego, podświetlając je i naciskając Wchodzić Ponownie. Wyjdź z BIOS-u i zapisz zmiany później.

Zresetuj BIOS do ustawień fabrycznych
Jeśli do tej pory wszystko zawiodło, możesz zresetować BIOS do ustawień domyślnych (fabrycznych). Ta opcja znajduje się w Wyjście zakładka BIOS, ale nazwa może się różnić. Najczęstsze nazwy opcji, której szukasz, to Załaduj ustawienia domyślne . Inne możliwe to Ustawienia fabryczne , Wyczyść BIOS , Przywróć ustawienia domyślne itp.
Nawet jeśli konfiguracja systemu BIOS nie jest podzielona na zakładki, to ustawienie nadal będzie znajdować się w pobliżu Wyjdź/Zapisz i wyjdź opcje.
Zaktualizuj BIOS
Jeśli wszystko inne zawiodło, spróbuj zaktualizować lub ponownie zainstalować system BIOS. Na potrzeby tego przykładu omówimy informacje związane z systemem Windows 10, ale większość informacji będzie dotyczyć większości użytkowników.
- Zakładając, że możesz uzyskać dostęp do swojego systemu operacyjnego, otwórz Menu startowe i typmsinfodo Pasek wyszukiwania , po prostu zacznij pisać, a następnie kliknij Informacje o systemie .

- Pojawi się nowy ekran, zlokalizuj wersję BIOS i skopiuj ją w dowolny sposób, zrzut ekranu itp.

- Teraz przejdź do witryny producenta laptopa/komputera PC i przejdź do strony pomocy technicznej.
- SzukajZaktualizuj BIOS, może być konieczne zróżnicowanie wyszukiwania w zależności od producenta.
- Pobierz nowe oprogramowanie układowe na dysk flash, a następnie zainstaluj je za pomocą BIOS-u, w większości BIOS-ów jest na to opcja.
Jeśli nie możesz uzyskać dostępu do swojego systemu operacyjnego, po prostu pobierz nowe oprogramowanie układowe dla systemu BIOS lub UEFI i zainstaluj je w swoim systemie.
Wyłączanie
Oto najczęstsze przyczyny/rozwiązania tej wiadomości. Jeśli żadna z tych opcji nie pomoże, rozważ również aktualizację BIOS-u, chociaż jest to bardziej zaawansowane. Jeśli to też nie pomoże, twój dysk twardy może być martwy lub twój BIOS przestał go rozpoznawać. Tak czy inaczej, najlepiej nie próbować tego na własną rękę, jeśli nie masz żadnego wcześniejszego doświadczenia z konfiguracją BIOS-u.
Czy lubisz konfigurować BIOS? Czy uważasz, że jest to umiejętność, którą każdy powinien mieć w dzisiejszych czasach? Daj nam znać w komentarzach poniżej.