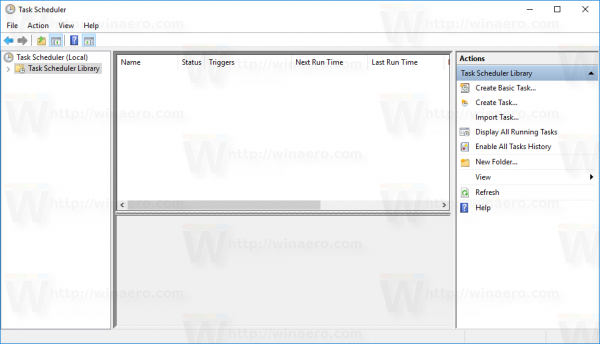Czasami posiadanie tylko jednego ekranu podczas zdalnego dostępu do innego komputera nie wystarczy, aby załatwić sprawę. Jeśli masz ten problem, istnieje sposób na podzielenie ekranu na zdalnym pulpicie, abyś mógł widzieć oba ekrany w tym samym czasie.
jak zredukować pogłos w audacity

W poniższym artykule dowiesz się, jak podzielić ekran na zdalnym pulpicie, a także kilka wskazówek i alternatywnych programów, których możesz użyć, aby uzyskać takie same wyniki.
Tworzenie łączonej sesji pulpitu zdalnego w systemie Windows 7 (RDP)
Windows 7 ma wbudowaną funkcję pulpitu zdalnego, która umożliwia błyskawiczne połączenie dwóch komputerów. Łączona sesja pulpitu zdalnego umożliwia podzielenie ekranu i korzystanie z sesji zdalnej obejmującej wiele monitorów. W ten sposób możesz zobaczyć oba ekrany. Pamiętaj, że oba komputery muszą działać w systemie Windows 7 Ultimate lub Enterprise.
Jeśli dwie wersje nie są zgodne, nadal możesz uzyskać dostęp zdalny, ale nie będziesz w stanie podzielić ekranu. Jednak DisplayFusion może w takim przypadku pomóc w podzieleniu ekranów. Poniższe kroki wymagają, aby oba ekrany miały tę samą rozdzielczość. Możesz podłączyć więcej niż dwa monitory o tej samej rozdzielczości. Upewnij się tylko, że wszystkie podziały są dokładne. Oto co musisz zrobić:
- zainstalować DisplayFusion na komputerze zdalnym
- Otwórz Start i naciśnij Uruchom.
- Wpisz mstsc / span w wyskakującym okienku (pamiętaj, że oba monitory potrzebują tej samej rozdzielczości, aby to działało).
- Wprowadź nazwę komputera zdalnego i naciśnij Połącz.
- Uruchom okno Konfiguracja monitora DisplayFusion, kliknij miejsce, w którym jest napisane Podziały i wypełnienie.
- Otwórz komputer zdalny w sesji RDP i kliknij opcję Wstępnie ustawione podziały. Wybierz opcję 2 × 1. (Wybierz inną opcję, jeśli używasz więcej monitorów).
- Kliknij OK, a następnie naciśnij ponownie OK, aby zamknąć tryb konfiguracji.
- Twój monitor powinien być teraz podzielony na dwa wirtualne monitory wewnątrz sesji zdalnego pulpitu.
Monitor DisplayFusion umożliwia dzielenie ekranu w poziomie lub w pionie, a szerokość i wysokość można ustawić na odpowiednią rozdzielczość, dzięki czemu można widzieć oba komputery jednocześnie.
Aplikacje zdalnego dostępu innych firm
Na rynku dostępnych jest wiele aplikacji, ale nie wszystkie z nich pozwolą na korzystanie z wielu monitorów podczas połączenia ze zdalnym pulpitem. Powinieneś trochę rozejrzeć się, aby znaleźć najlepsze i najpopularniejsze programy dla Ciebie i Twojego komputera.
AnyDesk
Dostępne dla: Windows, macOS, Android, iOS, Linux

Możesz użyć AnyDesk aby łatwo podzielić ekran podczas sesji zdalnego pulpitu, chociaż aplikacja oferuje znacznie więcej. Oprogramowanie umożliwia dostęp do komputera za pośrednictwem smartfona, tabletu lub dowolnego innego urządzenia. Konfiguracja jest prosta i możesz użyć aplikacji do przejęcia innego komputera, przesyłania plików i nagrywania sesji ekranowych. Jego główną zaletą jest to, że działa na większości platform.
Menedżer pulpitu zdalnego
Dostępne dla: Windows, macOS, Android, iOS

Plik Menedżer pulpitu zdalnego pomoże Ci uzyskać zdalny dostęp do dowolnego urządzenia. Możesz użyć oprogramowania do utworzenia połączenia na podzielonym ekranie, ale świetnie nadaje się również do zarządzania plikami. Zawiera wiele funkcji zaprojektowanych do bezpiecznego udostępniania plików i administrowania użytkownikami. Interfejs użytkownika jest łatwy w nawigacji, a dzięki temu prostemu oprogramowaniu będziesz w stanie wiele zdziałać.
RoyalTS
Dostępne dla: Windows, macOS, iOS, Android

RoyalTS to niezawodny program do zdalnego łączenia się z pulpitem, który umożliwia szybki i łatwy dostęp do wielu maszyn. Ma wbudowane opcje udostępniania zespołu, dlatego jest popularnym wyborem wśród administratorów systemu. Interfejs użytkownika wymaga trochę przyzwyczajenia, ale oprogramowanie umożliwia wszelkiego rodzaju połączenia, w tym RDP, VNC, S / FTP i SSH.
mRemoteNG
Dostępne dla: Windows

mRemoteNG to świetny program, jeśli musisz przeskakiwać między wieloma sesjami. Jest używany jako centralne narzędzie, które łączy wiele sesji, w tym RDP, VNC, SSH, Telnet, ICA, RAW i inne typy połączeń. Program jest łatwy w obsłudze i pozwala na śledzenie wielu połączeń, udostępnianie plików, dzielenie ekranów, tworzenie grup i wiele więcej.
Uzyskaj dostęp do dowolnego urządzenia w kilka sekund
Funkcja zdalnego dostępu do pulpitu jest przydatna do administrowania systemem. Wszystkie programy, które omówiliśmy, zapewniają bezpieczne połączenie z innym urządzeniem. Możesz ich używać do udostępniania plików, śledzić, co dzieje się na wielu urządzeniach, a także używać opcji podzielonego ekranu, aby mieć wszystko przed sobą w tym samym czasie. Przyzwyczajenie się do tego zajmie trochę czasu, ale gdy opanujesz połączenie RDP, będziesz w stanie wiele zrobić w mgnieniu oka.