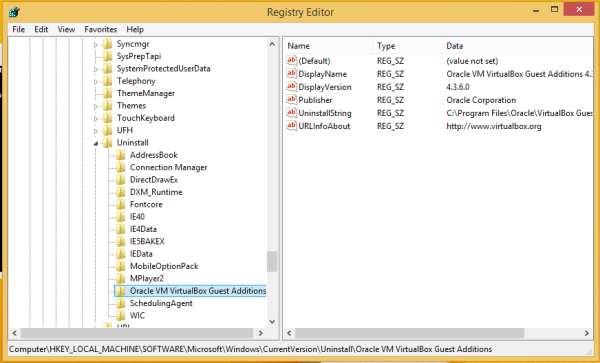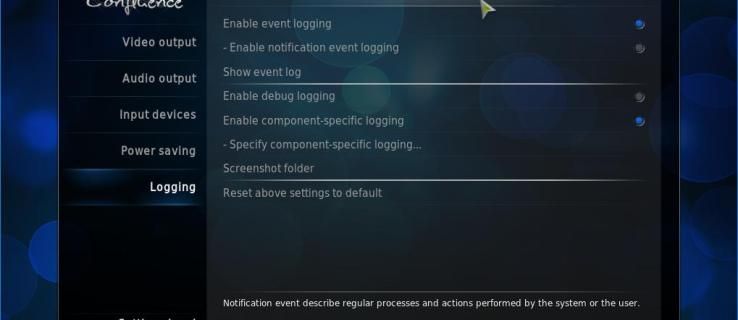Cierpisz na powolny laptop? Zanim wyjdziesz i kupisz nowy, lśniący, możesz zrobić kilka rzeczy, aby zwiększyć prędkość swojego obecnego modelu.Majsterkowanie przy programach startowych, defragmentacja dysku twardego (HDD) i używanie narzędzia czyszczącego innej firmy to tylko kilka sposobów na zwiększenie szybkości komputera i ożywienie starych laptopów lub nowszych modeli. Niezależnie od tego, możesz uzyskać jeszcze więcej korzyści, jeśli chcesz ubrudzić sobie ręce.

Oto dziewięć niedrogich i stosunkowo łatwych sposobów na wyciśnięcie każdego grama wydajności ze starego laptopa.
PC Booster #1: Ulepsz swoją pamięć RAM

Jeśli chcesz trochę więcej wydajności wielozadaniowej, ale nie chcesz wydawać pieniędzy na dysk SSD, tańszą opcją jest przyjrzenie się aktualizacjom pamięci RAM.
Jeśli korzystasz z systemu z mniej niż 2 GB pamięci RAM, włożenie dodatkowych kilku gigabajtów do laptopa nie będzie Cię zbytnio kosztować i może mieć ogromne znaczenie. Microsoft początkowo twierdził, że 2 GB będzie działać w systemie Windows 10, ale czasy się zmieniły, podobnie jak liczba procesów uruchomionych na dowolnym komputerze. Połącz aktualizację pamięci RAM z dyskiem SSD i można śmiało powiedzieć, że Twój stary komputer lub laptop nie będzie już tak stary.
PC Booster #2: Przełącz się na dysk półprzewodnikowy (SSD)
Jednym z najlepszych sposobów na odmłodzenie laptopa lub komputera PC jest zainstalowanie dysku SSD. Dyski SSD działają na wszystkim, od starych laptopów Lenovo ThinkPad po zakurzone stare komputery Dell, a wyniki są zawsze warte zachodu. Czasy rozruchu są krótsze, operacje odczytu/zapisu przyspieszają radykalnie, a nawet najbardziej oszczędne procesory czują się żywe dzięki współpracującemu z nimi SSD.

Ponieważ w dyskach SSD nie ma ruchomych części, prędkości odczytu/zapisu są znacznie wyższe niż w przypadku starszych dysków optycznych (dysk obrotowy). przestrzeni dyskowej, ponieważ dyski SSD nadal kosztują więcej za GB niż mechaniczne dyski twarde.
Zanim zaczniesz martwić się o znalezienie starych dysków z systemem Windows dla nowego dysku, wystarczy sklonować obecny dysk twardy na nowy dysk SSD. Pobierz narzędzie do klonowania systemu operacyjnego innej firmy i skopiuj starszy dysk sektor po sektorze. Tylko upewnij się, że aplikacja do klonowania konwertuje sektor rozruchowy na dysk SSD, w przeciwnym razie system operacyjny nie uruchomi się. Programy takie jak „Ułatwiaj wszystkie kopie zapasowe” ustal prawidłowy sektor rozruchowy dysku SSD, dzięki czemu nie będziesz musiał później zajmować się naprawami rozruchowymi.
PC Booster #3: Zainstaluj narzędzie do czyszczenia komputera innej firmy
Czasami nawet najszybszy sprzęt ugrzęźnie. Nie ma sensu wydawać dużych pieniędzy na drogie dyski SSD lub nawet aktualizacje pamięci RAM, jeśli Twoja instalacja systemu Windows zawiera dziesiątki lub setki programów i aplikacji, których nigdy nie używasz.
Zanim sięgniesz po kartę kredytową, pierwszą rzeczą, jaką powinien zrobić każdy, kto ma chory komputer, jest upewnienie się, że laptop nie jest zapchany niepotrzebnymi danymi. Z biegiem czasu różne fragmenty kodu gromadzą się jak cyfrowe pajęczyny, spowalniając maszynę i utrudniając jej pracę. Twój komputer jest również pełen danych osobowych wykorzystywanych do śledzenia i marketingu, nie wspominając o podstępnych celach, takich jak kradzież tożsamości.
Zalecenie nr 1: Narzędzie do czyszczenia i przyspieszania komputera Wise Care 365
Na szczęście dostępnych jest kilka narzędzi do wyszukiwania i usuwania danych osobowych oraz niechcianych/niepotrzebnych plików i rozszerzeń. Jednym z popularnych programów jest Mądra opieka 365 .
Oprogramowanie jest BEZPŁATNE, ale istnieje płatna wersja Pro, która odblokowuje dodatkowe funkcje.
Ten program jest szybki, ale niezawodny. Aplikacja zawiera kilka procesów optymalizacji, takich jak Registry Cleaner, Common Cleaner, Advanced Cleaner, System Tuneup, Privacy Protector (cleaner) i wiele innych.
Wise Care 365 to najszybszy, jaki widzieliśmy, dający bardzo skuteczne i bezpieczne rezultaty. Jeśli przejdziesz do O nas > Nagrody strony internetowej, zobaczysz szereg nagród ze źródeł takich jak Softpedia, PC World, PC Magazine, ZDNet i innych. Nie, to nie jest promocja sprzedaży, chociaż korzystam z oprogramowania od ponad pięciu lat bez żadnych problemów. Niezależnie od tego, przed wprowadzeniem jakichkolwiek zaawansowanych zmian, takich jak , wykonaj kopię zapasową systemu i ważnych plików Usługi opcje optymalizacji znalezione pod Optymalizacja systemu > Menedżer uruchamiania .
Narzędzie przyspieszania i optymalizacja komputera CCleaner
Kolejnym świetnym optymalizatorem PC innej firmy jest CCleaner , który zapewnia wiele przydatnych funkcji optymalizacji i narzędzi do ochrony prywatności. Jednak ten może być ryzykowny w użyciu, ponieważ może zepsuć system operacyjny, jeśli wykonasz zły ruch.
Program jest BEZPŁATNY, liczący prawie wszystkie funkcje. Możesz także wybrać płatną wersję Professional, która oferuje zaplanowane procesy czyszczenia, aktualizacje oprogramowania i nie tylko.
CCleaner przeszukuje Twój dysk twardy w poszukiwaniu wszystkich nieznośnych plików, które zajmują miejsce na dysku, w tym plików tymczasowych, internetowych plików cookie oraz nieużywanych lub błędnych plików rejestru. Funkcje obejmują narzędzie do czyszczenia plików, narzędzie do czyszczenia rejestru, narzędzie do dezinstalacji, analizator dysków, narzędzie do czyszczenia dysku i inne.
jak zapisać snapchat bez ich wiedzy
Uważaj na wszelkie zmiany wprowadzane w systemie. Utwórz kopię zapasową komputera przed wykonaniem zaawansowanych zadań czyszczenia/optymalizacji, ponieważ niektóre zmiany mogą powodować problemy z systemem Windows.
Dodatkową korzyścią jest Rejestr zakładka, umożliwiająca skanowanie i naprawę nadmiarowości lub innych problemów w archiwum rejestru komputera. w Przybory możesz odinstalować oprogramowanie, wyłączyć programy startowe, znaleźć duże pliki, a nawet zlokalizować duplikaty.
PC Booster #4: Uruchom Windows ReadyBoost
Jeśli używasz systemu Windows Vista lub nowszego, możesz przyspieszyć działanie laptopa dzięki wbudowanej funkcji o nazwie ReadyBoost, który wykorzystuje zewnętrzny dysk flash, aby zapewnić komputerowi trochę dodatkowej pamięci. Ta usługa zwykle nie działa, ponieważ większość nowych komputerów ma zalety sprzętowe i wydajnościowe, które przewyższają użyteczność oprogramowania.
ReadyBoost jest jednak ostatecznością. Ulepszenie pamięci RAM lub użycie dysku SSD przyniesie większą różnicę.
Głównie, ReadyBoost próbuje działać jako turbosprężarka dla pamięci RAM twojego systemu. Ta funkcja będzie wykorzystywać część pamięci dysku flash USB do buforowania, zwiększając prędkość odczytu losowego dysku twardego i pomagając w szybszym otwieraniu regularnie używanych aplikacji. Microsoft zaleca używanie tyle miejsca na USB, ile masz pamięci RAM.

Niezależnie od tego wciąż trwa debata na temat skuteczności tej metody. Pamiętaj, że jest to ogólnie uważane za przydatne tylko wtedy, gdy masz mniej niż 2 GB pamięci RAM i jeśli głównym dyskiem systemowym jest mechaniczny dysk twardy, a nie dysk SSD. Dyski półprzewodnikowe są znacznie szybsze niż nawet najszybsze dyski flash USB 3.0.
PC Booster #5: Defragmentuj swój dysk twardy
Masz stary mechaniczny dysk twardy? W takim razie ta wskazówka jest dla Ciebie. Dyski SSD nie cierpią z powodu defragmentacji, więc nie musisz zawracać sobie głowy tym krokiem, jeśli masz jeden z nich, chociaż system Windows 10 wykonuje niektóre elementy optymalizacji dysku na dyskach SSD.
Jednym z najczęstszych problemów z twardymi dyskami twardymi są pofragmentowane dane. Informacje na dysku twardym mogą ulec rozproszeniu przy wielokrotnym użyciu, co oznacza, że laptop musi ciężej pracować, aby znaleźć właściwe dane, odczytać je, a nawet nagrać.
Wykonując defragmentację dysku, możesz uporządkować / skompaktować wszystkie informacje, znacznie poprawiając ogólną szybkość laptopa. Pomyśl o tym jako o szafce na dokumenty, w której wszędzie były dokumenty, ale teraz jest oznakowana, podzielona na sekcje i zorganizowana w celu szybkiego wyszukiwania.
Jeśli masz lub otrzymujesz Wise Care 365, zawiera narzędzie do defragmentacji z opcjami analizy dysków twardych (oszczędza zużycie, gdy defragmentacja nie jest potrzebna), a także zawiera opcje szybkiej defragmentacji i pełnej optymalizacji. Możesz także wyłączyć komputer po zakończeniu procesów defragmentacji.
Jeśli używasz lub otrzymujesz CCleaner firmy Piriform Ltd., nie zawiera on narzędzia do defragmentacji, ale firma oferuje Defraggator . Ten program do defragmentacji zawiera również opcję BEZPŁATNĄ i profesjonalną. Darmowa wersja to wszystko, czego naprawdę potrzebujesz.
Jeśli wolisz opcje wbudowane, system Windows zawiera ich Defragmentuj i optymalizuj dyski narzędzie.
- Otworzyć Menu Start i zacznij pisać „Defragmentuj i optymalizuj dyski‘, bez cudzysłowów, kliknij program, aby go otworzyć.

- Teraz kliknij dysk, który chcesz zdefragmentować i wybierz Optymalizować .

PC Booster #6: Wyłącz programy startowe
Kolejną dobrą wskazówką jest wyłączenie programów startowych, czyli aplikacji i usług uruchamianych przy każdym włączeniu laptopa. Niektóre programy działają w tle, dopóki ich nie potrzebujesz. Często można je wyłączyć i po prostu uruchomić, kiedy tylko chcesz. Ta szczególna technika optymalizacji zwiększa wydajność komputera, zmniejszając zużycie pamięci RAM i liczbę uruchomionych jednocześnie akcji.

Windows 10 zawiera natywny sposób włączania/wyłączania opcji uruchamiania poprzez Menadżer zadań , oto krótka prezentacja.
- W połączeniu, wpisz Ctrl + Alt + Esc otwierać Menadżer zadań , możesz też wpisać Ctrl + Alt + Del i kliknij Menadżer zadań z listy dostępnych opcji.
- Teraz kliknij Uruchomienie aby wyświetlić listę programów, które mogą działać podczas początkowego uruchamiania komputera. Po prostu kliknij program, a następnie kliknij Włączyć lub Wyłączyć w prawym dolnym rogu okna, nazwa przycisku będzie się zmieniać w zależności od stanu programu.

PC Booster #7: Użyj alternatywnych programów
Starsze komputery często mają problem z nowoczesnymi zasobami i oprogramowaniem intensywnie korzystającym z grafiki.
Na przykład Photoshop może spowolnić starsze laptopy do indeksowania. W tym konkretnym przykładzie mniej intensywny program, taki jak KORDONEK — alternatywa typu open source dla programu Photoshop — wymaga ułamka miejsca na dysku i mocy przy zachowaniu odpowiedniego poziomu zaawansowania.
Podobnie, jeśli masz maszynę o niskim poborze mocy, możesz spróbować użyć lekkiej przeglądarki internetowej, takiej jak Opera Lite i Firefox Lite.

Zrób listę programów, z których korzystasz najczęściej, a następnie poszukaj informacji. Może się okazać, że istnieje znacznie szybsza alternatywa.
PC Booster #8: Wyłącz animacje
Chociaż wszystkie animacje i fantazyjne efekty z pewnością sprawiają, że system Windows wygląda bardziej atrakcyjnie, pochłaniają również moc obliczeniową, zwłaszcza w przypadku starych, pozbawionych energii maszyn. Efekty wizualne są jak wyścigi drag; usuń wszystko z wyjątkiem podstawowych elementów, a będzie działać znacznie szybciej.

Jak wyłączyć animacje w systemie Windows 10?
W systemie Windows 10 najszybszym sposobem wyłączenia animacji jest znalezienie ustawienia za pomocą wyszukiwania.
- Rodzaj Dostosuj wygląd w polu wyszukiwania Cortany, a następnie kliknij Dostosuj wygląd i wydajność systemu Windows .

- w Ustawienia wydajności w oknie, które się otworzy, wybierz opcję wyłączenia określonych efektów wizualnych z listy lub po prostu wybierz Dostosuj do najlepszej wydajności aby je wszystkie wyłączyć.

PC Booster #9: Przełącz się na Linuksa

Bardziej drastyczną opcją przyspieszenia laptopa jest zainstalowanie dystrybucji Linuksa, takiej jak Ubuntu, Kubuntu, Mint, Dolphin itp.
jak sprawdzić, czy urządzenie jest zrootowane?
Chociaż nie jest tak elastyczny w grach jak Windows 10, stopniowo zbliża się do tego znaku, ale jest bardzo elastyczny w przypadku wielu narzędzi i aplikacji. Linux jest wszechstronny, konfigurowalny i szybki. Używaj go do muzyki, przetwarzania tekstu, surfowania po Internecie, projektowania aplikacji, tworzenia stron internetowych, pobierania filmów i wielu innych. Jest bezpłatny, łatwy w instalacji i jest wystarczająco dużo wersji dla każdego, w tym opcje o niskich zasobach, które sprawią, że Twój laptop będzie latał — kosztem funkcji i atrakcyjności wizualnej.