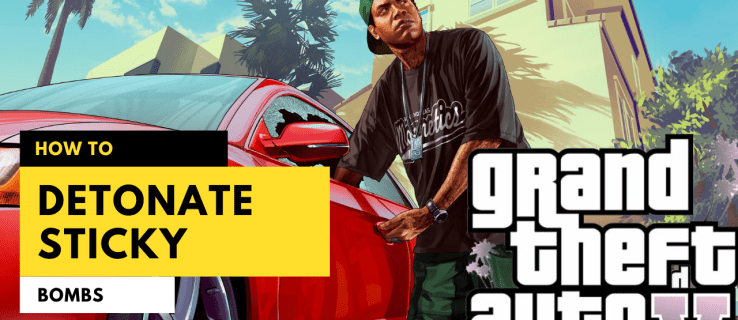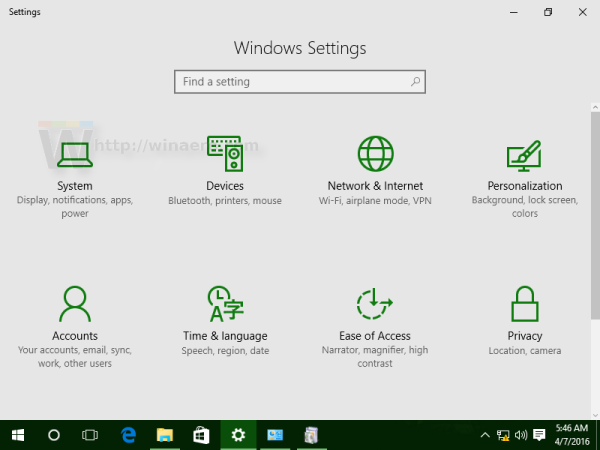Domyślnie menedżer plików systemu Windows 8.1, aplikacja Eksplorator plików (wcześniej znana jako Eksplorator Windows) nie wyświetla rozszerzenia dla większości typów plików. Jest to zagrożenie bezpieczeństwa, ponieważ każdy może wysłać złośliwy plik o nazwie „Runme.txt.exe”, ale system Windows ukryje część .exe, więc niedoświadczony użytkownik może przypadkowo otworzyć plik, myśląc, że jest to plik tekstowy, a złośliwe oprogramowanie zainfekuje jego komputer.
W tym artykule przyjrzymy się, jak zmienić to zachowanie, aby rozszerzenia plików były zawsze wyświetlane, a jako bonus przyjrzymy się również, jak możemy zmusić Eksploratora plików, aby zawsze wyświetlał lub zawsze ukrywał rozszerzenia plików dla określonego typu pliku.
Reklama
W systemie Windows 8.1 jest kilka opcji, które umożliwiają wyświetlanie lub ukrywanie rozszerzeń plików w Eksploratorze plików. Zbadajmy je wszystkie.
Pierwsza opcja znajduje się w nowoczesnym interfejsie wstążki. Na karcie Widok znajduje się pole wyboru umożliwiające przełączanie rozszerzeń nazw plików.

Zaznacz Rozszerzenia nazw plików checkbox, a zobaczysz je natychmiast:

Całkiem proste, prawda? Zobaczmy drugą metodę, która jest przydatna również dla użytkowników Windows 7 i Windows XP / Vista.
jak zrobić roblox kapelusz
Druga opcja znajduje się w Opcjach folderów w Panelu sterowania. Dostęp do opcji folderów można również uzyskać z karty Widok na wstążce Eksploratora plików. Jeśli używasz systemu Windows 7 lub wcześniejszych wersji systemu Windows, naciśnij klawisze Alt, a następnie T, aby wyświetlić menu Narzędzia. W menu Narzędzia zobaczysz Opcje folderów.
Na ekranie pojawi się okno dialogowe Opcje folderów:

Tutaj przejdź do zakładki Widok i odznacz Ukryj rozszerzenia znanych plików rodzaje pole wyboru.
Wynik będzie taki sam - rozszerzenia zostaną włączone.
Możesz zauważyć, że niektóre pliki, takie jak pliki DLL, mają rozszerzenia wyświetlane w Eksploratorze plików, nawet jeśli wyłączyłeś rozszerzenia. Możesz to zobaczyć na poniższym zrzucie ekranu Rozszerzenia nazw plików pole wyboru nie jest zaznaczone, jednak rozszerzenia są widoczne dla plików * .dll.

dodawanie aplikacji do telewizora Hisense smart tv
Czy to oznacza, że ustawienie rozszerzenia jest zepsute w plikach dll? Nie.
W systemie Windows można wymusić na Eksploratorze plików ukrycie lub pokazanie rozszerzeń plików dla określonego typu pliku. Można to zrobić za pomocą Edytora rejestru. Na przykład, niech rozszerzenie plików EXE będzie zawsze widoczne. Spójrz na poniższy obraz:

Jeden z dwóch plików to plik EXE, a drugi to plik ikony (.ICO). Wyglądają zupełnie tak samo w oknie Eksploratora, gdy rozszerzenia plików są ukryte.
Aby wymusić na Eksploratorze plików wyświetlanie rozszerzenia plików EXE, musisz wykonać następujące czynności:
- Otwórz edytor rejestru. Jeśli nie znasz aplikacji Edytor rejestru, oto wspaniały artykuł dla Ciebie .
- Przejdź do następującego klucza:
HKEY_CLASSES_ROOT .exe
Wskazówka: możesz uzyskać dostęp do dowolnego klucza rejestru za pomocą jednego kliknięcia .
- Spójrz na prawą stronę i zobacz wartość domyślną. To wartościowe dane wygnanie.

Ta wartość o nazwie ProgID i wskazuje nam wymagany podklucz klucza HKCR, tj.
HKEY_CLASSES_ROOT exefile
Otwórz ten podklucz i utwórz tutaj pustą wartość ciągu o nazwie AlwaysShowExt :

- Teraz wyloguj się z sesji systemu Windows i zaloguj ponownie lub po prostu zrestartuj powłokę Explorer .
Otrzymasz następujące zmiany:

Na powyższym obrazku widać, że rozszerzenia są teraz zawsze widoczne dla plików * .exe, nawet jeśli są wyłączone dla innych typów plików.
Spróbujmy teraz zrobić coś odwrotnego i wymuś Eksplorator plików, aby zawsze ukrywał rozszerzenia plików * .exe, nawet gdy rozszerzenia plików są włączone.
- W tym samym kluczu rejestru, HKEY_CLASSES_ROOT exefile, usuń wartość AlwaysShowExt i utwórz nową pustą wartość ciągu o nazwie NeverShowExt

- Jeszcze raz, zrestartuj powłokę Explorer . Rozszerzenie pliku * .exe będzie zawsze ukryte, nawet jeśli włączysz rozszerzenia dla innych typów plików:

Korzystając z tych prostych poprawek, możesz kontrolować rozszerzenia plików dla dowolnego typu pliku, który chcesz pokazać lub ukryć. Ta sztuczka działa we wszystkich nowoczesnych wersjach systemu Windows, w tym XP, Vista i Windows 7.