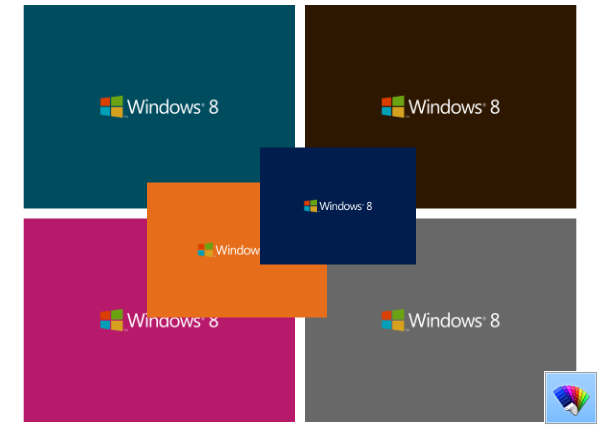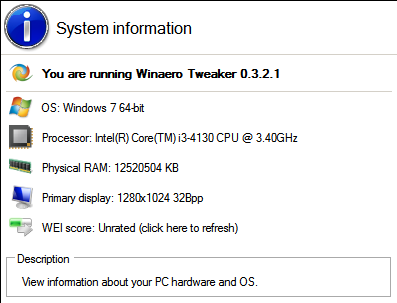Jednym z najważniejszych aspektów uczestnictwa w spotkaniach wideo jest możliwość udostępniania swoich treści współpracownikom. Chociaż udostępnianie obrazów i dokumentów jest stosunkowo łatwe, udostępnianie treści wideo może być trudne. Rozdzielczość wideo może nie zawsze być wyraźna, a Twoi współpracownicy mogą w ogóle nie słyszeć wideo. Dlatego warto rozważyć skorzystanie z Webex.

Webex to fantastyczna platforma do konferencji internetowych, która umożliwia udostępnianie treści wideo z dużą liczbą klatek na sekundę, pozwalając innym uczestnikom wyraźnie widzieć i słyszeć dźwięk. W tym przewodniku pokażemy, jak udostępniać wideo z dźwiękiem w Webex na różnych urządzeniach.
Jak udostępnić wideo z dźwiękiem w Webex na komputerze z systemem Windows 10?
Jeśli znasz Webex, to już wiesz, że możesz korzystać z aplikacji komputerowej lub aplikacji internetowej. Chociaż aplikacja komputerowa zapewnia znacznie więcej funkcji, możesz również uczestniczyć w spotkaniach wideo w aplikacji internetowej. Ponieważ jednak pobranie aplikacji komputerowej zajmuje tylko kilka minut, zdecydowanie zalecamy to zrobić, ponieważ natkniesz się na kilka ograniczeń w aplikacji internetowej.
W każdym razie pokażemy Ci, jak udostępniać filmy z dźwiękiem na obu wersjach tej platformy. Co więcej, proces udostępniania treści w aplikacji internetowej i aplikacji komputerowej jest stosunkowo podobny.
Aby udostępnić plik wideo z dźwiękiem w Webex w systemie Windows 10 za pomocą aplikacji komputerowej, wykonaj poniższe czynności:
- Otwórz Webex na swoim pulpicie.

- Rozpocznij spotkanie lub dołącz do trwającego.

- Kliknij ikonę udostępniania u dołu ekranu. Pojawi się nowa karta Udostępnij zawartość.

- Przejdź do pola Optymalizuj pod kątem tekstu i obrazów, które jest ustawione domyślnie.

- Wybierz opcję Optymalizuj pod kątem ruchu i wideo.

- Zaznacz pole Udostępnij dźwięk z komputera w prawym dolnym rogu ekranu. Jeśli pominiesz ten krok, inni uczestnicy nie będą mogli usłyszeć wideo.

- Przejdź do ekranu lub aplikacji zawierającej film, który chcesz udostępnić.

- Odtwórz wideo.
O to chodzi. Webex pozwala wszystkim uczestnikom spotkania wyraźnie słyszeć wideo, bez względu na to, z jakiego urządzenia korzystają w danym momencie podczas spotkania.
jak przyspieszyć pobieranie Steam 2016
Aby udostępnić wideo z dźwiękiem w Webex w aplikacji internetowej, wykonaj poniższe czynności:
- Iść do W ebex i dołącz do spotkania. Możesz to zrobić, klikając link z zaproszeniem, który otrzymałeś w wiadomości e-mail.

- Przejdź do ikony Udostępnij zawartość u dołu ekranu.

- Wybierz opcję Optymalizuj pod kątem ruchu i wideo.

- Pojawi się nowy kran. Aplikacja internetowa umożliwia wybór między ekranem a aplikacją. Kliknij Ekran.

- Upewnij się, że pole Udostępnij dźwięk z komputera jest zaznaczone, w przeciwnym razie nikt nie będzie słyszał Twojego wideo.

- Wybierz cały ekran lub kartę Chrome.
- Odtwórz wideo.
Notatka : opcja optymalizacji pod kątem tekstu, obrazów, ruchu i wideo jest jak dotąd dostępna tylko w przeglądarce Google Chrome. Ta funkcja nie jest dostępna u innych dostawców usług internetowych w momencie pisania tego tekstu.
Pamiętaj, że aplikacja internetowa Webex wygląda tak samo na wszystkich urządzeniach. Niezależnie od tego, jaki system operacyjny posiadasz, udostępnianie wideo z dźwiękiem w aplikacji internetowej Webex składa się z identycznych kroków.
Jak udostępnić wideo z dźwiękiem w Webex na komputerze Mac?
Udostępnianie treści wideo z dźwiękiem w Webex na komputerze Mac jest podobne do tego, jak w systemie Windows 10, ale wymaga jeszcze kilku kroków. Oto jak to się robi:
- Otwórz Webex na komputerze Mac.

- Rozpocznij nowe spotkanie lub dołącz do jednego.

- Wybierz ikonę udostępniania u dołu ekranu.

Notatka : Jeśli udostępniasz zawartość wideo po raz pierwszy, musisz zainstalować sterowniki audio. - Pojawi się zakładka Zainstaluj sterowniki audio. Kliknij Zainstaluj.

- Postępuj zgodnie z instrukcjami wyświetlanymi na ekranie.
- Kliknij Udostępnij na górnym banerze.
- Przejdź do Udostępnij zawartość.

- Wybierz opcję Optymalizuj pod kątem ruchu i wideo.

- Upewnij się, że pole Udostępnij dźwięk z komputera jest zaznaczone.

- Przejdź do ekranu, na którym znajduje się Twój film.
- Kliknij Udostępnij.

- Naciśnij Graj.
To wszystko. Po zakończeniu odtwarzania wideo kliknij opcję Zatrzymaj udostępnianie na pływającym pasku u góry ekranu. Gdy następnym razem zechcesz udostępnić zawartość wideo na komputerze Mac, zostaniesz przeniesiony bezpośrednio do karty Udostępnij zawartość.
jak wyłączyć napisy w disney plus roku
Jak udostępnić wideo z dźwiękiem w Webex na Chromebooku?
Jeśli chcesz udostępnić plik wideo z dźwiękiem w Webex na Chromebooku, wykonaj poniższe czynności:
- Otwórz aplikację komputerową Webex na swoim Chromebooku.

- Rozpocznij nowe spotkanie lub dołącz do trwającego już spotkania.

- Najedź kursorem na ekran, aby odsłonić pasek narzędzi u dołu ekranu.
- Wybierz ikonę udostępniania z paska narzędzi.

- Przejdź do Optymalizuj pod kątem tekstu i obrazów, który jest ustawiony domyślnie.

- Kliknij kartę i wybierz Optymalizuj pod kątem ruchu i wideo.

- Zaznacz pole Udostępnij dźwięk z komputera w prawym dolnym rogu karty.

- Wybierz ekran, na którym znajduje się dźwięk.

- Kliknij wideo i naciśnij przycisk odtwarzania.

Aby wszystko przebiegło sprawnie, przygotuj film przed rozpoczęciem spotkania. Kiedy nadejdzie czas, aby się nim podzielić, będziesz dokładnie wiedział, gdzie to jest. Ten krok może być bardzo przydatny, jeśli masz otwartych wiele kart i aplikacji. Pamiętaj tylko, że kiedy udostępniasz ekran, Twoi współpracownicy widzą wszystko, co zawiera.
Jak udostępnić wideo z dźwiękiem w Webex w systemie Linux?
Możliwe jest również udostępnianie treści wideo z dźwiękiem w Webex w systemie Linux. Oto jak możesz to zrobić:
- Otwórz aplikację komputerową Webex.
- Rozpocznij nowe spotkanie lub dołącz do jednego.
- Najedź kursorem na ekran, aby pojawił się pasek narzędzi.
- Przejdź do Udostępnij zawartość.
- Pojawi się nowa karta. Kliknij kartę Optymalizuj dla tekstu i obrazów.
- Wybierz z menu Optymalizuj dla ruchu i wideo.
- Kliknij pole Udostępnij swój komputer audio w prawym dolnym rogu ekranu.
- Wybierz ekran lub aplikację, na której znajduje się Twój film.
- Wprowadź wideo i naciśnij przycisk odtwarzania.
To wszystko. Gdy odtwarzanie wideo zakończy się i nie chcesz udostępniać więcej treści, po prostu przejdź do paska Zatrzymaj udostępnianie u góry ekranu i możesz kontynuować spotkanie.
Jeśli masz wiele filmów do udostępnienia, ale znajdują się one na różnych ekranach, przejdź do ikony Udostępnij zawartość, aby przełączać się między ekranami. Im mniej kart masz otwartych w tym momencie, tym lepiej. Zbyt wiele otwartych stron i kart może wprowadzić w błąd zarówno Ciebie, jak i Twoich współpracowników.
Dodatkowe często zadawane pytania
Czy Webex oferuje tę funkcję na iPhonie lub Androidzie?
Webex jest również dostępny na urządzenia mobilne i możesz udostępniać swój ekran zarówno na urządzeniach iPhone, jak i Android. Niestety udostępnianie plików wideo i audio nadal nie jest możliwe w aplikacji mobilnej.
Z drugiej strony możesz udostępniać zwykły tekst, dokumenty Microsoft Office, dokumenty Apple iWorks, pliki PDF, obrazy, pliki ZIP i wiele innych. Opcja udostępniania plików .mp4 może stać się możliwa w przyszłości.
Oprócz standardowych funkcji czatu wideo w aplikacji mobilnej Webex można wykonywać inne czynności, między innymi wyciszanie uczestników, zmianę opcji połączenia wideo, zmianę tła, wyszukiwanie uczestników, zmianę ról uczestników, nagrywanie spotkań i wiele innych opcji.
Spraw, aby spotkania wideo Webex były ciekawsze dzięki treściom wideo
Teraz wiesz, jak udostępniać treści wideo z dźwiękiem w Webex na różnych urządzeniach, zarówno w aplikacji komputerowej, jak i internetowej. Wiesz również, jak zatrzymać udostępnianie treści oraz jak przełączać się między różnymi ekranami i aplikacjami, aby zapewnić płynny przebieg spotkania. Nauka udostępniania treści wideo w Webex to tylko pierwszy krok, istnieje niezliczona ilość innych przydatnych rzeczy, które możesz zrobić na tej platformie wideokonferencyjnej.
Czy kiedykolwiek udostępniłeś film z dźwiękiem w Webex? Czy użyłeś którejś z metod opisanych w tym artykule? Daj nam znać w sekcji komentarzy poniżej.