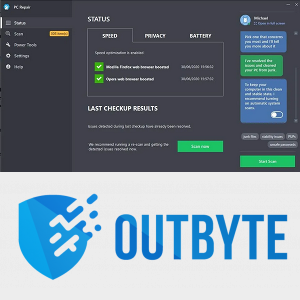Google Meet, wcześniej znana jako Hangouts Meet, to świetna aplikacja do spotkań wideo. Wraz ze wszystkimi innymi usługami biurowymi Google, Google Meet jest bezpłatne, łatwe w użyciu i dostępne na prawie każdym urządzeniu.

W tym artykule pokażemy, jak udostępnić innym swój ekran w Google Meet.
Czytaj dalej, aby dowiedzieć się, jak udostępniać ekran w Google Meet oraz jak udostępniać ekran w przeglądarce Chrome oraz smartfonach i tabletach z Androidem i iOS.
Jak udostępnić ekran w Google Meet
Google Meet ułatwia udostępnianie ekranu na komputerach i urządzeniach mobilnych. Wystarczy rozpocząć prezentację w aplikacji lub w tym przypadku w przeglądarce Google Chrome. Bez ceregieli, oto instrukcje:
- Uruchomić Google Meet za pomocą przeglądarki Google Chrome na komputerze stacjonarnym lub laptopie. Upewnij się, że zalogowałeś się na właściwe konto Google.
- Rozpocznij lub dołącz do istniejącego spotkania.

- Na ekranie spotkania kliknij „Zaprezentuj teraz” w lewym dolnym rogu.

- Wybierz jedną z opcji z wyświetlonego menu. Możesz udostępnić cały ekran, jedno okno lub jedną kartę.

- Następnie wybierz Udostępnij, a otrzymasz powiadomienie o udostępnieniu całego ekranu. Jeśli udostępniasz tylko okno, musisz zdecydować, które okno chcesz udostępnić i potwierdzić.
- Podczas prezentacji uczestnicy zobaczą obraz z kamery internetowej obok ekranu. Jeśli chcesz zatrzymać prezentację w dowolnym momencie, po prostu kliknij ten przycisk.

Google Meet poinformuje Cię, kiedy prezentujesz swój ekran, aby uniknąć niezamierzonego udostępniania lub wpadek. Po zakończeniu prezentacji po prostu kliknij „Zatrzymaj prezentację” na środku ekranu lub „Zatrzymaj” u góry ekranu.
Jak udostępniać ekran na telefonach i tabletach z systemem iOS
Udostępnianie ekranu na iPhonie lub iPadzie ma kilka dodatkowych kroków. Zanim zaczniesz korzystać z Google Meet, upewnij się, że masz włączone nagrywanie ekranu na swoim urządzeniu. Aby to zrobić, otwórz Ustawienia, przejdź do Centrum sterowania, wybierz Dostosuj elementy sterujące i wybierz Nagrywanie ekranu na karcie Uwzględnij.
czy mogę zmienić ok google na coś innego?
Następnie możesz udostępnić swój ekran:
- Uruchom Aplikacja Google Meet na urządzeniu mobilnym.
- Dołącz lub rozpocznij spotkanie.
- Stuknij w trzy pionowe kropki w prawym dolnym rogu ekranu.

- Dotknij „Udostępnij ekran”.

- Twój ekran zostanie udostępniony innym uczestnikom. Po zakończeniu prezentacji wybierz „Zatrzymaj prezentację” w aplikacji Google Meet.
Jeśli chcesz użyć aparatu urządzenia zamiast udostępniać ekran, naciśnij ikonę aparatu dostępną w menu prezentacji.
Jak udostępniać ekran na telefonach i tabletach z Androidem?
Udostępnianie ekranu na urządzeniach z Androidem jest bardzo podobne do powyższych instrukcji dla urządzeń z systemem iOS. Jeśli korzystasz z aplikacji Google Meet na Androida, postępuj zgodnie z tymi instrukcjami.
- Najpierw musisz uruchomić Google Meet na tablecie lub telefonie z Androidem.
- Następnie utwórz spotkanie lub dołącz do niego.
- Podczas aktywnego spotkania naciśnij trzy pionowe kropki w prawym dolnym rogu ekranu.

- Następnie wybierz obecny ekran.

- Na koniec naciśnij Rozpocznij prezentację, a Twój ekran zostanie udostępniony. Po przeczytaniu wyskakującego komunikatu potwierdź przyciskiem Rozpocznij teraz.
Po zakończeniu spotkania wybierz opcję Zatrzymaj prezentację. Obecnie Google Meet nie prosi o żadne dodatkowe uprawnienia do korzystania z aplikacji na Androida i udostępniania ekranu. Ale jeśli to się zmieni, zezwól na udostępnienie ekranu.
Korzystanie z widoku kamery Google Meet zamiast widoku ekranu jest również opcją w systemie Android. Jeśli chcesz to zrobić, po prostu dotknij ikony aparatu podczas spotkania.
Jak to wygląda po odbiorze
Wiedza o tym, jak udostępnić ekran w Google Meet, jest fajna, ale jak to wygląda po drugiej stronie? Cóż, podczas prezentacji na żywo w Google Meet wszyscy uczestnicy zobaczą tylko Twój udostępniony ekran i nic więcej.
Częstym pytaniem jest, czy uczestnicy słyszą dźwięk dochodzący z Twojego końca. Odpowiedź brzmi nie. Zobaczą tylko Twój ekran lub pojedyncze okno na ekranie, jeśli wybierzesz tę opcję (na PC).
Na koniec możesz rozpocząć prezentację na spotkaniu, nawet jeśli w tym samym czasie prowadzi inna osoba. Pomimo tego, zwykle uprzejmie jest poinformować drugiego prezentera, że chcesz przejąć tę funkcję.
Bezproblemowe udostępnianie ekranu
Google Meet jest bardzo proste, zarówno dla prezenterów, jak i widzów. Daje możliwość organizowania wideokonferencji do wielu celów. Jako narzędzie wieloplatformowe, ludzie mogą dołączać z różnych urządzeń.
Na razie są to komputery, telefony i tablety, ale w przyszłości mogą zostać dodane dodatkowe widżety. Kto wie, jakich nowości możemy spodziewać się po Google Meet? Czy jest coś szczególnego, co chciałbyś zobaczyć? Czy podoba Ci się udostępnianie ekranu w Google Meet? Daj nam znać w sekcji komentarzy poniżej.