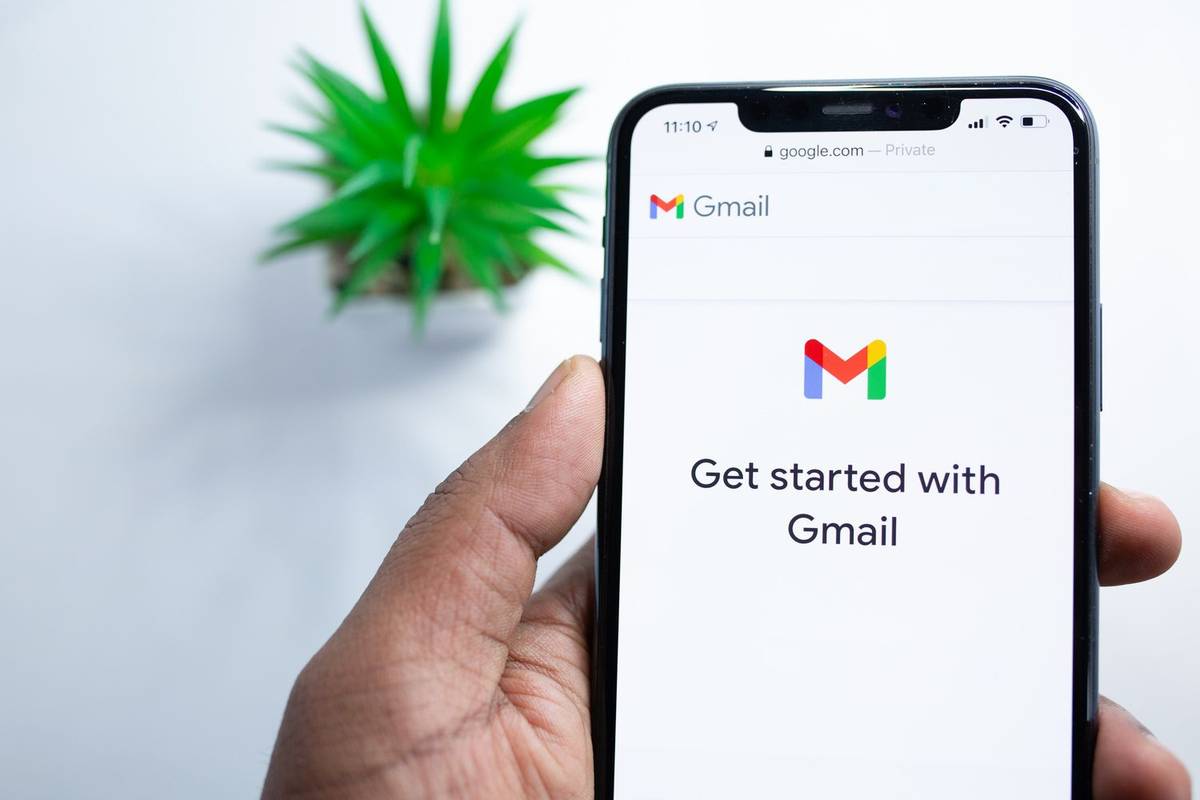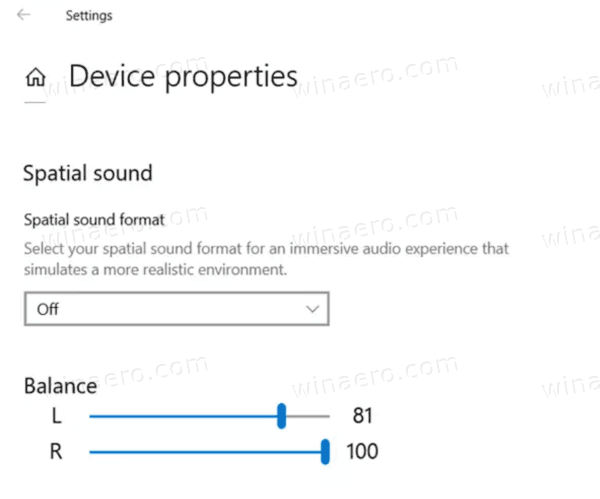Fire Stick firmy Amazon jest jednym z najpopularniejszych dostępnych urządzeń do przesyłania strumieniowego, dzięki szerokiej gamie aplikacji i otwartości, której nie ma prawie żaden inny gadżet do przesyłania strumieniowego dostępny obecnie na rynku. Amazon zadbał o regularne aktualizowanie wszystkich trzech modeli swojego uznanego gadżetu, zapewniając, że są zawsze na bieżąco z najnowszą technologią. Obejmuje to obsługę sieci 5GHz, niezbędne do zwiększenia prędkości i wydajności.

Dla osób, które przesyłają strumieniowo i grają w gry, te prędkości sieci są bardzo korzystne. Oznacza to mniej problemów i krótsze czasy buforowania w Twoich filmach. Będziesz także mieć mniej szumów peryferyjnych przy 5 GHz, takich jak mikrofale lub urządzenia Bluetooth.
Przyjrzyjmy się temu tematowi bardziej szczegółowo.
Jak skonfigurować pałkę ognia?
Jeśli jesteś nowicjuszem w korzystaniu z Amazon Fire Stick, najpierw musisz go skonfigurować. Aby połączyć Fire Stick z 5GHz, wykonaj następujące proste czynności:

- Podłącz Fire Stick do zasilacza.
- Podłącz Fire Stick do portu HDMI telewizora.
- Włącz telewizor i naciśnij przycisk Home na pilocie.
- Naciśnij przycisk Play/Pause, aby przejść do następnego ekranu.
- Wybierz swój język.
- Wybierz swoją sieć Wi-Fi. Upewnij się, że masz podwójny router ustawiony na 5 GHz.
- Wpisz swoje hasło.
- Wybierz przycisk Połącz.
- Jeśli nie masz konta Amazon, wybierz opcję Utwórz konto i utwórz konto Amazon. Jeśli masz zarejestrowane konto Amazon, przejdź do Zarejestruj się.
Co to jest 5GHz?
5GHz odnosi się do siły twojego routera. Routery mają dwie prędkości, 2,4 GHz i 5 GHz. 5GHZ jest szybszy na dwóch, 2,4 GHz to wolniejsza prędkość. Routery jednopasmowe generują tylko 2,4 GHz, podczas gdy routery dwuzakresowe pozwalają wybrać prędkość. GHz odnosi się do gigaherców na sekundę. Jeden gigaherc to miliard cykli mikroprocesora.

jak zmienić domyślne konto google na chrome
5GHz jest nowszy i szybszy. Jeśli prędkość jest Twoim głównym problemem, wybierz prędkość 5 GHz. Dzięki temu możesz pobierać więcej plików, przesyłać więcej multimediów i sparować więcej urządzeń z Wi-Fi. 2,4 GHz może to zrobić, ale przekonasz się, że prędkość pobierania jest znacznie wolniejsza, a wiele urządzeń w sieci powoduje jej spowolnienie. 2,4 GHz ma szerszy zasięg, co oznacza, że możesz korzystać z WiFi w większej odległości od routerów.
Nie wszystkie urządzenia są obecnie przystosowane do obsługi prędkości 5 GHz. Jeśli używasz starszego komputera lub telefonu, nie będzie on kompatybilny z tą prędkością na routerze. Starsze telewizory również mogą z tym walczyć. Nowsze urządzenia są zbudowane do działania na obu, ale mogą działać najlepiej na 5 GHz.
Jak przełączyć router na 5 GHz?
Jeśli chcesz szybszego przesyłania strumieniowego lub chcesz uniknąć zatorów z sąsiednich sieci Wi-Fi, czas przejść na prędkość 5 GHz. Aby dokonać tej zmiany, musisz wykonać kilka kroków.
- Otwórz przeglądarkę na komputerze lub urządzeniu mobilnym i wpisz http://192.168.1.1 w pasku adresu. Jeśli masz router Ubee, adres powinien być http://192.168.0.1. Inne marki mogą mieć inne domyślne adresy. Możesz też przejść do ustawień Fire Stick, otworzyć sekcję Urządzenie, a następnie przejść do sekcji Informacje. Tam, w sekcji Sieć, znajdziesz adres IP bramy. Zapisz ten adres i wpisz w pasku adresu przeglądarki.
- Zaloguj się za pomocą hasła i nazwy użytkownika podanych na naklejce routera. Jeśli nie możesz ich zlokalizować, skontaktuj się z usługodawcą internetowym.
- Po zalogowaniu poszukaj przycisku Zmień ustawienia bezprzewodowe lub innego przycisku o podobnej nazwie. Kliknij na to.
- Powinieneś teraz zobaczyć ustawienia 5GHz. Przełącz na 5GHz i wybierz kanał. 36 to najczęściej wybierana opcja.
- Zapisz zmiany.
- Zrestartuj router, a automatycznie przełączy się na sieć 5GHz. Twój Fire Stick powinien połączyć się automatycznie.
- Przejdź do ustawień Wi-Fi Fire Stick i sprawdź, czy sieć 5GHz jest dostępna.
2,4 GHz vs 5 GHz
Powszechna mądrość mówi, że szybciej jest zawsze lepiej. W tym przypadku jednak wybór powinien zależeć od tego, do czego potrzebujesz Wi-Fi. 5GHz jest szybszy i nie ma co do tego wątpliwości.
Jeśli intensywnie streamujesz i chcesz podłączyć wiele urządzeń, to 5 GHz jest dla Ciebie drogą. Będziesz mógł przesyłać strumieniowo treści online do telewizora i jednocześnie przeglądać internet na telefonie lub komputerze. Będziesz także mógł wykonywać inne czynności, które wymagają dużej przepustowości.
Jak wspomniano powyżej, 2,4 GHz to wolniejsza opcja. Jeśli intensywnie przesyłasz strumieniowo lub masz wiele urządzeń w swojej sieci, możesz zauważyć, że jest ona nieco powolna i powolna. Jeśli jednak masz jedno urządzenie i umiarkowany nawyk przesyłania strumieniowego, połączenie 2,4 GHz może działać.
 Wiązanie dowolnych luźnych końcówek
Wiązanie dowolnych luźnych końcówek
Sieć 5GHz jest znacznie szybsza niż jej odpowiednik 2,4GHz. Oznacza to szybsze przesyłanie strumieniowe przy krótszym czasie buforowania, możliwość posiadania większej liczby podłączonych urządzeń i mniej problemów. Przy tej prędkości występuje również znacznie mniej zakłóceń z innych urządzeń, takich jak Bluetooth i mikrofale.
Czy przeszedłeś na 5GHz? Jeśli nie, dlaczego? Opowiedz nam o tym w komentarzach poniżej.