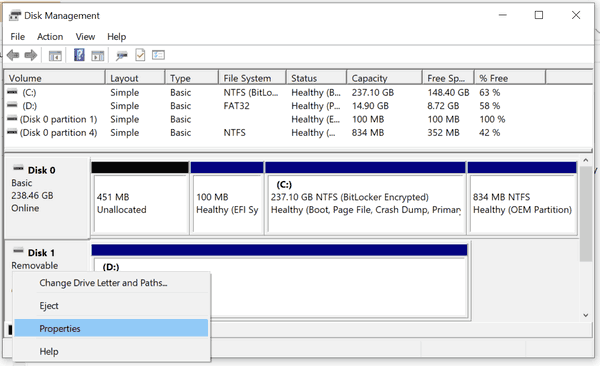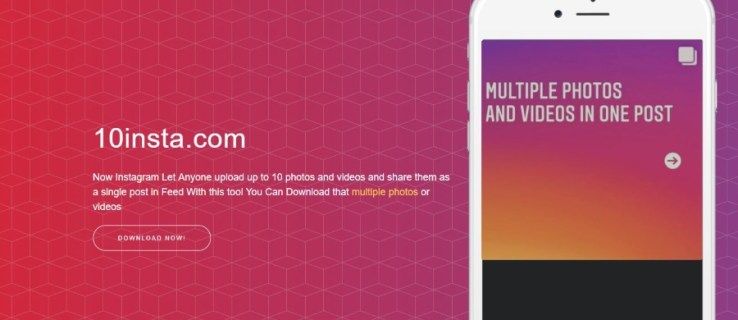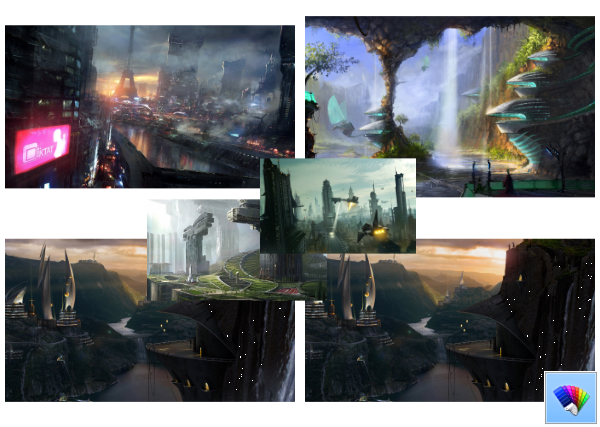Co wiedzieć
- Podłącz monitor do komputera Mac za pomocą portów HDMI, Mini DisplayPort, USB-C lub Thunderbolt.
- Jeśli Twój monitor nie ma odpowiedniego wejścia dla komputera Mac, będziesz musiał kupić specjalny kabel lub adapter.
- Otworzyć Jabłkowe menu > Wyświetla > Układ i usuń zaznaczenie Wyświetlacze lustrzane pudełko umożliwiające korzystanie z dwóch monitorów.
W tym artykule wyjaśniono, jak skonfigurować dwa monitory na komputerze Mac, w tym jak podłączyć drugi monitor do laptopa Mac (takiego jak MacBook Air) i jak podłączyć dwa monitory do komputera stacjonarnego Mac (takiego jak Mac Mini).
Jak sprawdzić, czy Twój Mac obsługuje wybrany monitor
Zanim zdecydujesz się na dodatkowy monitor lub konfigurację z dwoma monitorami, upewnij się, że Twój Mac obsługuje tę rozdzielczość. Większość komputerów Mac może działać w rozdzielczości 1080p, a nawet przekraczać ją na wielu monitorach, ale Twój Mac może nie obsługiwać dodatkowego wyświetlacza 4K. Aby dowiedzieć się, co dokładnie poradzi sobie Twój Mac, zapoznaj się ze specyfikacjami technicznymi w witrynie Apple.
Oto, jak sprawdzić, jaki rodzaj monitora obsługuje Twój Mac:
Liczba wyświetlaczy zewnętrznych, które obsługuje Twój Mac zależy od jego marki i modelu .
-
Nawigować do witryna Apple , a następnie wybierz Wsparcie z paska menu u góry ekranu.

-
Na stronie pomocy przewiń w dół do opcji „Wyszukaj tematy” i wpisz informacje o komputerze Mac (model, rok itp.).

-
Na stronie wyników wybierz Lista modeli , a następnie wybierz Zidentyfikuj swój model .

-
Przewiń stronę wyników, aż znajdziesz model swojego komputera Mac, a następnie wybierz Dane techniczne połączyć.

-
Przewiń w dół do Wsparcie wideo i poszukaj wypunktowania dotyczącego dwóch wyświetlaczy i lustrzanej kopii wideo.

W tym przykładzie widać, że 13-calowy MacBook Air z 2011 r. może wyświetlać natywną rozdzielczość na wbudowanym wyświetlaczu, jednocześnie przesyłając obraz wideo do wyświetlacza zewnętrznego w rozdzielczości 2560 x 1600 pikseli. Oznacza to, że ten konkretny Mac z łatwością poradzi sobie z wyświetlaczem 1080p, ale nie będzie działał z monitorem 4K.
Jak skonfigurować dwa monitory na komputerze Mac
Gdy już kupisz monitor do MacBooka lub dwa monitory do stacjonarnego komputera Mac, sprawdzisz, czy Twój Mac obsługuje monitory, a także masz niezbędne kable i przejściówki, możesz skonfigurować dwa monitory na swoim komputerze Prochowiec.
Oto jak skonfigurować dwa monitory na komputerze Mac:
jak zobaczyć czyjeś polubienia na Instagramie?
-
Podłącz monitor do komputera Mac, używając w razie potrzeby odpowiedniego kabla i adapterów.
Jeśli konfigurujesz dwa monitory na stacjonarnym komputerze Mac, na tym etapie podłącz oba monitory.
-
Ustaw monitory i komputer Mac w dowolnym miejscu na biurku.
-
Włącz komputer Mac. Automatycznie wykryje i aktywuje drugi monitor, chociaż ustawienia mogą Ci nie odpowiadać.
Jeśli monitor nie włącza się automatycznie na komputerze Mac, włącz go ręcznie.
-
Kliknij Jabłkowe menu Ikona.

-
Kliknij Preferencje systemu .

-
Kliknij Wyświetla .

-
Na ekranie głównym kliknij Układ .

Jeśli pole wyboru wyświetlania lustrzanego jest zaznaczone, oba monitory będą przez cały czas wyświetlać ten sam obraz.
-
Na głównym wyświetlaczu upewnij się, że wyświetlacze lustrzane pudełko jest niepowstrzymany .

-
Na głównym wyświetlaczu zobaczysz diagram pokazujący rozmieszczenie wyświetlaczy. Jeśli nie są umieszczone prawidłowo, zlokalizuj ikona dodatkowego monitora .

Jeżeli ustawienie monitora jest zadowalające, możesz przejść do kroku 12.
-
Kliknij i przeciągnij dodatkowy monitor we właściwą pozycję.

-
Zwolnij mysz lub gładzik, a drugi monitor opadnie w wybrane miejsce.

-
Twoje monitory są teraz gotowe do użycia, ale może być konieczne skonfigurowanie nowego monitora. Upewnij się, że obraz nie wygląda na rozciągnięty, zgnieciony, odbarwiony ani nic takiego. Jeśli nie wygląda to dobrze, kliknij Łuskowaty .

-
Kliknij właściwy rezolucja dla Twojego wyświetlacza.

Aby uzyskać najlepsze rezultaty, wybierz natywną rozdzielczość swojego monitora. Musi być równa lub niższa od rozdzielczości obsługiwanej przez komputer Mac.
-
Jeśli drugi wyświetlacz wygląda prawidłowo, możesz zamknąć ustawienia wyświetlacza i zacząć korzystać z komputera Mac.

Na komputerze Mac mini z chipem M1 firmy Apple można jednocześnie używać tylko jednego monitora Thunderbolt/USB 4. Jeśli chcesz dodać drugi monitor do M1 Mac mini, musisz skorzystać z portu HDMI Maca mini. Oficjalnie modele MacBooka Air i MacBooka Pro korzystające z chipa M1 obsługują tylko jeden monitor zewnętrzny. Modele MacBooków M1 i MacBooków Pro mogą jednocześnie korzystać z jednego monitora zewnętrznego i wbudowanego wyświetlacza.
Jak skonfigurować wyświetlacze bezprzewodowo w Ventura
Opcje bezprzewodowego połączenia wyświetlacza zostały dodane w systemie macOS 13 (Ventura). Jeśli dokonałeś aktualizacji do Ventury lub planujesz to zrobić, proces bezprzewodowego podłączenia dodatkowego wyświetlacza jest bardzo prosty. Jest to przeznaczone przede wszystkim do współpracy z innymi urządzeniami Apple.
Aby dodać iPada, Apple TV itp. jako dodatkowy wyświetlacz, otwórz plik Jabłkowe menu na komputerze Mac i wybierz Ustawienia systemowe > Wyświetla . Następnie otwórz plus (+) rozwijanego menu i wybierz urządzenie, z którego chcesz zacząć korzystać.
jak opuścić serwer discord

Jak wybrać monitor dla komputera Mac
Jeśli nigdy wcześniej nie konfigurowałeś dwóch monitorów, znalezienie odpowiedniego monitora może wydawać się zniechęcającą perspektywą. Aby wybrać odpowiedni monitor, należy wziąć pod uwagę rozmiar wyświetlacza, rozdzielczość, dokładność odwzorowania kolorów i inne cechy. Jeśli masz komputer stacjonarny Mac, który jest już wyposażony w monitor, dopasowanie tego monitora do innego, identycznego urządzenia zapewni płynniejszą pracę. Jeśli dodajesz do MacBooka drugi monitor, możesz rozważyć zakup większego monitora 4K, aby maksymalnie wykorzystać powierzchnię ekranu, lub kompaktowego monitora z płaskim ekranem, który możesz zabrać ze sobą w podróż.
Najlepsze monitory dla MacBooków Pro w roku 2024Ważne jest również, aby wziąć pod uwagę rodzaj wejść akceptowanych przez monitor, ale nie jest to tak duży problem. Jeśli znajdziesz idealny monitor, ale ma on tylko wejścia HDMI, a używasz MacBooka wyposażonego tylko w złącze USB-C, wystarczy, że zaopatrzysz się w przejściówkę USB-C na HDMI lub koncentrator USB-C, który zawiera port HDMI. W ofercie znajdziesz także adaptery umożliwiające przejście z HDMI na inne wyjścia, takie jak Mini DisplayPort, więc nie pozwól, aby wejścia ograniczały Cię przy wyborze monitora.
Jeśli na komputerze Mac zainstalowana jest aplikacja Catalina lub nowsza wersja i masz iPada, możesz go używać jako drugiego monitora.
Często zadawane pytania- Jak przywrócić ustawienia fabryczne MacBooka Pro?
Aby zresetować MacBooka lub MacBooka Pro, zacznij od użycia Time Machine do utworzenia kopii zapasowej na dysku zewnętrznym. W trybie odzyskiwania przejdź do Narzędzie dyskowe > Pogląd > Pokaż wszystkie urządzenia > Twój dysk > Usuwać > Zainstaluj ponownie system macOS . W systemie macOS Monterey i nowszych przejdź do Preferencje systemu > Skasuj całą zawartość i ustawienia .
- Jak zrobić zrzut ekranu na MacBooku Pro?
Do Zrób zrzut ekranu , Nacisnij i przytrzymaj zmiana + Komenda + 3 . Użyj zmiana + Komenda + 4 skrót klawiaturowy, aby przechwycić część ekranu.