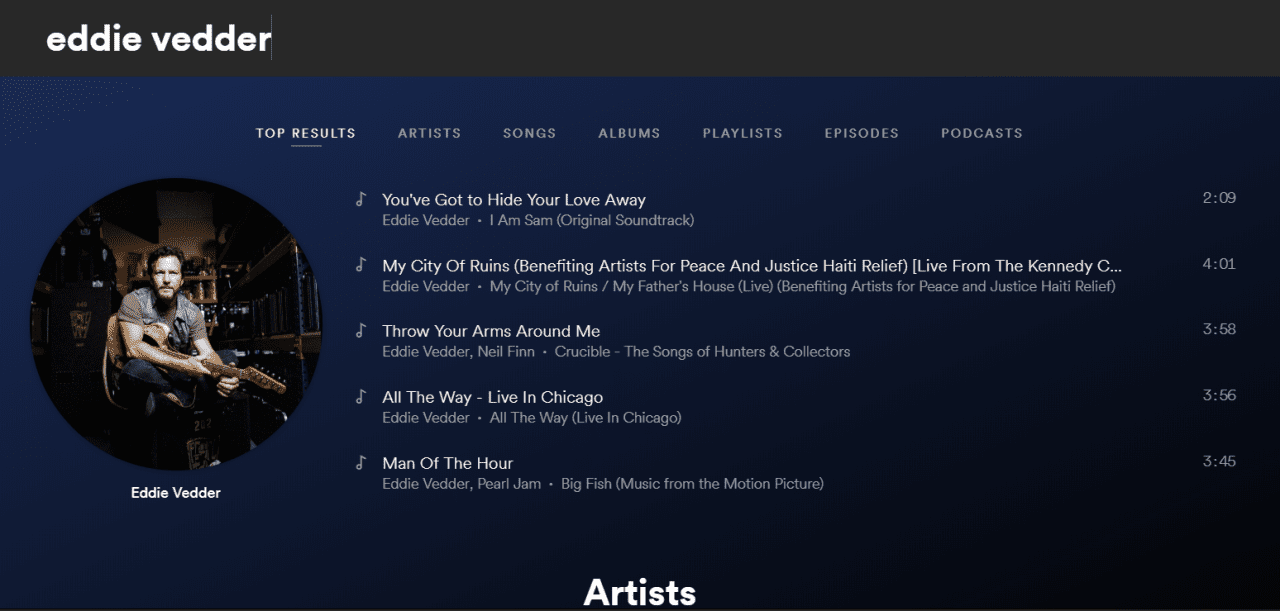Trudno zaprzeczyć, że Windows 10 oferuje szeroki wachlarz opcji, jeśli chodzi o rozdzielczość wyświetlacza. Zmiana rozdzielczości na jeden z ustawień wstępnych to pestka, ale zmiana na ustawienie, które nie jest wstępnie załadowane, to trochę proces.

Istnieje wiele powodów, dla których system Windows może nie oferować optymalnej rozdzielczości, której potrzebujesz. Jeśli szukasz idealnej rozdzielczości, masz dwie możliwości. Z tego artykułu dowiesz się, jak dostosować wyświetlacz za pomocą karty wideo i oprogramowania innej firmy.
Po co zmieniać rozdzielczość?
Wśród wielu celów wykorzystania rozdzielczości poza ustalonymi parametrami jest gra. Jeden z najczęstszych przypadków dotyczy użytkowników, którzy chcą doświadczyć gier retro w ich oryginalnych rozdzielczościach. Podobnie jak inne technologie, monitory komputerowe przeszły długą drogę w ciągu ostatniej dekady, a rozdzielczości, dla których zaprojektowano wiele starszych gier, po prostu nie są już obsługiwane. Dla hardkorowych graczy, którzy chcą prawdziwego doświadczenia, jest to wyzwanie warte podjęcia.
Innym potencjalnym zastosowaniem jest wyczucie przyszłości. Monitory 4K już tu są, ale nie każdy ma do nich dostęp. Jeśli chcesz uzyskać przybliżone wyobrażenie o tym, jak wyglądają te ultra-wysokie rozdzielczości, możesz to zrobić. Aby było jasne, żadna ilość manipulacji oprogramowaniem nie poprawi jakości monitora, ale przynajmniej możesz zobaczyć, jak to jest mieć całe miejsce na biurku.
Ostatecznie możesz chcieć po prostu innego rozwiązania. Więcej miejsca na ekranie, wygoda czytania lub proste preferencje to ważne powody, aby wypróbować niestandardową rozdzielczość. Jeśli korzystasz z tych metod w celu uzyskania bardzo wysokiej rozdzielczości, może się przydać zmiana rozmiaru czcionek i ikon, aby nadążyć.
Zmiana ustawień karty graficznej
Pierwszym sposobem uzyskania dostępu do większej liczby rozdzielczości jest użycie karty graficznej. To prosty proces, który nie wymaga niczego poza dostosowaniem niektórych ustawień. Korzystanie z tej metody nie wiąże się z żadnym ryzykiem, ponieważ rozdzielczości, do których zapewnia ona dostęp, są obsługiwane przez kartę graficzną, więc zaleca się skorzystanie z tej procedury, jeśli jest ona odpowiednia dla Twoich potrzeb.
- Kliknij prawym przyciskiem myszy w dowolnym miejscu na pulpicie, aby wyświetlić menu i wybierz Ustawienia wyświetlania z tego menu, możesz także otworzyć menu Ustawienia i wybrać System.

- W oknie ustawień wyświetlacza przewiń w dół, aby znaleźć Zaawansowane ustawienia wyświetlania.

- Po uzyskaniu dostępu do ustawień zaawansowanych kliknij właściwości karty graficznej monitora.

- We właściwościach kliknij przycisk wyświetlający listę wszystkich trybów. Spowoduje to wyświetlenie wszystkich rozdzielczości obsługiwanych przez Twoją kartę graficzną, czyli prawdopodobnie o wiele więcej niż w systemie Windows 10. Wybierz żądaną rozdzielczość i kliknij Zastosuj, aby się na nią przełączyć. Będzie to działać identycznie jak zmiana rozdzielczości w ustawieniach wyświetlacza. Po aktywowaniu wybranej rozdzielczości zostanie wyświetlony monit o cofnięcie zmiany lub jej zachowanie.

Jest to dość prosta procedura, która zapewnia szerszy zakres opcji rozdzielczości. Są to jednak również ustawienia wstępne i możesz pójść jeszcze dalej i wybrać rozdzielczość całkowicie zdefiniowaną przez Ciebie. W takim przypadku będziesz potrzebować oprogramowania innej firmy.
jak naprawić pikselowane zdjęcia online
Niewielka pomoc zewnętrzna od narzędzia niestandardowej rozdzielczości
Jeśli nadal nie jesteś zadowolony, istnieje aplikacja zaprojektowana, aby pomóc Ci skrupulatnie dostosować rozdzielczość monitora. Nazywa się Custom Resolution Utility i możesz je pobrać tutaj . Słowo ostrzeżenia: aplikacja nie działa z kartami graficznymi Intel i działa poprzez wprowadzanie zmian w rejestrze. Warto też trzymać się rozdzielczości, które normalnie byłyby obsługiwane na Twoim urządzeniu.
Oprogramowanie jest bezpłatne i nie wymaga instalacji. Po pobraniu po prostu uruchom go, a automatycznie wykryje twój monitor. Kliknij przycisk Dodaj po wybraniu wyświetlacza, a będziesz mieć możliwość utworzenia całkowicie dostosowanej rozdzielczości.
Po dokonaniu wyboru uruchom ponownie aplikację znajdującą się w pobranym skompresowanym pliku. Spowoduje to ponowne uruchomienie karty graficznej i zastosowanie rozdzielczości.

Postępuj zgodnie z podstawowymi wskazówkami dotyczącymi współczynników proporcji, aby uniknąć problemów. Jeśli skończysz z niedziałającym wyświetlaczem, użyj pliku wykonywalnego reset-all, który również znajduje się w skompresowanym pliku do pobrania.
Jak ustawić niestandardową rozdzielczość w systemie Windows 10 z grafiką Intel
Jeśli masz grafikę Intel, możesz po prostu użyć ich wbudowanego panelu sterowania, aby zmodyfikować i dostosować rozdzielczość.
- Kliknij pulpit prawym przyciskiem myszy i wybierz Ustawienia grafiki Intel.

- Aby uzyskać proste ustawienia wyświetlania, możesz pozostać na stronie Ustawienia ogólne i dostosować menu rozwijane Rozdzielczość.

- Jeśli potrzebujesz ustawienia niestandardowego, wybierz Wyświetlacze niestandardowe, zostaniesz poproszony o ostrzeżenie o ryzyku przegrzania itp., Więc upewnij się, że wiesz, co robisz.

- Wprowadź żądane ustawienia rozdzielczości i kliknij Dodaj.

Postanowiono dostosować
Oprócz kodowania własnej aplikacji lub ręcznej edycji rejestru, dostępnych jest kilka opcji zastosowania niestandardowej rozdzielczości w systemie Windows 10. Możesz wybrać trasę adaptera, aby uniknąć potencjalnych problemów, ale poświęcić trochę dostosowywania, możesz skorzystać z narzędzia Custom Resolution Utility co zapewnia pełną kontrolę, ale może powodować drobne problemy w niektórych ustawieniach lub możesz korzystać z funkcji oferowanych przez firmy Intel, AMD i Nvidia. Dostosuj rozdzielczość, aż dasz radę.
Czy znasz inny sposób dostosowywania rozdzielczości w systemie Windows? Co sprawiło, że w pierwszej kolejności chciałeś dostosować swoją rozdzielczość? Daj nam znać w komentarzach poniżej.