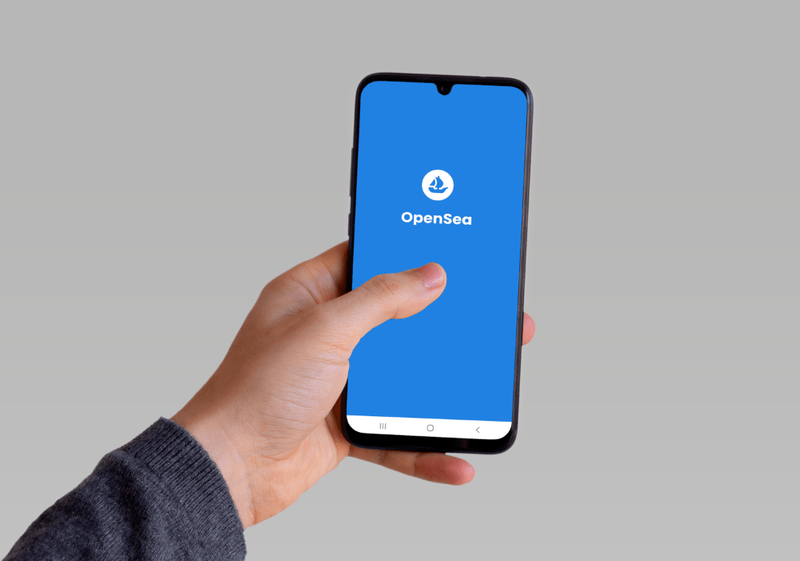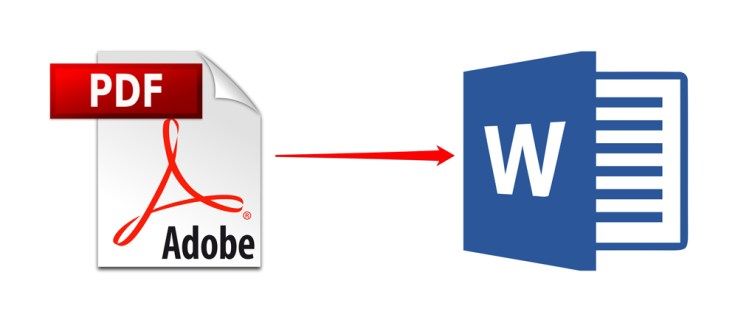Ludzie używają Alexy i Echo do różnych celów, a jedną z najbardziej przydatnych funkcji tych urządzeń jest możliwość używania ich do wysyłania wiadomości tekstowych. Wcześniej urządzenia mogły wysyłać SMS-y tylko do kontaktów, które miały Alexę na swoim smartfonie. W dzisiejszych czasach możesz wysyłać wiadomości praktycznie na każdy telefon komórkowy na świecie.

W tym artykule przedstawimy szczegółowy przewodnik dotyczący wysyłania wiadomości tekstowych za pomocą Alexy i Echo.
Jak wysłać wiadomość tekstową od Alexy lub urządzenia Echo?
Wiadomości tekstowe przez Alexa i Echo są dostępne tylko dla użytkowników Androida. Ale zanim zaczniesz pisać SMS-y, musisz najpierw włączyć SMS-y w swojej aplikacji Alexa.
jak odtwarzać muzykę na instagramowej historii
Konfigurowanie SMS-ów z Alexa
Aktywacja funkcji SMS za pomocą Alexy jest stosunkowo prosta:
- Uruchom Alexę na swoim smartfonie z Androidem.

- Naciśnij symbol mowy w dolnej części ekranu, aby uzyskać dostęp do sekcji Komunikacji.

- Dotknij symbolu wiadomości.

- Aplikacja może poprosić o pozwolenie na korzystanie z listy kontaktów. Przyznaj dostęp, a Alexa poda Ci listę osób w katalogu smartfona dostępnych do przesyłania wiadomości.

- Zweryfikuj swój numer telefonu, a teraz możesz zacząć pisać SMS-y.
Wysyłanie wiadomości tekstowych za pomocą Alexa
Po zarejestrowaniu się i umożliwieniu Alexie dostępu do kontaktów możesz użyć Echo, aby wysłać wiadomość tekstową:
- Powiedz Alexie, żeby wysłała wiadomość.
- Alexa poprosi teraz o imię i nazwisko odbiorcy. Wybierz jeden z kontaktów wymienionych w Twojej aplikacji Alexa.
- Alexa poprosi Cię o podanie tekstu wiadomości.
- Podyktuj tekst, a Alexa go wyśle.
Możesz też skorzystać z szybszej metody:
- Powiedz: Alexa, wyślij wiadomość do (nazwa kontaktu).
- Alexa poprosi Cię o treść wiadomości.
- Podaj tekst, a wiadomość zostanie wysłana.
Oto jak używać aplikacji Alexa do wysyłania wiadomości:
- Uruchom aplikację Alexa.

- Stuknij symbol mowy w dolnej części ekranu.

- Wybierz Nowa rozmowa w prawym górnym rogu ekranu.

- Naciśnij kontakt, do którego chcesz wysłać wiadomość.

- Przytrzymaj symbol mikrofonu i podaj wiadomość lub naciśnij ikonę klawiatury, aby ją wpisać.

- Gdy skończysz dyktować lub pisać, Alexa wyśle Twoją wiadomość.

Użytkownicy Androida mogą również wysyłać wiadomości SMS w USA za pomocą Echo:
- Uzyskaj dostęp do Alexy i dotknij dymku.
- Wybierz Kontakty, a następnie Mój profil.
- Przełącz funkcję Wyślij SMS na Wł.
- Porozmawiaj z Echo i powiedz Alexie, aby wysłała wiadomość do kogoś z Twojej listy kontaktów.
- Alexa poprosi Cię o podyktowanie wiadomości.
- Po podaniu wiadomości SMS zostanie wysłany.
Pamiętaj jednak, że ta forma komunikacji podlega opłatom przewoźnika. Ponadto nie są obsługiwane SMS-y do służb ratunkowych, wiadomości grupowe i wiadomości multimedialne.
Możliwe jest również wysyłanie wiadomości SMS do osób spoza listy kontaktów:
- Poleć Alexie, aby wysłała wiadomość na określony numer telefonu.
- Podyktuj wiadomość, a Alexa ją przekaże.
Ponownie, możesz wysyłać wiadomości SMS tylko z telefonu z Androidem. iPhone nie obsługuje tej funkcji, ponieważ Apple nie zezwala stronom trzecim na dostęp do swojego interfejsu API.
Jeśli chcesz, aby Alexa nie powiadamiała Cię o wiadomościach i połączeniach, możesz skorzystać z opcji Nie przeszkadzać. Wszystko, co musisz zrobić, to powiedzieć Alexie, żeby ci nie przeszkadzała.
Alternatywnie możesz zaplanować funkcję Nie przeszkadzać:
wyłącz wczesną ochronę przed złośliwym oprogramowaniem
- Przejdź do Ustawień.
- Znajdź opcję Wszystkie urządzenia.
- Hit Wybierz swoje urządzenie.
- Wybierz Nie przeszkadzać.
- Naciśnij Zaplanowane.
Rozwiązywanie problemów z wiadomościami Alexa i Echo
Chociaż używanie Alexy i Echo do wysyłania SMS-ów zwykle działa jak urok, jest podatne na różnego rodzaju błędy:
Wiadomości nie działają już na wejściu echa
Czasami możesz otrzymać odpowiedź, że wiadomości nie są już obsługiwane na Twoim urządzeniu. Najszybszym rozwiązaniem jest odłączenie wejścia i ponowne uruchomienie urządzenia. Jeśli to nie wystarczy, wypróbuj następującą metodę:
- Uruchom Alexę i przejdź do sekcji Urządzenia.
- Wybierz opcję Wybierz wejście echa.
- Wybierz Komunikacja.
- Wyłącz funkcję połączeń i wiadomości.
- Odłącz wejście Echo i ponownie podłącz urządzenie.
- Wróć do aplikacji Alexa i włącz opcję połączeń i wiadomości.
Problem z konfiguracją urządzenia
Innym częstym problemem jest niemożność skonfigurowania urządzenia Echo. Jednym z najczęstszych potencjalnych winowajców jest to, że system może nie działać w najnowszej wersji. Na szczęście jest to szybkie rozwiązanie:
- Uruchom aplikację Alexa na urządzeniu mobilnym lub Strona internetowa .
- Najedź do menu głównego i wybierz Ustawienia.
- Wybierz swoje urządzenie i przejdź do sekcji Informacje.
- Na tej karcie porównaj oprogramowanie swojego urządzenia z najnowszą wersją.
- Jeśli system wymaga aktualizacji, potwierdź, że Echo jest zasilane i połączone z siecią Wi-Fi za pomocą prostego polecenia. Na przykład możesz poprosić gadżet o podanie godziny.
- Znajdź klawisz wyciszenia oznaczony kółkiem lub mikrofonem. Naciśnij i zwolnij przycisk, a dioda LED wskaże, że wyciszanie jest włączone.
- Poczekaj kilka minut (do pół godziny). Alexa poinformuje Cię, że musi zaktualizować system i rozpocząć instalację.
- Po zakończeniu procesu urządzenie automatycznie uruchomi się ponownie bez wyciszenia i z najnowszymi aktualizacjami.
Alternatywnie możesz zresetować Echo za pomocą Alexy na smartfonie z Androidem:
- Otwórz Alexę i przejdź do sekcji Urządzenia.
- Wybierz opcję Echo i Alexa w górnej części ekranu.
- Wybierz głośnik, który zostanie zresetowany.
- Znajdź i naciśnij opcję Reset do ustawień fabrycznych.
- Potwierdź swoją decyzję.
Możesz także zresetować urządzenie ręcznie. Oto, co musisz zrobić, w zależności od Echa:
- Urządzenia Echo pierwszej generacji należy resetować za pomocą spinacza do papieru lub podobnego przedmiotu. Użyj go, aby nacisnąć i przytrzymać przycisk Reset. Poczekaj, aż pierścień się wyłączy i włączy.
- Zresetuj Echo Dot drugą generację, naciskając i przytrzymując jednocześnie przyciski zmniejszania głośności i wyłączania mikrofonu. Poczekaj, aż pierścień świetlny zmieni kolor na pomarańczowy, co zajmuje około 20 sekund.
- Aby zresetować Echo Dot za pomocą głośnika Clock, trzeciej lub czwartej generacji Echo Dot, naciśnij i przytrzymaj przycisk akcji przez około 25 sekund. Znajdziesz go w prawej części górnego panelu.
Dodatkowe często zadawane pytania
Poniżej znajdują się przydatne informacje o wiadomościach na Alexa.
Jak odbierać wiadomości tekstowe na Alexa?
Jeśli chodzi o odbieranie wiadomości tekstowych za pośrednictwem aplikacji Alexa, musisz upewnić się, że powiadomienia zostały włączone:
1. Uruchom Alexę.
2. Naciśnij trzy poziome linie i dotknij przycisku Ustawienia.
3. Wybierz Powiadomienia.
4. Włącz powiadomienia.
Po włączeniu powiadomień telefon wyświetli je za każdym razem, gdy otrzyma wiadomość przez Alexę. Oto, co możesz zrobić po przyjęciu:
1. Stuknij wiadomość lub wyświetl ją w aplikacji Alexa.
2. Naciśnij symbol Play, aby usłyszeć wiadomość na głos.
Kontakty z Echo otrzymują powiadomienia o swoich wiadomościach zarówno w Alexie, jak i na swoim urządzeniu. Osoby, które posiadają tylko Alexę i są zarejestrowane do obsługi wiadomości i połączeń od Alexa do Alexa, otrzymają powiadomienia o wiadomościach za pośrednictwem aplikacji.
wyłącz dziedziczenie uprawnień windows 10
Możesz także otrzymywać wiadomości od innych kontaktów Alexa. W takim przypadku żółty pierścień będzie migać, informując o odbiorze. Następnym krokiem jest odtworzenie wiadomości:
1. Aby usłyszeć wiadomość, powiedz: Alexa, odtwórz wiadomość.
2. Aplikacja poda nazwę odbiorcy i zapyta, czy chcesz odsłuchać wiadomość.
3. Powiedz: Tak, a aplikacja odtworzy Twoją wiadomość.
Alexa pozwala również odpowiadać na istniejące wiadomości:
1. Znajdź na ekranie wiadomość, na którą chcesz odpowiedzieć.
2. Przytrzymaj symbol mikrofonu i podaj odpowiedź.
Bezproblemowo komunikuj się z Alexą i Echo
Oprócz wykonywania wysokiej jakości połączeń głosowych i wideo, Alexa i Echo oferują również szybki sposób wysyłania wiadomości. Wystarczy zapoznać się z powyższymi krokami, a wszelkie niejasności związane z procesem powinny zniknąć. Niezależnie od tego, czy wolisz dyktować, czy pisać tekst, korzystanie z Alexy i Echo znacznie ułatwi zadanie.
Czy próbowałeś pisać SMS-y z Alexą i Echo? Czy trudno było skonfigurować funkcję przesyłania wiadomości? Wolisz komendy głosowe czy pisanie wiadomości? Daj nam znać w sekcji komentarzy poniżej.