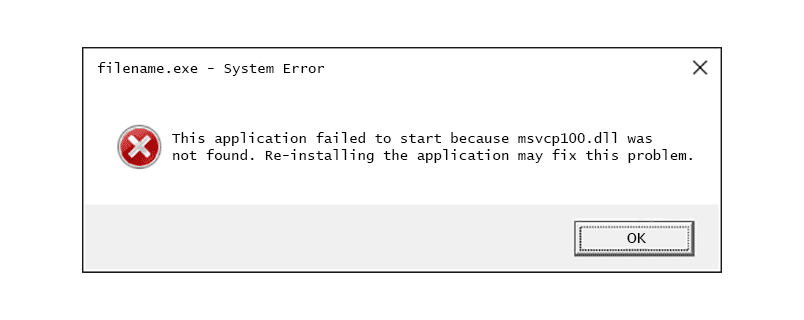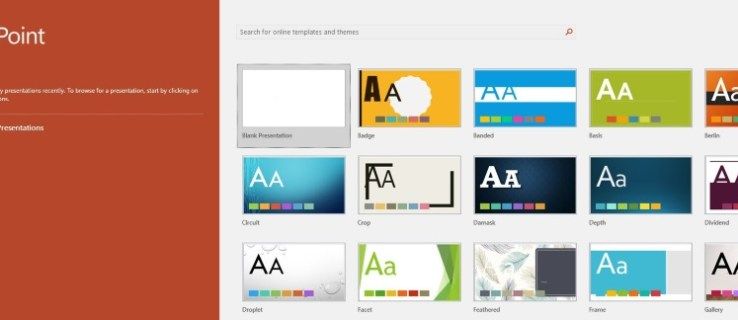Zawsze warto znaleźć szczegółowe informacje na temat sprzętu, składników systemu i oprogramowania zainstalowanego na komputerze. W systemie Windows 10 istnieje wiele wbudowanych rozwiązań, które umożliwiają użytkownikowi przeglądanie informacji o systemie w użyteczny sposób.
Reklama
Windows 8.1 narzędzia administracyjne
Windows 10 oferuje użytkownikowi wiele sposobów uzyskiwania informacji o systemie operacyjnym. Niektóre z nich zostały odziedziczone z poprzednich wersji systemu Windows, inne są nowe w systemie Windows 10 dzięki nowym narzędziom wprowadzonym w tym systemie. Możesz więc wiele dowiedzieć się o swoim komputerze bez korzystania z oprogramowania innych firm.
Spis treści.
- Informacje o systemie (msinfo32)
- Aplikacja konsoli systeminfo
- Aplikacja Ustawienia
- Klasyczny panel sterowania
Informacje o systemie (msinfo32)
Aby wyświetlić informacje o systemie w systemie Windows 10 , możesz zacząć od aplikacji msinfo32.exe, znanej jako „Informacje o systemie”. Jest to klasyczne narzędzie dołączane od Windows 95. Pokazuje bogatą kolekcję różnych parametrów Windows 10.
Aby otworzyć aplikację Informacje o systemie, naciśnij klawisze skrótu Win + R, aby otworzyć okno dialogowe Uruchom.
W polu Uruchom wpisz lub skopiuj i wklej następujący tekst:
msinfo32
Teraz naciśnij klawisz Enter, aby otworzyć Informacje o systemie.
Interfejs użytkownika aplikacji składa się z dwóch paneli. Lewy panel to drzewo nawigacyjne, które umożliwia przeglądanie różnych kategorii, w których uporządkowane są informacje. Główne kategorie są następujące:
Podsumowanie systemu. Tutaj znajdziesz ogólne informacje o swoim systemie komputerowym. Zawiera wersję systemu Windows, katalog instalacyjny, ilość pamięci RAM i rozmiar pliku wymiany oraz wiele innych interesujących parametrów.
Zasoby sprzętowezawiera szereg szczegółów technicznych, takich jak żądania przerwań (IRQ), adresy wejścia / wyjścia (I / O) i adresy pamięci.
składnikipokazuje szczegółowe informacje o konfiguracji systemu operacyjnego i parametrach związanych z urządzeniami peryferyjnymi, urządzeniami USB i portami płyty głównej.
Środowisko oprogramowaniawyświetla informacje o sterownikach, uruchomionych usługach, zdefiniowanych zmiennych środowiskowych i tak dalej.
Aplikacja konsoli systeminfo
Systeminfo to aplikacja konsolowa dołączona do systemu Windows 10. Może być dobrą alternatywą dla msinfo32. Drukuje wiele przydatnych informacji w wierszu poleceń, w tym nazwę komputera, szczegóły zainstalowanego systemu operacyjnego, informacje o procesorze, czas pracy systemu operacyjnego i tak dalej. Aby go uruchomić, otwórz nowy wiersz polecenia i wpisz
Informacja o systemie
Aplikacja Ustawienia
Możesz także użyć Ustawień, aby uzyskać informacje o używanym systemie operacyjnym. Ustawienia to nowa aplikacja w systemie Windows 10, która została wprowadzona w systemie Windows 8 jako klasyczna alternatywa dla Panelu sterowania. Oto jak.
Otwórz ustawienia i przejdź do System - Informacje. Na tej stronie znajdziesz informacje o zainstalowanym procesorze, pamięci RAM, wersji systemu operacyjnego i bitowości.
Klasyczny panel sterowania
Jeden z apletów dostępnych w klasycznej aplikacji Panelu sterowania może służyć do wyświetlania szczegółowych informacji o zainstalowanym systemie operacyjnym. Otwórz Panel sterowania i przejdź do Panel sterowania System i zabezpieczenia System. W sekcji System po prawej stronie znajdziesz w większości te same szczegóły, które widzisz w Ustawieniach.
Otóż to. Oczywiście aplikacje innych firm, takie jak AIDA64, mogą być znacznie bardziej przydatne niż wbudowane narzędzia systemu Windows. Jeśli znasz WMI (Instrumentacja zarządzania Windows) i skrypty, możesz wyodrębnij mnóstwo informacji o Twoim systemie. Jednak wbudowane aplikacje są wystarczająco dobre, gdy nie możesz zainstalować żadnego dodatkowego oprogramowania, ale nadal musisz sprawdzić konfigurację komputera.