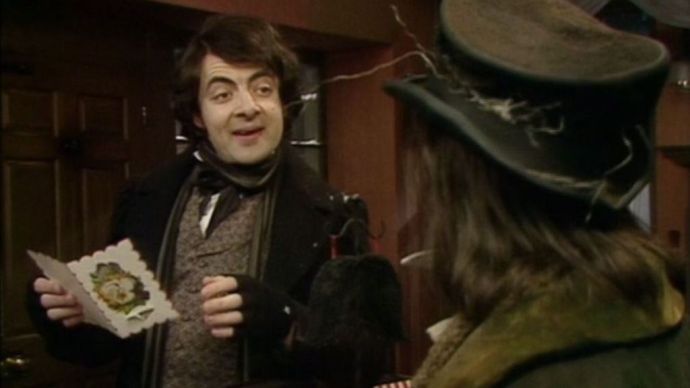Co wiedzieć
- Pulpit: Ustawienia > Automatyczne uzupełnianie & Hasła > Menedżer haseł . Wybierz hasło i wybierz oko Ikona.
- Aplikacja mobilna: dotknij trzy kropki > Ustawienia > Menedżer haseł . Wybierz hasło i dotknij oko Ikona.
W tym artykule wyjaśniono, jak wyświetlić zapisane hasła do Chrome w komputerowej i mobilnej wersji przeglądarki Google Chrome dla wszystkich system operacyjny .
Jak wyświetlić zapisane hasła w przeglądarce Chrome
Aby wyświetlić zapisane hasła do Chrome w systemach operacyjnych Chrome, Linux, macOS i Windows, przejdź do menedżera haseł Google Chrome.
-
Wybierz trzy kropki w prawym górnym rogu okna przeglądarki, a następnie wybierz Ustawienia z menu rozwijanego.
Możesz także uzyskać dostęp do ustawień Chrome, wchodząc chrome://ustawienia w pasku adresu.

-
W lewej kolumnie wybierz Automatyczne uzupełnianie i hasła , a następnie wybierz Menedżer haseł .

-
Pojawi się lista zapisanych haseł, każdemu z nich towarzyszy odpowiednia strona internetowa i nazwa użytkownika. Wybierz prawa strzałka obok hasła, które chcesz wyświetlić.
Może zostać wyświetlony monit o podanie hasła systemu Windows.

-
W obszarze Hasło wybierz opcję oko ikonę, aby wyświetlić hasło. Aby go ponownie ukryć, wybierz ikonę oka po raz drugi.

Jak wyświetlić zapisane hasła w przeglądarce Chrome na Androida i iOS
Postępuj zgodnie z instrukcjami poniżej, aby wyświetlić zapisane hasła do Chrome na urządzeniach z Androidem lub iOS.
-
Stuknij w trzy kropki w prawym górnym rogu aplikacji Chrome.
-
Uzyskiwać Ustawienia .
-
Wybierać Menedżer haseł .

-
Pojawi się teraz lista zapisanych haseł wraz z odpowiadającą im stroną internetową i nazwą użytkownika. Kliknij hasło, które chcesz wyświetlić.
-
Stuknij w oko ujawnić hasło. Może zostać wyświetlony monit o wprowadzenie hasła do urządzenia lub prośba o uwierzytelnienie przy użyciu odcisku palca lub funkcji Face ID. Po pomyślnym uwierzytelnieniu zostanie wyświetlone wybrane hasło. Aby ukryć go ponownie, dotknij oko ikonę po raz drugi.

- Jak usunąć zapisane hasła w przeglądarce Chrome?
W przeglądarce na komputerze przejdź do Ustawienia > Automatyczne uzupełnianie & Hasła > Menedżer haseł . Wybierz hasło, które chcesz wyświetlić, a następnie wybierz Usuwać . W aplikacji mobilnej wybierz Więcej (trzy poziome kropki) > Ustawienia > Menedżer haseł . Stuknij hasło, a następnie stuknij Usuwać .
jak wysłać samozniszczalną wiadomość tekstową
- Jak wyczyścić wszystkie zapisane hasła w przeglądarce Chrome?
Chrome nie oferuje szybkiego sposobu natychmiastowego usunięcia wszystkich zapisanych haseł. Będziesz musiał wyczyścić je pojedynczo w aplikacji mobilnej lub przeglądarce na komputerze.
- Jak zapisywać hasła w przeglądarce Chrome na iOS?
Aby zapisać hasła w przeglądarce Chrome na iOS, kliknij Menu (trzy kropki) > Ustawienia i włącz Oferta zapisywania haseł . Gdy wpiszesz nowe hasło do witryny, Chrome zapyta, czy chcesz je zapisać. Uzyskiwać Ratować .