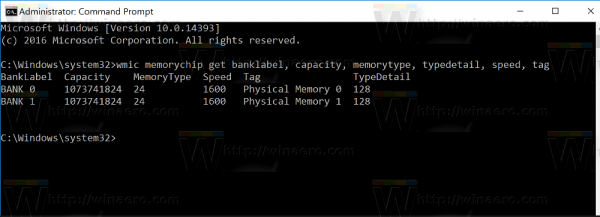Kiedy chcesz dowiedzieć się, jaki typ pamięci zainstalowałeś na swoim komputerze z systemem Windows 10, możesz użyć tylko wiersza polecenia. Windows 10 ma specjalne wbudowane polecenie konsoli. Zobaczmy, jak można to zrobić.
jak słuchać muzyki na discordzie
Reklama
Aby powiedzieć, jaki typ pamięci DDR masz w systemie Windows 10, możesz użyć wbudowanej aplikacji Menedżer zadań. Omówiliśmy to tutaj: Szybko znajdź typ pamięci DDR w systemie Windows 10 .
Jednak niektórzy użytkownicy zgłaszają, że ta funkcja nie działa zgodnie z oczekiwaniami. Menedżer zadań pokazuje DDR2 lub „Inne” zamiast DDR3. Jeśli napotkałeś ten problem, oto alternatywny sposób sprawdzenia, jaki typ pamięci zainstalowałeś na swoim komputerze z systemem Windows 10.
Jak wyświetlić typ pamięci w wierszu polecenia w systemie Windows 10
- otwarty podwyższony wiersz polecenia .
- Wpisz następujące polecenie:
wmic MemoryChip otrzymuje BankLabel, Capacity, MemoryType, TypeDetail, Speed, Tag
Polecenie generuje następujące dane wyjściowe:
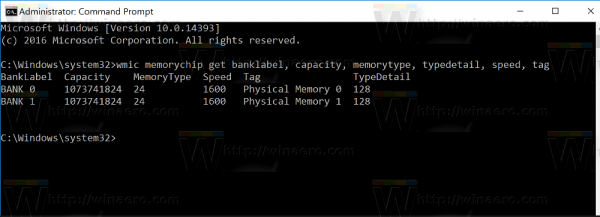
W naszym przypadku potrzebna nam informacja to MemoryType. Jego wartość ma następujące znaczenie:
0 = nieznane 1 = inne 2 = DRAM 3 = synchroniczna DRAM 4 = pamięć podręczna DRAM 5 = EDO 6 = EDRAM 7 = VRAM 8 = SRAM 9 = RAM 10 = ROM 11 = Flash 12 = EEPROM 13 = FEPROM 14 = EPROM 15 = CDRAM 16 = 3DRAM 17 = SDRAM 18 = SGRAM 19 = RDRAM 20 = DDR 21 = DDR2 22 = DDR2 FB-DIMM 24 = DDR3 - może być niedostępny; patrz uwaga powyżej. 25 = FBD2
W moim przypadku jest to DDR3, czyli MemoryType o wartości 24.
Inne szczegóły pamięci są następujące:
skąd instagram zna moich znajomych
- BankLabel - fizycznie oznaczony bank, w którym znajduje się pamięć.
- Pojemność - całkowita pojemność pamięci fizycznej - w bajtach.
- Szybkość - szybkość pamięci fizycznej - w MHz.
- Znacznik - unikalny identyfikator gniazda dla pamięci fizycznej.
- TypeDetail - typ reprezentowanej pamięci fizycznej. Może to wyglądać następująco:
1 = Zarezerwowane 2 = Inne 4 = Nieznane 8 = Szybko stronicowane 16 = Kolumna statyczna 32 = Pseudo-statyczne 64 = RAMBUS 128 = Synchroniczne 256 = CMOS 512 = EDO 1024 = DRAM okna 2048 = Pamięć podręczna DRAM 4096 = Nieulotna
Jeśli Menedżer zadań podaje błędne informacje lub nie podaje żadnych informacji o typie posiadanej pamięci, możesz zapytać o szczegóły pamięci za pomocą wiersza polecenia i zobaczyć, co dokładnie wie system Windows o układach pamięci.
Otóż to.