Google Chrome jest jedną z najczęściej używanych przeglądarek internetowych na świecie i zawiera wiele funkcji zaprojektowanych, aby pomóc Ci dostosować przeglądanie do własnych upodobań. Funkcja zakładek jest szczególnie przydatna w tym względzie, ponieważ umożliwia zapisywanie i uzyskiwanie dostępu do ulubionych witryn za pomocą kilku kliknięć. Z poniższego artykułu dowiesz się, jak znaleźć witryny dodane do zakładek przy użyciu trzech różnych metod.
jak robić zrzuty ekranu na snapchat

Znajdowanie witryn z zakładkami
Możesz zaoszczędzić czas, tworząc zakładki często odwiedzanych witryn internetowych. Po prostu kliknij małą ikonę gwiazdki po prawej stronie paska wyszukiwania, aby dodać witrynę do zakładek. Dostęp do witryn z zakładkami można uzyskać na trzy różne sposoby. Oto, jak możesz to zrobić:

Metoda 1 - Korzystanie z Menedżera zakładek
Pierwsza metoda jest najłatwiejsza i wykonuje się ją za pomocą menedżera zakładek.
- Uruchom Google Chrome.
- Kliknij trzy poziome linie poniżej ikony x w prawym górnym rogu. Pojawi się podmenu. Znajdź, gdzie jest napisane Zakładki, i wybierz Menedżera zakładek.

- Możesz uzyskać dostęp do menedżera zakładek, naciskając Ctrl + Shift + O, lub możesz skopiować chrome: // bookmarks / do paska wyszukiwania i bezpośrednio załadować swoje zakładki.
- Pojawi się lista witryn internetowych dodanych do zakładek. Możesz organizować swoje zakładki w folderach i otwierać je z tego miejsca, klikając je dwukrotnie. Użyj paska wyszukiwania u góry strony, aby znaleźć to, czego szukasz.

Metoda 2 - Korzystanie z paska zakładek
Pasek zakładek umożliwia wczytanie zapisanych witryn jednym kliknięciem. Pasek znajduje się pod paskiem wyszukiwania i wszystko, co musisz zrobić, aby przejść do ulubionej witryny, to kliknąć go. Oto jak możesz ustawić pasek zakładek:
- Uruchom Google Chrome.
- Kliknij trzy pionowe kropki w prawym górnym rogu i umieść wskaźnik na Zakładkach.
- Pojawi się podmenu. Wybierz Pokaż pasek zakładek, aby pojawił się pod paskiem wyszukiwania.

- Kliknij zakładkę, którą chcesz otworzyć, a witryna od razu się załaduje. Możesz także uzyskać dostęp do paska zakładek, naciskając Ctrl + Shift + B.Jeśli chcesz przeglądać swoje zakładki, spoglądając na ikony witryn internetowych, jest to metoda dla Ciebie.
Metoda 3 - użycie strony zakładek Google
Możesz użyć zakładek Google, jeśli chcesz, aby Twoje zakładki były dostępne dla wszystkich używanych urządzeń. Dodając je do zakładek Google, możesz po prostu zalogować się na swoje konto Google z dowolnego urządzenia i znaleźć witryny z zakładkami. Oto, jak możesz to skonfigurować:
- Otwórz Google Chrome.
- Skopiuj https://www.google.com/bookmarks/ do paska wyszukiwania, aby uzyskać dostęp do zakładek Google.
- Zaloguj się, używając swoich danych logowania Google.
- Twoje zakładki pojawią się na liście. Możesz uzyskać do nich dostęp z dowolnego urządzenia lub przeglądarki, ponieważ są one przechowywane na Twoim koncie Google, a nie na urządzeniu.

- Kliknij zakładkę, aby otworzyć witrynę internetową. Możesz znaleźć określone witryny w zakładkach, korzystając z paska wyszukiwania u góry, a także możesz wybrać, czy chcesz je posortować według tytułu, etykiety lub daty dodania.
Jak dodać zakładki Google
Dodawanie ulubionych witryn do zakładek Google jest nieco bardziej skomplikowane niż dodawanie ich do przeglądarki. Będziesz musiał dodać każdą witrynę ręcznie z zakładki Google bookmarks. Oto, co musisz zrobić, aby utworzyć zakładki Google:
- Otwórz Google i przejdź do strony zakładek.
- Wprowadź swoje dane logowania Google i załaduj stronę.
- Wybierz Dodaj zakładkę.
- Utwórz niestandardową zakładkę. Wpisz nazwę zakładki, skopiuj adres URL w polu, oznacz zakładkę, aby uzyskać więcej informacji o tym, czego ona dotyczy, i w razie potrzeby dodaj notatki.

- Kliknij Dodaj zakładkę, aby dodać witrynę do zakładek Google.
- Możesz teraz uzyskać dostęp do swoich ulubionych witryn za pomocą dowolnego urządzenia lub przeglądarki.
- Powtórz ten proces dla każdej witryny, którą chcesz dodać do zakładek w Google.
Utwórz listę swoich ulubionych witryn internetowych
Zakładki mogą zaoszczędzić wiele kłopotów podczas surfowania po Internecie. Pierwsze dwie metody, o których wspomnieliśmy, ułatwią ładowanie ulubionych witryn internetowych podczas korzystania z Google Chrome, a trzecia metoda umożliwia dostęp do zakładek z dowolnego urządzenia lub przeglądarki.
usuń reklamy z tabletu amazon fire
Dodawaj i usuwaj zakładki w razie potrzeby, a będziesz mógł śledzić swoje wątki. Możesz także skorzystać z funkcji wyszukiwania zakładek, aby znaleźć dokładnie to, czego szukasz.
Które strony internetowe dodałeś do zakładek? Powiedz nam w sekcji komentarzy poniżej.








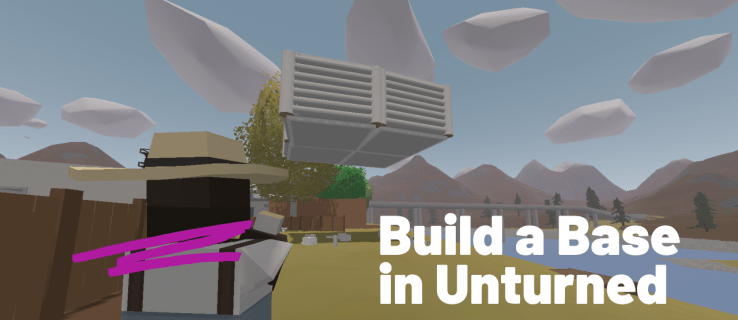
![[NAJLEPSZA POPRAWKA] - 0x80070005 w systemie Windows 10](https://www.macspots.com/img/windows-os/72/0x80070005-windows-10.jpg)




