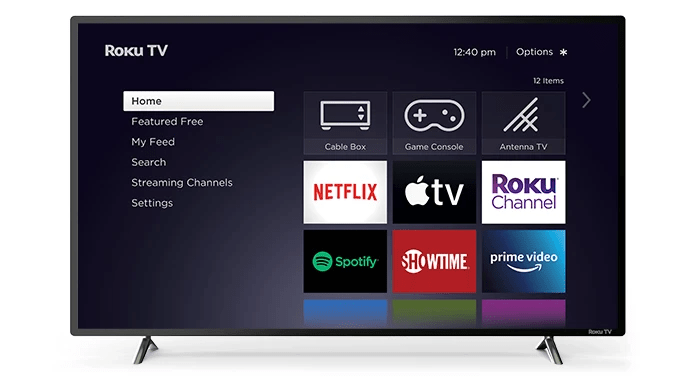Przechwytywanie zrzutów ekranu w systemie Windows 10 może się przydać do wielu rzeczy. Wiele projektów wymaga przechwytywania migawek w celu umieszczenia ich w dokumentach. W związku z tym system Windows 10 ma własne narzędzia do przechwytywania ekranu. Są jednak trochę ograniczone; Niektóre pakiety oprogramowania do przechwytywania ekranu innych firm mają znacznie bardziej rozbudowane opcje. W ten sposób możesz robić zrzuty ekranu za pomocą narzędzi systemu Windows 10 i oprogramowania innych firm.

Wykonywanie migawek za pomocą narzędzia do wycinania
Jeden z najłatwiejszych sposobów przechwytywania podstawowych migawek za pomocą sprawdzonego narzędzia do wycinania w systemie Windows 10. Umożliwia to przechwytywanie wybranych regionów na zrzutach ekranu. Wchodzić 'Narzędzie do wycinania”W polu wyszukiwania Cortany. Następnie wybierz, aby otworzyć narzędzie do wycinania. Alternatywnie możesz użyć tego skrótu: Klawisz Windows + Shift + S

Narzędzie jest dość podstawowe. Kliknij mała strzałka obokNowyaby otworzyć menu za pomocąSnip o dowolnym kształcie,Prostokątny Snip,Window SnipiWycinek pełnoekranowyopcje. WybierzProstokątny Snip, przytrzymaj lewy przycisk myszy, a następnie przeciągnij prostokąt przez obszar pulpitu lub okna, który chcesz przechwycić. Następnie migawka otworzy się w oknie narzędzia wycinania, jak pokazano bezpośrednio poniżej.
dlaczego nie pojawia się mój zewnętrzny dysk twardy?

Tam możesz wybrać kilka podstawowych opcji adnotacji. KliknijDługopisaby wybrać kolor pióra i nabazgrać migawkę. Lub możesz kliknąćZakreślaczi przytrzymaj lewy przycisk myszy, aby podświetlić określone szczegóły na migawce. KliknijPlik>Zapisz jakoaby zapisać zrzut ekranu.
Narzędzie do wycinaniaSnip o dowolnym kształcietryb jest bardziej elastyczny niżProstokątny Snip. Umożliwia to narysowanie dowolnego konturu zrzutu ekranu. W związku z tym możesz robić zdjęcia z zakrzywionymi krawędziami; ale nie jest tak dobry do robienia zdjęć z okien.
Wykonywanie migawek pełnoekranowych
Klawisz PrtSc jest lepszy do przechwytywania pełnoekranowych migawek pulpitu, gry lub wideo. Otwórz pełnoekranowe wideo lub grę, a następnie naciśnij klawisz PrtSc. Spowoduje to wykonanie zrzutu ekranu na pełnym ekranie i zapisanie go w schowku. Otwórz Paint lub preferowane oprogramowanie do edycji grafiki i naciśnij Ctrl + V, aby wkleić ujęcie.
Alternatywnie możesz nacisnąć Alt + PrtSc. Zamiast tego przechwytuje migawkę tylko aktywnego okna. Ten skrót jest idealny do przechwytywania migawek wybranych okien, ponieważ wyklucza elementy interfejsu użytkownika, takie jak pasek zadań systemu Windows. Oto opcje robienia zrzutów ekranu przy użyciu natywnych narzędzi systemu Windows 10.
Robienie migawek za pomocą ShareX
Narzędzia do przechwytywania ekranu systemu Windows 10 nadają się do podstawowych zrzutów ekranu, ale jeśli potrzebujesz bardziej rozbudowanych opcji, wypróbuj ShareX dla Windows 10. KliknijŚciągnijna Strona główna ShareX aby zapisać konfigurację i zainstalować program. Gdy oprogramowanie jest uruchomione, można kliknąć prawym przyciskiem myszy ikonę ShareX w zasobniku systemowym, aby otworzyć menu pokazane bezpośrednio poniżej.

Pierwszą rzeczą, na którą należy zwrócić uwagę w ShareX, jest to, że PrtSc jest jednym z własnych domyślnych skrótów klawiszowych. Naciśnięcie tego klawisza skrótu powoduje przechwytywanie pełnoekranowych zrzutów w podobny sposób. Jednak zrzuty ekranu będą zawierały również kursor, który w innym przypadku byłby wykluczony ze zdjęć wykonanych za pomocą PrtSc w systemie Windows.
Dzięki ShareX możesz robić migawki regionów z prostokątami, trójkątami, diamentami i kształtami zaćmień. Aby to zrobić, wybierzZdobyćz menu ShareX i kliknijRegion. To spowoduje otwarcie plikuRegionnarzędzie poniżej.

Możesz przełączać się między alternatywnymi kształtami wycinania, naciskając klawisze numeryczne od jednego do pięciu. Na przykład naciśnij cztery, aby wybrać trójkąt. Następnie kliknij lewym przyciskiem myszy i przytrzymaj przycisk myszy, aby podświetlić obszar do przechwycenia na zrzucie ekranu. Kiedy puścisz przycisk myszy, przechwycony strzał otworzy się w oknie Greenshot. Poniżej znajduje się przykład migawki w kształcie diamentu wykonanej za pomocą ShareXRegionnarzędzie.
 Aby zrobić migawkę okna oprogramowania na pasku zadań, wybierzZdobyć>Okno. Spowoduje to otwarcie podmenu z listą wszystkich otwartych okien oprogramowania. Wybierz okno, z którego chcesz zrobić zrzut ekranu.
Aby zrobić migawkę okna oprogramowania na pasku zadań, wybierzZdobyć>Okno. Spowoduje to otwarcie podmenu z listą wszystkich otwartych okien oprogramowania. Wybierz okno, z którego chcesz zrobić zrzut ekranu.
Przechwytywanie strony internetowejto kolejna przydatna opcja ShareX, która umożliwia wykonanie migawki całej strony internetowej. WybierzPrzechwytywanie strony internetowejzRegionpodmenu, aby otworzyć okno pokazane bezpośrednio poniżej. Następnie wprowadź adres URL strony, której potrzebujesz na zrzucie ekranu w polu tekstowym URL i naciśnijZdobyćprzycisk. W oknie pojawi się zrzut ekranu strony, który możesz następnie dodać do Schowka, naciskającKopiujprzycisk. Naciśnij Ctrl + V, aby wkleić ujęcie do programu Paint. Możesz także wykonać zrzuty ekranu całej strony z omówionymi tu rozszerzeniami Przewodnik Tech Junkie .

Edycja migawek za pomocą ShareX
ShareX ma wiele opcji do dalszej edycji migawek. Po wykonaniu zdjęcia otworzy się poniższy edytor obrazów Greenshot. Obejmuje to wiele przydatnych opcji adnotacji dla zrzutów ekranu.

Pola tekstowe i strzałki to dwie najlepsze opcje, za pomocą których można dodawać adnotacje do zrzutów ekranu. wciśnijDodaj pole tekstowena pasku narzędzi, a następnie przeciągnij prostokąt na migawkę. Następnie możesz wprowadzić tekst w polu i wybraćKolor liniiiKolor wypełnieniaopcje na poziomym pasku narzędzi, aby wybrać alternatywne kolory ramki i czcionki. KliknijNarysuj strzałkęprzytrzymaj lewy przycisk myszy i przeciągnij kursor, aby dodać strzałkę do migawki. Można to następnie połączyć z polem tekstowym, jak pokazano na zdjęciu bezpośrednio poniżej. KliknijNarzędzie selekcjii wybierz pole tekstowe lub strzałkę na zrzucie ekranu, aby dostosować ich położenie.

Aby dalej edytować zrzuty ekranu w ShareX, wybierzPrzybory>Efekty obrazuw menu oprogramowania i wybierz migawkę do otwarcia w edytorze poniżej. KliknijDodajkliknij tam, a następnie wybierzRysunki,FiltrylubKorektyaby edytować migawki za pomocą szeregu opcji edycji. Na przykład możesz wybrać dowolną opcję na poniższej migawce z plikuFiltrypodmenu.

Przechwytuj elementy interfejsu oprogramowania na zrzutach ekranu za pomocą Snipaste
Jeśli chcesz uchwycić bardziej szczegółowe informacje o interfejsie użytkownika oprogramowania w migawkach, takich jak paski narzędzi, przyciski lub pasek zadań, sprawdź Snipaste. To, co odróżnia to narzędzie do przechwytywania ekranu od innych, polega na tym, że automatycznie wykrywa elementy interfejsu użytkownika dla zrzutów ekranu. Kliknij 64 lub32-bitowyprzycisk na tej stronie aby zapisać jego folder Zip, który można rozpakować, naciskającWypakuj wszystkow Eksploratorze plików. Otwórz oprogramowanie z wyodrębnionego folderu, a następnie w zasobniku systemowym znajdziesz ikonę Snipaste.
Teraz kliknij tę ikonę, aby zrobić migawkę. Po kliknięciu ikony Snipaste przesuń kursor do określonego elementu interfejsu użytkownika, takiego jak pasek narzędzi, pasek kart lub pasek zadań. Niebieskie pole podświetli element interfejsu użytkownika, który ma zostać uwzględniony w migawce, jak poniżej.

Kliknij lewym przyciskiem myszy, aby potwierdzić wybór i otworzyć pasek narzędzi na zdjęciu bezpośrednio poniżej. Następnie możesz wybrać z tego miejsca kilka opcji adnotacji. Na przykład naciśnijTekst, a następnie kliknij wewnątrz niebieskiego prostokąta, aby dodać tekst do zrzutu ekranu. Możesz także wybraćStrzałka,Oznacz długopisemiOłówekopcje z paska narzędzi.
jak wyłączyć komentarze na stronie na Facebooku?

KliknijZapisz do plikuaby zapisać zrzut ekranu interfejsu użytkownika. Alternatywnie możesz wybraćSkopiuj do schowkawkleić go do innego oprogramowania za pomocą skrótu Ctrl + V. Zwróć uwagę, że możesz również wkleić zrzut ekranu na pulpit bez dodatkowego oprogramowania, jak pokazano poniżej, naciskając klawisz skrótu F3. wciśnijZakończ wycinanieprzycisk, aby zamknąć pasek narzędzi bez zapisywania zrzutu ekranu.

Aby przechwycić menu kontekstowe w migawkach lub innych menu, naciśnij klawisz skrótu Snipaste Snip. Na przykład kliknij prawym przyciskiem myszy pulpit systemu Windows i naciśnij klawisz F1, gdy menu kontekstowe jest otwarte. Następnie możesz zrobić migawkę tego menu kontekstowego za pomocą narzędzia Snipaste, jak pokazano poniżej.

W ten sposób możesz robić zrzuty ekranu przy użyciu domyślnych narzędzi systemu Windows 10 i oprogramowania innych firm. Jeśli potrzebujesz tylko przechwycić podstawowe zrzuty ekranu, narzędzia systemu Windows 10 będą w porządku. Ale jeśli chcesz uchwycić bardziej szczegółowe rzeczy w migawkach, takich jak elementy interfejsu użytkownika lub strony internetowe i edytować je, dodaj ShareX i Snipaste do swojego komputera stacjonarnego lub laptopa.