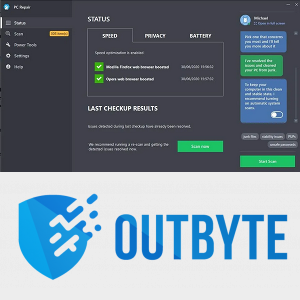Jeśli używasz komputera Apple do transakcji, dostaw lub spraw finansowych, robienie zrzutów ekranu jest ważną umiejętnością, której musisz się nauczyć. Niezależnie od tego, czy chodzi o przechowywanie dowodów formularzy i danych, jeśli masz podejrzane połączenie internetowe, czy tylko po to, by zasłonić plecy, wiedza o tym, jak robić zrzuty ekranu na komputerze Mac, jest przydatna zarówno w miejscu pracy, jak i w życiu codziennym.
zewnętrzny dysk twardy nie wyświetla się mac

W przeciwieństwie do komputerów z systemem Windows, komputery Apple MacBook i komputery stacjonarne nie mają dedykowanego przycisku ekranu drukowania, ale w rzeczywistości wykonywanie zrzutów ekranu na komputerze Mac jest całkiem łatwe, gdy już wiesz, jak to zrobić. Chcesz przechwycić ekran lub okna na komputerze MacBook lub komputerze stacjonarnym Apple? Oto jak zrobić zrzut ekranu na komputerze Mac.
Jak robić zrzuty ekranu na komputerze Apple Mac
Na klawiaturze komputera Mac może nie być dedykowanego przycisku do zrzutów ekranu, ale to nie znaczy, że jest to szczególnie trudne. W rzeczywistości robienie zrzutów ekranu na komputerze Mac jest proste, ale można też zrobić zdjęcia całego pulpitu, wybranych okien, a nawet obszaru wybranego przez użytkownika. Oto jak to zrobić:
Jak zrobić zrzut ekranu całego pulpitu na komputerze Mac
- Jeśli chcesz zrobić zdjęcie całego pulpitu, najpierw upewnij się, że wyświetla on dokładnie to, co chcesz przechwycić, a następnie wykonaj następujące czynności.
- Przytrzymaj klawisz Command wraz z klawiszem Shift i klawiszem 3 (wymienionym jakoShift-Command (⌘) -3) na oficjalnej stronie wsparcia.
- Jeśli zrobiłeś to poprawnie, usłyszysz dźwięk migawki - a to oznacza, że zrobiono zrzut ekranu.
- System operacyjny Apple domyślnie zapisuje zrzuty ekranu na pulpicie, a także nadaje im sygnatury czasowe. Jeśli wszystko działa poprawnie, zrzuty ekranu znajdziesz na pulpicie w formacie .png.
- Jeśli wolisz zapisać zrzut ekranu w Schowku zamiast na pulpicie, dodaj Sterowanie do powyższych kombinacji klawiszy. Więc naciśnij Control, Shift, Command i cyfrę 3 w tym samym czasie.
Jak zrobić zrzut ekranu wybranego obszaru na komputerze Mac
- Tym razem przytrzymaj klawisz Command i Shift, a tym razem naciśnij klawisz 4.
- Jeśli zrobiłeś to poprawnie, ikona myszy zmieni się w celownik.
- Po ustawieniu wskaźnika krzyżykowego nadszedł czas, aby wybrać obszar, który chcesz uchwycić. Aby to zrobić, wystarczy kliknąć i przeciągnąć po wybranym obszarze, chociaż przytrzymanie klawisza Shift, Option lub Spacja zmieni sposób działania narzędzia do zaznaczania.
- Po wybraniu żądanego obszaru puść mysz lub gładzik, a usłyszysz ten sam dźwięk migawki, co wcześniej.
- Będziesz wtedy mógł znaleźć swój wybór zapisany na pulpicie, ponownie w formacie .png.
Jak zrobić zrzut ekranu okna na komputerze Mac
- Aby zrobić zrzut ekranu okna, musisz najpierw przytrzymać klawisz Command, klawisz Shift i klawisz numer 4.
- Gdy to zrobisz, kursor powinien przełączyć się na celownik, tak jakbyś miał zaznaczyć obszar ekranu do przechwycenia. Zamiast tego naciśnij spację, a celownik zmieni się w ikonę aparatu.
- Możesz wtedy najechać kursorem na dowolne okno, a kliknięcie na nim spowoduje zapisanie zawartości okna.
- Podobnie jak w przypadku wszystkich innych zrzutów ekranu, Twój Mac zapisze powstałe obrazy na pulpicie w formacie .png - a nawet oznaczy je dla Ciebie datownikiem.
Jak zrobić zrzut ekranu menu na komputerze Mac
- Kliknij tytuł menu, aby zobaczyć jego zawartość.
- Naciśnij Shift-Command-4, a wskaźnik zmieni się w krzyżyk.
- Przeciągnij, aby wybrać menu lub obszar, który chcesz przechwycić.
- Zwolnij przycisk myszy lub gładzika, a obszar wewnątrz zaznaczonego pola zostanie wykonany jako zrzut ekranu. Aby anulować, naciśnij klawisz Escape (esc) przed zwolnieniem przycisku.
- Znajdź zrzut ekranu jako plik .png na pulpicie.