Co wiedzieć
- Możesz zapisać lokalizację w Mapach Google zarówno na komputerze, jak i na urządzeniu mobilnym.
-
Nawigować do mapy Google i zaloguj się na swoje konto Google.
-
Wpisz lokalizację w polu wyszukiwania po lewej stronie ekranu.

Możesz zapisać dowolny adres, punkt orientacyjny, firmę, a nawet zestaw współrzędnych szerokości i długości geograficznej.
-
Po lewej stronie ekranu pojawi się okno informacyjne dotyczące lokalizacji. Kliknij Ratować przycisk.

-
Z menu rozwijanego wybierz opcję zapisania lokalizacji Ulubione , Chce iść , Miejsca oznaczone gwiazdką , Lub Nowa lista .

-
Aby uzyskać dostęp do lokalizacji po jej zapisaniu, wybierz Menu ikona (trzy poziome linie) w lewym górnym rogu.

-
Wybierać Twoje miejsca .

-
Domyślnie LISTY , gdzie następnie musisz wybrać listę, na której go zapisałeś.
-
Otwórz aplikację Mapy Google i upewnij się, że jesteś zalogowany na swoje konto Google.
-
Wpisz lokalizację w polu wyszukiwania u góry ekranu.
Możesz także dotknąć lokalizacji na mapie, aby wyświetlić okno informacyjne.
-
Przewiń poziomą listę opcji wyświetloną w oknie informacji o lokalizacji i kliknij Ratować Ikona.

-
Stuknij listę, na której chcesz zapisać lokalizację, a następnie stuknij Zrobione w prawym górnym rogu.
-
Uzyskaj dostęp do zapisanych lokalizacji, dotykając Zapisano ikona na dole ekranu mapy.
jak grać w gry xbox one na komputerze z dyskiem

-
Przejdź do Map Google i zaloguj się na swoje konto Google.
-
Znajdź lokalizację na mapie, którą chcesz oznaczyć, i kliknij miejsce, aby upuścić pinezkę. Powinna pojawić się mała szara pinezka i infobox.

-
Kliknij niebieski Nawigować ikona w infoboksie. Mapy Google wygenerują trasę do przypiętej lokalizacji.

-
Aby zapisać lokalizację, kliknij ją na mapie, aby wyświetlić infobox. Kliknij Ratować i wybierz listę.

-
Aby zmienić nazwę upuszczonej pinezki, znajdź ją pod ikoną Twoje miejsca zakładkę i kliknij Dodaj etykietę. Wpisz nową nazwę lokalizacji, aby używać jej na koncie Map Google.

-
Otwórz aplikację Mapy Google.
-
Znajdź na mapie lokalizację, w której chcesz przypiąć pinezkę. Stuknij i przytrzymaj miejsce, aż pojawi się pinezka, a następnie stuknij Ratować u dołu ekranu i wybierz listę, na której chcesz go zapisać.
Aby zwiększyć dokładność lokalizacji, powiększ obraz tak bardzo, jak to możliwe, zanim upuścisz pinezkę.
-
Uzyskiwać Zrobione .

-
Aby zmienić nazwę swojej lokalizacji, dotknij Zapisano u dołu ekranu.
-
Otwórz swoją lokalizację i dotknij Etykieta .
jak zmienić nazwę swojego konta na Steam
-
Wpisz nazwę i dotknij Zrobione lub naciśnij Wchodzić klawisz na klawiaturze.

- Jak zapisać lokalizację mojego parkingu w Mapach Google?
Aby zapisać lokalizację parkingu i zapamiętać, gdzie znajduje się Twój samochód, otwórz aplikację mobilną Mapy Google, dotknij niebieskiej kropki wskazującej Twoją lokalizację, a następnie dotknij Ustaw jako lokalizację parkingową (iPhone'a). W wersji na Androida stukniesz Oszczędzaj parkowanie .
- Jak udostępnić swoją lokalizację w Mapach Google?
Aby udostępnić innym swoją lokalizację w czasie rzeczywistym w Mapach Google, dodaj adres Gmail tej osoby do Kontaktów Google, otwórz aplikację Mapy Google, dotknij ikony swojego profilu, a następnie wybierz Udostępnianie lokalizacji > Nowy udział . Wybierz, jak długo chcesz udostępniać swoją lokalizację, dotknij osoby, której chcesz udostępnić, a następnie dotknij Udział .
- Jak zmienić lokalizację domu w Mapach Google?
Aby zmienić adres domowy w Mapach Google, wybierz Menu (trzy linie) i kliknij Twoje miejsca > Oznaczone . Wybierać Dom , wprowadź nowy adres, a następnie kliknij Ratować . Na Androidzie: dotknij swojego zdjęcia profilowego, a następnie Ustawienia > Edytuj dom lub pracę > menu z trzema kropkami obok aktualnego adresu domowego > Edytuj stronę główną .
Mapy Google automatycznie śledzą lokalizacje, których szukasz i które odwiedzasz. Możesz jednak ręcznie zapisać dowolny adres, aby mieć pewność, że go nie stracisz.
W tym artykule dowiesz się, jak zapisać lokalizację w Mapach Google zarówno na komputerze, jak i na urządzeniu mobilnym. Dowiesz się także, jak dodać pinezkę do mapy i ją zapisać, co jest przydatne, jeśli często odwiedzasz bardziej odległe lokalizacje i chcesz na bieżąco śledzić, gdzie się one znajdują.
Jak zapisać lokalizację w Mapach Google na komputerze?
Wykonaj poniższe czynności, aby zapisać lokalizację za pomocą Map Google na swoim komputerze.
jak przekazywać wiadomości z Facebooka na e-mail
Jak zapisać lokalizację w Mapach Google na iPhone'a i Androida?
Zapisywanie lokalizacji na urządzeniu mobilnym przebiega prawie tak samo jak na komputerze stacjonarnym i jest prawdopodobnie jeszcze bardziej intuicyjne. Wykonaj poniższe czynności, aby zapisać adres, punkt orientacyjny i inne informacje na urządzeniu z systemem Android lub iOS.
Proces zapisywania lokalizacji jest identyczny w wersjach Map Google na iOS i Androida. Wszystkie poniższe zrzuty ekranu zostały zrobione na iPhonie, ale będą również odpowiadać systemowi Android.
Jak oznaczyć swoją obecną lokalizację na Mapach Google?
Jeśli chcesz zapisać swoją bieżącą lokalizację lub lokalizację, która nie ma adresu, możesz to zrobić upuść pinezkę w Mapach Google aby to oznaczyć. Jest to również przydatne, jeśli lokalizacja, którą próbujesz przypiąć, ma nieprawidłowy adres.
Oto jak zapisać niestandardową lokalizację na komputerze stacjonarnym:
Jak utworzyć lokalizację w Mapach Google na iPhone'a i Androida?
Upuszczenie pinezki i utworzenie nowej lokalizacji jest jeszcze łatwiejsze w aplikacjach mobilnych Map Google. Proces jest również identyczny w systemach iOS i Android, więc poniższe instrukcje pomogą Ci bez względu na to, jakiego urządzenia mobilnego używasz.
Ciekawe Artykuły
Wybór Redakcji

Jak blokować połączenia z zagranicy
Wykonywanie i odbieranie połączeń telefonicznych stało się, co zaskakujące, jednym z rzadziej używanych sposobów komunikowania się przez telefon. Wszechobecność telefonów komórkowych sprawiła, że telefony stacjonarne stały się niemal przestarzałe, a nawet ci, którzy je mają, prawie z nich nie korzystają. To tworzy
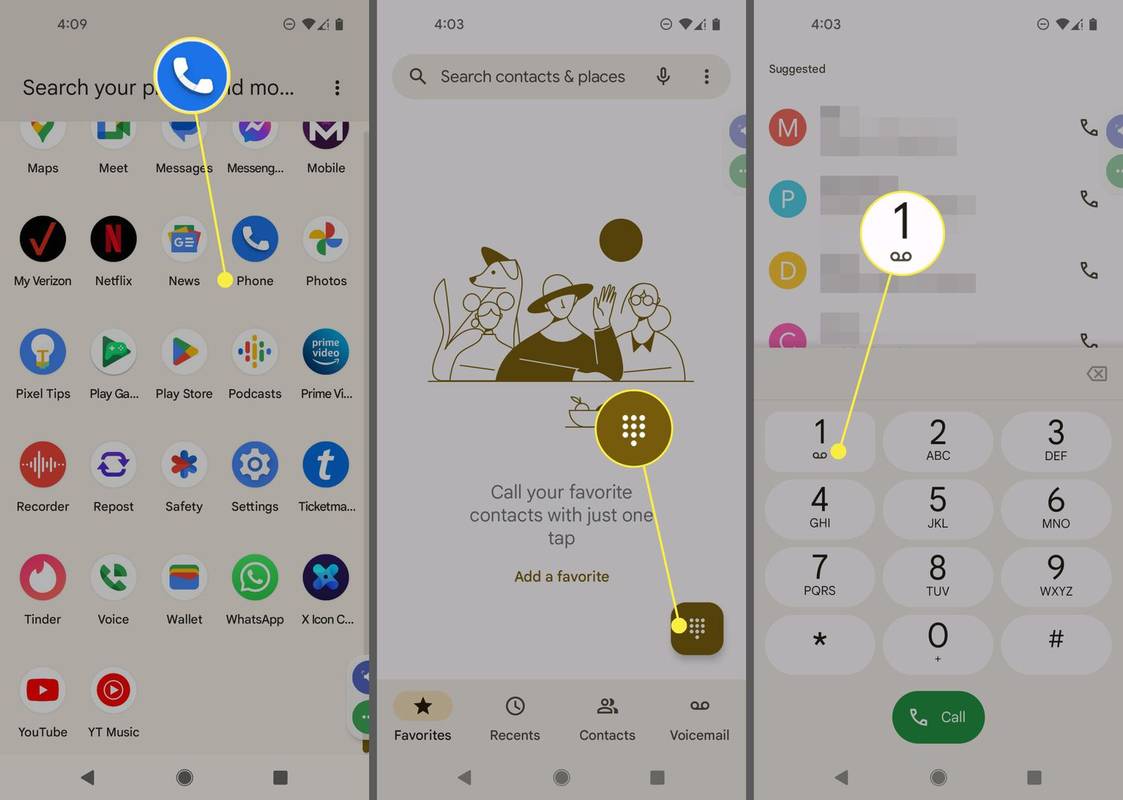
Jak skonfigurować pocztę głosową na Androidzie
Dowiedz się, jak skonfigurować pocztę głosową w systemie Android, w tym wizualną pocztę głosową i Google Voice. W tym artykule omówiono także najważniejsze ustawienia poczty głosowej.

Jak płacić gotówką z Uberem
Zwykle osoby, które jeżdżą z Uberem, płacą kartami kredytowymi, ale czy wiesz, że Uber pozwala również płacić gotówką? Jest jednak dostępny tylko w niektórych lokalizacjach. Przyjrzyjmy się, jak ty

Pobierz gadżety pulpitu i pasek boczny dla systemu Windows 8.1
Gadżety pulpitu i pasek boczny dla systemu Windows 8.1. Mój przyjaciel PainteR stworzył nieoficjalny instalator, który pozwala odzyskać gadżety w Windows 8.1 za pomocą kilku kliknięć myszą. Iit obsługuje wszystkie możliwe języki systemu Windows 8, więc otrzymasz gadżety i interfejs paska bocznego w swoim języku ojczystym. Zostaw komentarz lub widok

Jak kupić akcje z RobinHood
To, co zaczęło się jako projekt dla zwierząt dwóch absolwentów Stanford, szybko przekształciło się w jedną z najbardziej destrukcyjnych platform handlowych do tej pory. Robinhood miał na celu zrewolucjonizowanie handlu poprzez usunięcie prowizji za transakcje na platformie. W konsekwencji
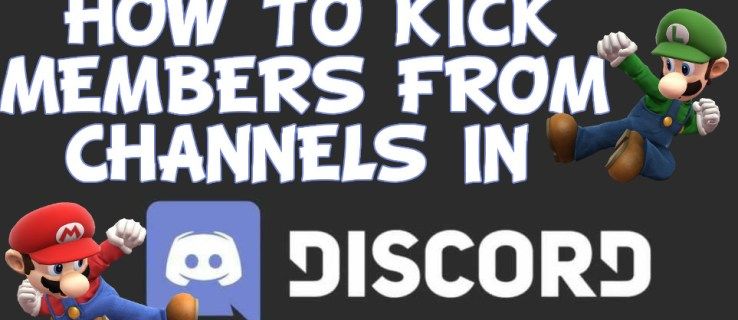
Jak uruchomić lub wyrzucić kogoś z kanału w Discord
Wyrzucenie kogoś z kanału Discord nie musi być trwałe. Czasami robisz to tylko dlatego, że dana osoba była irytująca, mocno spamowała lub była niegrzeczna i po prostu potrzebowała krótkoterminowego zakazu. Takie rzeczy się zdarzają
















