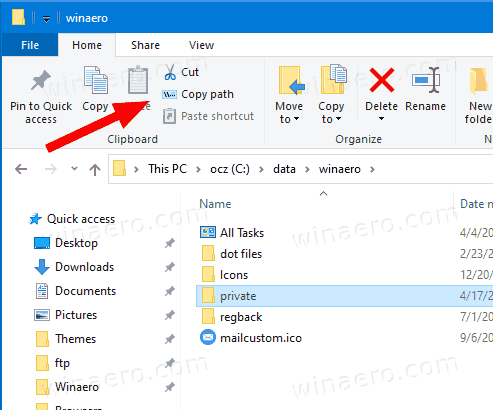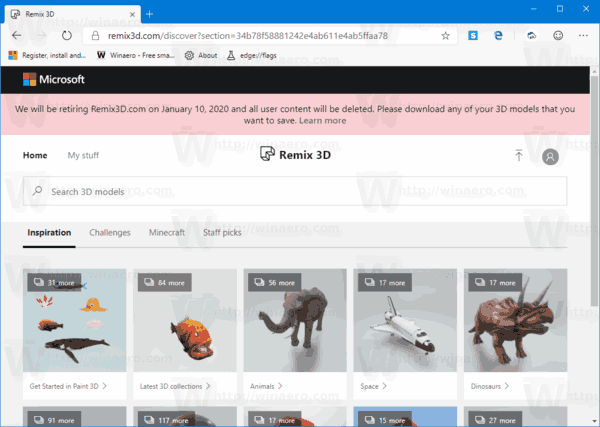Jeśli patrzysz na jak przywrócić sterowniki Nvidii w systemie Windows 10 lub innych wersjach systemu Windows, to trafiłeś we właściwe miejsce. W tym artykule znajdziesz przewodnik wyjaśniający krok po kroku, jak to zrobić i dlaczego może to być konieczne. więc dowiedzmy się…
Spis treści- Przywróć sterowniki NVIDIA w systemie Windows 10
- Jak przywrócić sterowniki Nvidia po aktualizacji systemu Windows?
- Co się stanie, jeśli nie przywrócę sterowników Nvidia?
- Co zrobić, jeśli nie można wycofać sterowników NVIDIA?
- Zarządzaj sterownikami NVIDIA GPU z obsługą sterowników
- FAQ
- Końcowe przemyślenia
Przywróć sterowniki NVIDIA w systemie Windows 10
Tutaj zapewni jak przywrócić sterowniki NVIDIA łatwo z obrazami, więc nie martw się o to, po prostu postępuj zgodnie z procesem.
Używanie narzędzia Display Driver Utility do przywracania sterowników NVIDIA
Pierwszym krokiem jest otwarcie Menedżera urządzeń systemu Windows. Możesz to zrobić przez wciskanie okien i x jednocześnie na klawiaturze, a następnie wciskając Enter. Powinno to wywołać menu z kilkoma opcjami, które będziesz musiał wybraćMenadżer urządzeń.

menadżer urządzeń
W menedżerze urządzeń znajdź opcję sterowników ekranu w obszarze Karty sieciowe lub Karty graficzne. To będzie jedyna opcja poniżej Adapter wyświetlacza z żółtym wykrzyknikiem, co oznacza, że wystąpił problem i należy natychmiast podjąć działanie.
jak zrobić gładki kamień minecraft
Przeczytaj także – Jak zwiększyć prędkość hotspotu i doładować swoje WiFi?
Używanie konsoli zarządzania urządzeniami do przywracania sterowników NVIDIA
Innym sposobem na wycofanie sterowników NVIDIA jest użycie konsoli zarządzania urządzeniami. Aby to zrobić, naciśnij Windows i x jednocześnie na klawiaturze, a następnie naciśnij Enter. Powinno to wywołać menu z kilkoma opcjami, które będziesz musiał wybraćMenadżer urządzeń.
Po otwarciu menedżera urządzeń (patrz wyżej), znajdź opcję sterowników ekranu w obszarze Karty sieciowe lub Karty graficzne. Kliknij prawym przyciskiem myszy kartę wideo i wybierznieruchomości.

okno właściwości
Stąd musisz przejść do zakładki sterownika, gdzie jest napisane szczegóły kierowcy na górze strony. Pod tym tytułem znajdują się dwie opcje: wycofanie sterowników i odinstalowanie sterowników. Wybierz preferowaną wersję (w tym przypadku przywróć sterowniki).
Po wybraniu opcji przywrócenia sterownika NVIDIA postępuj zgodnie z instrukcjami wyświetlanymi na ekranie. Możesz zostać zapytany, czy chcesz ponownie uruchomić komputer przed zakończeniem procesu - zaleca się, abyś zrobił to w tym momencie.
Teraz ciesz się działającą kartą graficzną! Jeśli po wycofaniu sterowników NVIDIA nie ma problemów z komputerem, wszystko jest gotowe.
Jak przywrócić sterowniki Nvidia po aktualizacji systemu Windows?
Jeśli twoja karta graficzna działała doskonale przed aktualizacją systemu Windows, ale teraz z jakiegoś powodu powoduje problemy, istnieje szansa, że może to być związane z jakąś aktualizacją. więc prawdopodobnie będziesz musiał wycofać sterowniki NVIDIA.
to jest twoja sytuacja, a następnie postępuj zgodnie z instrukcjami, jak przywrócić sterowniki Nvidia, wyjaśnione poniżej. Zamiast szukać w kartach graficznych lub kartach graficznych/sterownikach, spójrz na urządzenia systemowe. Powinno to wywołać cały sprzęt komputerowy, w tym kartę dźwiękową i wszelkie inne podłączone urządzenia peryferyjne, takie jak monitory i głośniki .
Kiedy znajdziesz opcję, która mówi karty graficzne , kliknij prawym przyciskiem myszy i wybierz właściwości, wycofaj sterowniki jak poprzednio. Powinno to rozwiązać problem z działającą kartą graficzną! Jeśli po wycofaniu sterowników NVIDIA nie ma problemów z komputerem, wszystko jest gotowe.
Co się stanie, jeśli nie przywrócę sterowników Nvidia?
Jeśli nie wycofasz sterowników NVIDIA i przestaną działać, prawdopodobnie spowoduje to niebieski ekran śmierci (BSOD) . Oznacza to, że komputer przestał odpowiadać. Chociaż możliwe jest naprawienie tego rodzaju błędu, nie ma gwarancji, że po zakończeniu procesu wszystko na komputerze będzie działać zgodnie z przeznaczeniem.

Błąd BSOD
Jeśli nie wycofasz sterowników NVIDIA i coś pójdzie nie tak, będziesz musiał ponownie zainstalować system operacyjny (OS) od zera. Oznacza to, że wszystkie dane na komputerze zostaną utracone i może upłynąć dużo czasu, zanim wszystko zacznie działać tak, jak powinno. W takim przypadku bardzo ważne jest, aby mieć kopię zapasową swoich danych na wypadek, gdyby coś poszło nie tak.
Co zrobić, jeśli nie można wycofać sterowników NVIDIA?
Jeśli z jakiegoś powodu sterownik nie może zostać wycofany, może to oznaczać wiele rzeczy:
- System Windows go nie obsługuje lub Twoja wersja systemu Windows nie udostępnia go do przywrócenia.
- Twój komputer nie jest zgodny ze sterownikami karty graficznej, które próbujesz przywrócić, lub w ustawieniach Menedżera urządzeń może być coś nie tak, więc nie może dokończyć procesu przywracania.
Jeśli tak się stanie, istnieje duża szansa, że system Windows powiadomi Cię o problemie z niezgodnością. W takim przypadku należy odpowiednio sobie z tym poradzić i zainstalować zaktualizowaną wersję sterowników karty graficznej.
jak uruchomić system Windows 7 z wierszem poleceń?
Przeczytaj ten artykuł pomocny dla Ciebie Jak grać w gry na Androida na PC bez emulatora?
Zarządzaj sterownikami NVIDIA GPU z obsługą sterowników
Jeśli chcesz zarządzać sterownikami NVIDIA GPU, Driver Support jest idealnym rozwiązaniem, które pomoże zapewnić płynne działanie. Za pomocą tego narzędzia można łatwo pobrać i zainstalować sterowniki karty graficznej za pomocą kilku kliknięć bez problemów ze zgodnością lub awarii systemu.
Wsparcie dla sterowników zapewnia również dostęp do NVIDIA GeForce Experience, która umożliwia aktualizację wszystkich sterowników NVIDIA, a także innych cennych narzędzi, które mają na celu poprawę wydajności komputera.
Tutaj możesz uzyskać oficjalne Sterowniki Nvidii .
FAQ
Oto kilka pytań i odpowiedzi związanych z jak przywrócić sterowniki NVIDIA .
Jak otworzyć panel sterowania Nvidii?
Możesz otworzyć panel sterowania Nvidii, klikając Start, wpisując Nvidia w pasku wyszukiwania , i otwarcie pierwszego wyniku. Jeśli się nie pojawi, możesz kliknąć Wszystkie aplikacje u góry tego menu, aby go tam znaleźć. Po otwarciu wybierz Zarządzaj ustawieniami sterownika z trzeciej zakładki, Konfiguruj SLI, PhysX. Jeśli używasz wielu procesorów graficznych Nvidia, tutaj możesz wybrać kartę graficzną, która ma być używana dla każdej aplikacji lub gry na komputerze.
Rozwiązanie problemu braku Panelu sterowania Nvidia?
- Jeśli nie możesz znaleźć panelu sterowania Nvidii , wtedy kilka opcji może pomóc. Przede wszystkim, jeśli jest to problem na laptopie lub netbooku, prawdopodobnie jest to spowodowane trybem oszczędzania baterii, który wyłącza niektóre funkcje w celu oszczędzania energii podczas pracy na bateriach zamiast zasilania prądem zmiennym.Można to wyłączyć, klikając ikonę baterii na pasku zadań, a następnie klikając prawym przyciskiem myszy ustawienia zasilania. Stąd powinieneś być w stanie to przełączyć, aby wyłączyć dysk twardy po nie jest zaznaczone, co może pomóc w przypadku niektórych urządzeń wymagających wyłączenia tej opcji w celu zapewnienia prawidłowego działania.
- Innym sposobem naprawienia brakujących problemów z Panelem sterowania Nvidia jest tryb zgodności z systemem Windows. Dostęp do tego można uzyskać, klikając prawym przyciskiem myszy skrót do Panelu sterowania Nvidia , następnie klikając na właściwości, co spowoduje wyświetlenie nowego okna z kilkoma zakładkami u góry. Powinieneś kliknąć kompatybilność dzięki czemu można zmienić niektóre ustawienia, takie jak sposób uruchamiania systemu Windows i dostępne opcje wyświetlania podczas korzystania z niego.
Jak odinstalować sterowniki NVIDIA?
Jeśli chcesz odinstalować sterowniki Nvidii, jest to również łatwe. Wszystko, co musisz zrobić, to kliknąć kartę graficzną prawym przyciskiem myszy i wybraćodinstaluj.Możesz także usunąć oprogramowanie sterownika, jeśli wyświetla błąd podczas próby w zwykły sposób. Odinstalowanie sterowników Nvidii wymaga tylko kilku kroków, więc nie powinieneś mieć z tym żadnych problemów.
Jak naprawić niebieski ekran śmiertelnej katastrofy? (BSoD)
Jeśli Twój komputer ulegnie awarii po wycofaniu sterowników NVIDIA, istnieje szansa, że spowoduje to Niebieski ekran śmierci (BSOD) , znany również jako błędy zatrzymania. Aby rozwiązać te komunikaty o błędach, musisz ponownie zainstalować system Windows, co oznacza, że wszystkie dane na komputerze zostaną usunięte, a system operacyjny musi zostać ponownie zainstalowany.
Załóżmy, że nie masz kopii zapasowej plików lub innego komputera z istniejącą kopią systemu Windows dostępną do instalacji. W tym wypadku, zawsze możesz skorzystać ze wsparcia kierowcy, ponieważ oferuje wiele bezpłatnych narzędzi, które mogą pomóc rozwiązać problemy z komputerem. Jeśli z jakiegoś powodu nie można przywrócić sterownika w Menedżerze urządzeń po wykonaniu tej czynności, może być konieczne wykonanie bardziej zaawansowanego rozwiązywania problemów.
Końcowe przemyślenia
Wyjaśniłem i poprowadziłem jak przywrócić sterowniki Nvidii . Myślę, że po przeczytaniu tego artykułu lepiej zrozumiałeś. w każdym razie, jeśli masz jakieś problemy, daj mi znać w sekcji komentarzy. Dziękuję, dzień dobry!