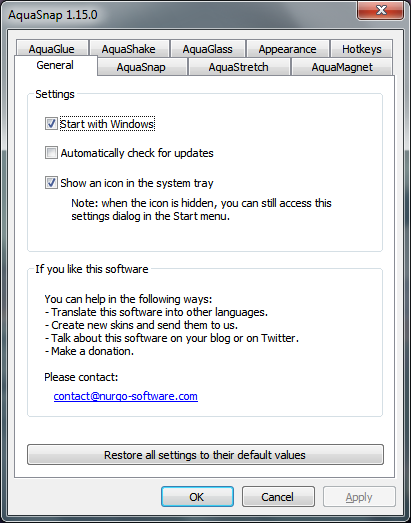Chcesz poznać imię kryjące się za twarzą? A może bezskutecznie próbowałeś znaleźć poprzedni kontakt? Tak czy inaczej, masz zdjęcie, ale potrzebujesz nazwy, aby je dołączyć.

Oczywiście istnieją inne powody, dla których warto wyszukiwać obrazy w odwrotnej kolejności niż identyfikowanie osób. Możesz chcieć znaleźć źródło obrazu, aby sprawdzić licencję, aby zobaczyć, czy możesz użyć obrazu w swojej witrynie internetowej lub w innym miejscu.
Istnieją dwa sposoby wyszukiwania odwrotnego obrazu dla Facebooka. Chociaż Facebook nie ma funkcji wyszukiwania wstecznego obrazu, możesz użyć unikalnego identyfikatora numerycznego, który Facebook przypisuje do każdego obrazu na Facebooku, aby zidentyfikować źródło zdjęcia. Alternatywnie możesz skorzystać z wyszukiwarki grafiki Google, aby przeprowadzić odwrotne wyszukiwanie grafiki poza Facebookiem.
Oto jak znaleźć pochodzenie zdjęcia znalezionego na Facebooku.
Jak odwrócić wyszukiwanie grafiki
Jednym z najłatwiejszych sposobów znalezienia informacji o obrazie jest odwrócone wyszukiwanie grafiki. Możesz użyć wyszukiwarek, takich jak obrazy Google , TinEye lub RevImg aby szybko znaleźć źródło obrazu.

Aby skorzystać z wyszukiwarki odwróconych obrazów, potrzebujesz lokalizacji obrazu lub rzeczywistego obrazu. Możesz także pobrać obraz i zapisać go. Aby zapisać obraz z Facebooka, możesz kliknąć prawym przyciskiem myszy i dotknąć opcji Zapisz obraz jako w przeglądarce internetowej lub otworzyć obraz w aplikacji i dotknąć trzech pionowych kropek w prawym górnym rogu i kliknąć Zapisz.

W przypadku Google możesz wkleić adres URL obrazu lub przesłać pobrany i zapisany obraz.

Pamiętaj jednak, że wyniki wyszukiwania odwróconego obrazu mogą się różnić w zależności od ustawień profilu profilu, z którego pochodzi zdjęcie. Jeśli prywatność użytkownika jest zablokowana, możesz nie być w stanie ustalić, z jakiego profilu pochodzi zdjęcie. Możesz znaleźć informacje o zdjęciu ze źródeł innych niż Facebook, prowadząc do źródła zdjęcia, którego szukasz.
Zamiast lub oprócz wyszukiwania wstecznego obrazu istnieje metoda, której możesz użyć na Facebooku, aby prześledzić zdjęcie z powrotem do profilu, z którego pochodzi.
Czytaj dalej, aby uzyskać instrukcje, jak dopasować zdjęcie do profilu na Facebooku.
Jak korzystać z numerów ID zdjęcia na Facebooku
Czy wiesz, że niektóre obrazy z Facebooka mają numer zdjęcia z Facebooka osadzony w nazwie pliku? Korzystanie z tej metody jest stosunkowo proste.
Jeśli jednak zdecydujesz się skorzystać z tej metody, należy pamiętać o kilku kwestiach.
Po pierwsze, profil, do którego jesteś przekierowany, może nie być osobą na zdjęciu. Może to być miejsce, w którym pochodzi zdjęcie, ale mogło ono zostać zrobione i udostępnione przez kogoś innego.
jak podzielić się historią na instagramie
Pamiętaj też, że możesz wejść na profil na Facebooku, ale informacje, które widzisz, mogą być ograniczone. To zależy od ustawień prywatności danej osoby. Aby uzyskać optymalne wyniki, profil musi być publiczny, co oczywiście nie zawsze ma miejsce.
Mając to na uwadze, oto jak korzystać z tej metody, aby znaleźć określone profile na Facebooku.
Krok 1: Znajdź numer identyfikacyjny zdjęcia
Najpierw musisz zlokalizować numer identyfikacyjny zdjęcia na Facebooku na obrazie. Aby to zrobić, kliknij obraz prawym przyciskiem myszy i wybierz opcję Wyświetl obraz / zdjęcie. Może to spowodować ujawnienie oryginalnego linku do obrazu. Alternatywnie możesz kliknąć zdjęcie prawym przyciskiem myszy i wybrać Kopiuj adres obrazu.

Gdzieś blisko początku linku powinieneś zobaczyć litery fb. To oznacza Facebooka i potwierdza, że jest to źródło obrazu. Ale jeszcze nie skończyłeś. Nadal potrzebujesz znaleźć unikatowy numer zdjęcia przypisany przez Facebooka.
W adresie linku powinieneś zobaczyć trzy zestawy liczb, po których następuje jpg lub png. Na przykład możesz zobaczyć adres URL podobny do tego:
fbid = 65502964574389 & set = a.105484896xxxxx.2345.10000116735844 & typ
Zbiory liczb można również podzielić podkreśleniami, aby wyglądały następująco:
fbid = 65502964574389 & set = a_105484896xxxxx.2345_10000116735844 & typ
Tak czy inaczej, potrzebujesz drugiego lub środkowego zestawu liczb. To jest numer profilu dla zdjęcia tej osoby na Facebooku. W tym przypadku tak by było105484896xxxxx.
Każdy użytkownik Facebooka i każde zdjęcie na Facebooku ma unikalny numer, więc dopasowując identyfikator obrazu do identyfikatora profilu, masz teraz dopasowanie.
Krok 2: Otwieranie profilu na Facebooku za pomocą identyfikatora zdjęcia
Następnym krokiem jest użycie drugiego zestawu liczb do zlokalizowania profilu na Facebooku, z którego pochodzi obraz. Aby to zrobić, otwórz kolejną kartę i wklej następujący link z numerem identyfikacyjnym zdjęcia:
jak zapisać wszystkie zdjęcia z facebooka
https://www.facebook.com/photo.php?fbid=[wstaw tutaj numer identyfikacyjny zdjęcia]

Upewnij się, że podczas kopiowania numeru identyfikacyjnego nie ma spacji ani miejsc dziesiętnych. Rzeczywista liczba cyfr może różnić się od podanej w przykładzie, więc możesz otrzymać krótszą lub dłuższą. Naciśnij Enter, aby otworzyć profil na Facebooku, z którego mógł pochodzić obraz.
Czy odwrotne wyszukiwanie grafiki faktycznie działa?
Korzystanie z odwrotnego wyszukiwania grafiki może być najłatwiejszym sposobem wyszukiwania informacji. Nie jest to jednak najbardziej wszechstronne, zwłaszcza w przypadku witryn mediów społecznościowych.
Zamiast tego sprawdź format nazwy. Sprawdź, czy zdjęcie pochodzi z Facebooka czy innej strony internetowej. Jeśli pochodzi z Facebooka, możesz spróbować znaleźć identyfikator zdjęcia i użyć ogólnego adresu URL, aby przenieść Cię na odpowiednią stronę na Facebooku.
Pamiętaj, że żadna metoda nie jest całkowicie niezawodna. Oba wyniki mogą się różnić w zależności od wielu czynników. Ale możesz mieć szczęście i być o krok bliżej do nadania imienia twarzy, a to krok bliżej niż przed próbą.