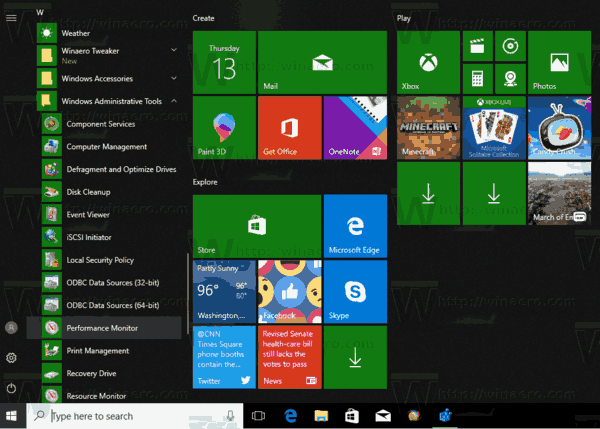Drukarka HP to jedna z najbardziej opłacalnych inwestycji w domu lub biurze. Słyną z doskonałej jakości druku, którą HP buduje od ponad 50 lat. Firma nadal wprowadza innowacje dzięki funkcjom, takim jak drukowanie w wysokiej rozdzielczości, większe prędkości drukowania i szybsze połączenia bezprzewodowe.

Jednak drukarki HP są dalekie od ideału. Chociaż można uzupełniać wkłady atramentem w celu obniżenia kosztów, drukarka może ich nie rozpoznać po ich ponownej instalacji. W rezultacie możesz opóźnić ważne prace drukowania, nawet jeśli masz wszystko, czego potrzebuje Twoja drukarka.
Na szczęście zresetowanie drukarki po uzupełnieniu prawie zawsze pozwoli wrócić na właściwe tory. Ale jak możesz to zrobić?
W tym artykule dowiesz się, jak zresetować drukarki HP po uzupełnieniu atramentu.
Jak zresetować drukarkę HP po uzupełnieniu atramentu
Ponowne napełnianie wkładów HP jest nieuniknionym obowiązkiem, jeśli posiadasz jedną z ich drukarek. Podczas gdy niektóre wkłady będą działać bez problemów po użyciu zestawu do napełniania, niektóre modele wymagają twardego resetu. Dzieje się tak, ponieważ drukarka może nie wykryć nowo napełnionego wkładu. Czasami możesz nawet napotkać komunikat o wykryciu wkładu innej firmy, mimo że ponownie napełniony wkład jest oryginalnym produktem HP. To może być dość frustrujące.
Windows 10 pokazuje procent baterii na pasku zadań
W takim przypadku zresetowanie drukarki powinno znajdować się na pierwszym miejscu na liście opcji rozwiązywania problemów. Dobrą rzeczą jest to, że może również działać, jeśli wymieniłeś wkłady HP na inną kompatybilną opcję od innego dostawcy.
Drukarkę HP można zresetować na dwa sposoby. Zobaczmy, jak działa każda metoda.
Metoda taśmy
Ta metoda polega na zakryciu styków wkładu używanych do pomiaru poziomu atramentu. Celem jest przywrócenie monitorowania poziomu atramentu. Oto jak się do tego zabrać:
- Najpierw upewnij się, że możesz zobaczyć styki wkładu, obracając go. Następnie obróć wkład tak, aby styki znajdowały się na dolnej stronie.

- Zakryj styki w lewym górnym rogu wkładu taśmą.

- W tym momencie włóż wkład z powrotem do drukarki HP i natychmiast wydrukuj stronę wyrównania. Domyślnie drukarka może wyświetlić komunikat sugerujący problemy z wkładem. Możesz to zignorować, ponieważ nie wpłynie to na proces resetowania.
- Po zakończeniu wyrównywania ponownie wyjmij wkład, ale pozostaw taśmę na miejscu.
- Następnie zaklej taśmą styki w prawym górnym rogu wkładu.
- Włóż ponownie wkład i przejdź do drukowania strony wyrównywania. Tak jak poprzednio, zignoruj wszelkie komunikaty o błędach wyświetlane przez drukarkę w trakcie procesu.
- Następnie wyjmij wkład atramentowy.
- Bez usuwania taśmy, która jest już na górnej stronie wkładu, zaklej lewy dolny róg.
- Włóż wkład z powrotem do drukarki HP i ponownie wydrukuj stronę wyrównywania.
- Po wyrównaniu wyjmij wkład, a następnie zdejmij z niego wszystkie kawałki taśmy.
- Włóż ponownie wkład. Twoja drukarka powinna teraz wskazać, że wkład jest pełny.
Metoda zamiany
Ta metoda wykorzystuje kilka pustych wkładów, aby wymazać pamięć drukarki. Oto jak to zrobić:
jak dodać znajomych na Apex Legends
- Włóż ponownie napełniony wkład atramentowy do drukarki.
- Przejdź do wydruku strony wyrównywania. Jeśli drukarka wyświetla komunikat o błędzie, zignoruj go, ponieważ nie wpłynie to na proces resetowania. W tym momencie poziom atramentu będzie nadal na poziomie przed uzupełnieniem.
- Bezpiecznie wyjmij wkład atramentowy z drukarki.
- Weź jeden ze starych zgodnych wkładów i wydrukuj stronę wyrównywania. Drukarka wykryje, że jest nowy wkład.
- Wyjmij drugi wkład.
- Włóż kolejny wkład ze starego zapasu, a następnie wydrukuj stronę wyrównywania. Drukarka usunie pamięć drugiego wkładu i rozpozna teraz trzeci wkład.
- Włóż czwarty wkład ze starego zapasu i wydrukuj stronę wyrównywania. Drukarka usunie pamięć trzeciego wkładu i rozpozna teraz czwarty wkład.
- Na koniec włóż aktualnie napełniony wkład do drukarki i przeprowadź wyrównywanie. Twoja drukarka wykryje teraz, że wkład jest pełny.
W jakich modelach drukarek HP będzie to działać?
Problemy z uzupełnianiem wkładów są stosunkowo powszechne. Chociaż mogą istnieć konkretne sposoby radzenia sobie z tym w niektórych najnowszych modelach, te metody resetowania działają dobrze zarówno w przypadku starej, jak i nowej generacji modeli drukarek HP.
Niski poziom atramentu to sytuacja, która może zmartwić każdego właściciela drukarki HP, jeśli nie ma pod ręką zamiennika. Niemożność użycia pełnego wkładu, ponieważ drukarka go nie rozpoznaje, jest jeszcze bardziej frustrująca. Jednak twardy reset przy użyciu dowolnej z omówionych metod powinien rozwiązać problem.
Tak czy inaczej, ważne jest, aby wykonać twardy reset komputera tak szybko, jak to możliwe, ponieważ wkłady nie powinny być odłączane od drukarki dłużej niż 30 minut. Jeśli tak się stanie, atrament może wyschnąć i zatkać dysze. Po wyjęciu wszystkich wkładów pamiętaj, aby wytrzeć nadmiar atramentu przed ponownym włożeniem ich do ich gniazd.
Czy próbowałeś zresetować drukarkę HP po uzupełnieniu atramentu? Jak poszło? Daj nam znać w sekcji komentarzy poniżej.