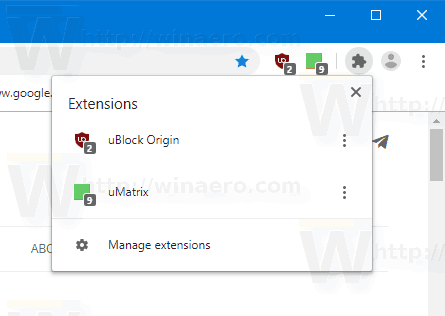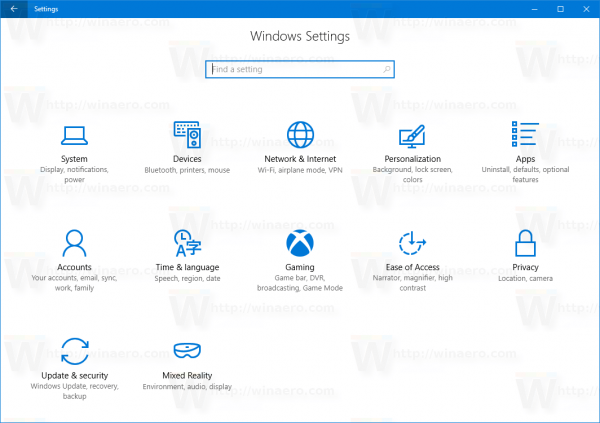Jednym z typowych zadań edycji zdjęć jest konwersja zdjęcia do formatu wyświetlania 16:9. Wiele urządzeń wyświetlających (w szczególności monitory, telewizory i telefony komórkowe) ma proporcje ekranu 16:9, więc obraz 16:9 będzie wyglądał idealnie na tych wyświetlaczach. System Windows sprawia, że przycinanie obrazu do formatu 16:9 jest bardzo proste.

Jeśli używasz wersji systemu Windows starszej niż 10, to Galeria fotografii systemu Windows, bezpłatny program w Podstawy systemu Windows pakiet, sprawia, że jest to głupio łatwe do zrobienia. Chociaż Windows Essentials nie jest już dostępny do pobrania, jeśli masz go już zainstalowany na swoim komputerze, będziesz mógł wykonać to zadanie bez żadnych problemów.
Uruchom Galerię fotografii systemu Windows i załaduj obraz.

Kliknij Przyciąć , Proporcja , Panoramiczny (16×9)

jak usunąć historię na facebooku
Zmień rozmiar pola do tego, co chcesz wyświetlić na ostatecznym obrazie.

Kliknij Przyciąć jeszcze raz; obraz jest przycięty.

Zamknij program, obraz zostanie zapisany z nowymi wymiarami.
To wszystko. Pobierz plik obrazu i prześlij tam, gdzie chcesz.
Jeśli masz system Windows 10, możesz osiągnąć ten sam cel dzięki aplikacji Zdjęcia.
jak zatrzymać powiadomienia o niezgodzie w systemie Windows 10
Ponownie uruchom Zdjęcia i załaduj obraz.
Kliknij Edytuj i twórz, przycinaj i obracaj, proporcje. 
Wybierz proporcje 16:9 i przesuń pole, aby uzyskać część obrazu, którą chcesz przyciąć.
Kliknij Gotowe i voila, rozmiar obrazu został zmieniony. Zapisz to i jesteś gotowy do pracy.