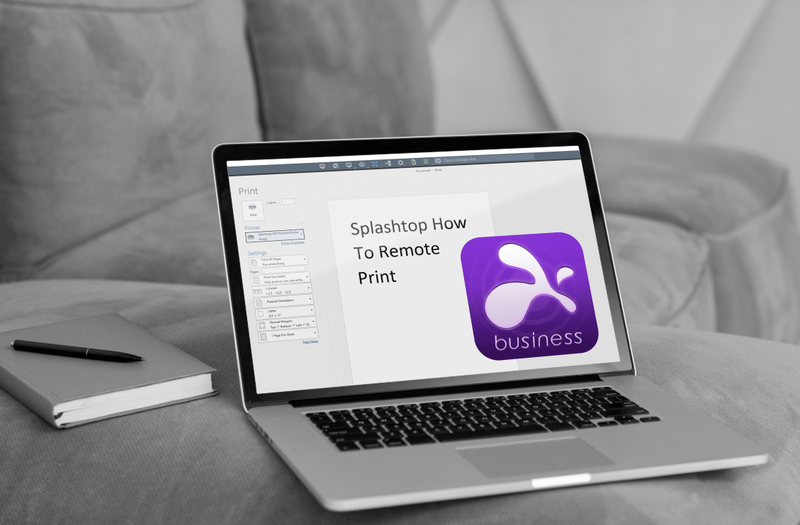Czy podczas wklejania zawartości witryny do programu Microsoft Word występują problemy z formatowaniem? Cały wklejony tekst może zostać rozpoznany jako nagłówek, ale mogą wystąpić również inne problemy z formatowaniem, takie jak niekontrolowane rozmieszczenie treści, niepożądane hiperłącza, różne czcionki i nie tylko. Ręczne usuwanie i ponowne formatowanie wszystkiego może zająć zbyt dużo czasu. Biorąc to pod uwagę, istnieją różne sposoby wklejania tekstu w programie Word bez formatowania. W tym artykule nauczysz się kilku metod wklejania, aby Twoje dokumenty wyglądały tak, jak chcesz.

Uwaga: Przykłady w tym artykule zostały skopiowane bezpośrednio ze strony internetowej tej treści, co pozwala zobaczyć większe zróżnicowanie dzięki opcjom formatowania tekstu przy użyciu dokładnie tej samej treści i formatowania.
Opcja nr 1: Użyj Notatnika do kopiowania/wklejania

Notatnik Windows to najbardziej podstawowy edytor tekstu, którego możesz użyć. Nie rozpoznaje żadnych nagłówków, kolorów ani innych opcji formatowania. Każdy tekst wklejany do Notatnika jest formatem podstawowym. Jednak tekst wklejony do Notatnika nadal będzie wymagał ręcznego formatowania w programie Microsoft Word. Skopiuj swój tekst, a następnie wklej go w programie Word. Wybierz żądane nagłówki, kolory i inne funkcje formatowania.
Opcja nr 2: Użyj specjalnej pasty Microsoft Office
Microsoft Word to złożony, wysokiej jakości program do formatowania tekstu z opcjami wklejania jako jedną z jego podstawowych funkcji.
W programie Word możesz sformatować wklejony tekst na trzy różne sposoby.
jak połączyć instagram z tiktok
Główne opcje wklejania w programie Word
Po kliknięciu strony prawym przyciskiem myszy otrzymasz trzy opcje wklejania w następujący sposób:
- Zachowaj formatowanie źródła : Ta opcja zachowuje oryginalne formatowanie skopiowanego tekstu, w tym kolory, rozmiar liter, nagłówki, stopki i inne funkcje. Kliknij prawym przyciskiem myszy i wybierz opcję 1 lub użyj Ctrl+K podczas wklejania zamiast Ctrl+V . Zwróć uwagę na (K) w poniższym opisie opcji.

- Scal formatowanie: Ta opcja formatuje skopiowany tekst na podstawie reszty tekstu w pliku Word. Jest to przydatne, gdy chcesz dodać cytat lub sekcję istniejącego artykułu do dokumentu tekstowego. Kliknij prawym przyciskiem myszy i wybierz opcję 2 lub użyj Ctrl+M podczas wklejania. Zwróć uwagę na (M) w opisie opcji poniżej.

- Zachowaj tylko tekst: Użyj tej opcji, jeśli potrzebujesz tylko tekstu, a nie oryginalnego formatu. Wklejony tekst będzie wyświetlany jako tekst podstawowy bez żadnych nagłówków, zmian kolorów i tak dalej. Kliknij prawym przyciskiem myszy i wybierz opcję 3 lub naciśnij Ctrl+T aby wkleić swój podstawowy tekst.


Użyj PureText, aby szybciej załatwić sprawy

Notatnik to łatwy sposób na wklejenie tekstu jako niesformatowanego przed przeniesieniem go do programu Word, ale nadal musisz wyrównać tekst, aby odpowiadał Twoim potrzebom. Czysty tekst wykonuje całą pracę, więc wszystko, co robisz, to wklejanie go w programie Word. Nie, nie dotyczy to wklejania czcionki, rozmiaru, koloru ani niczego specjalnego. Po wklejeniu chodzi o umieszczenie.
Czy mogę grać w gry wii u na przełączniku Nintendo?
Jeśli twoje zadanie lub praca wymaga dużo kopiowania i wklejania, lepiej użyć małego programu, który robi wszystko automatycznie. PureText to jedno z najlepszych narzędzi do pracy. Jest to darmowy program Windows, który automatycznie kopiuje i wkleja żądany tekst do pliku Notatnika.

PureText nie wymaga instalacji, ponieważ jest to dedykowany program Windows. Wystarczy pobrać aplikację ze sklepu Microsoft Store i uruchomić ją. PureText jest idealny dla redaktorów i osób, które dużo formatują tekst.
Użyj dedykowanych rozszerzeń przeglądarki
Wszyscy wiemy, że Chrome, Firefox i inne przeglądarki mają wiele rozszerzeń, które mają ułatwić i uprzyjemnić surfowanie po Internecie. Kopiuj zwykły tekst 2 jest dla użytkowników Firefoksa. Umożliwi Ci skopiowanie dowolnego tekstu bez formatowania. Dodaj go do przeglądarki i skonfiguruj zgodnie ze swoimi preferencjami, aby skrócić czas formatowania.

Rozszerzenie Chrome nazywa się Kopiuj jako zwykły tekst i działa jak wersja FireFox. Nie ma jednak żadnych skrótów, co może stanowić problem, jeśli kopiujesz wiele stron.

Użytkownicy komputerów Mac i Linux
Podczas usuwania formatowania skopiowany tekst jest również możliwy na komputerach Mac i Linux, ale proces jest nieco inny.
System operacyjny Mac
- Naciśnij jednocześnie Shift+Opcja+Command+V, aby wkleić tekst bez zmiany czcionki .

- Użyj TextEdit (wersja Notatnika dla komputerów Mac), aby skopiować i wklej tekst w podstawowej formie (domyślna czcionka aplikacji). Wybierz Format>Utwórz zwykły tekst lub przytrzymaj Command+Shift+T, aby wkleić go bezpośrednio.

System operacyjny Linux
Najnowsze wersje systemu Linux umożliwiają wklejanie tekstu bez formatowania przez naciśnięcie Ctrl + przesunięcie + V lub Ctrl + V , w zależności od aplikacji. Wklej tekst do edytora tekstu Linuksa (używając Ctrl + V ) lub coś takiego Gedit (za pomocą Ctrl + przesunięcie + V ) i usunie tekst z całego formatowania, podobnie do tego, co robi Notatnik w systemie Windows.