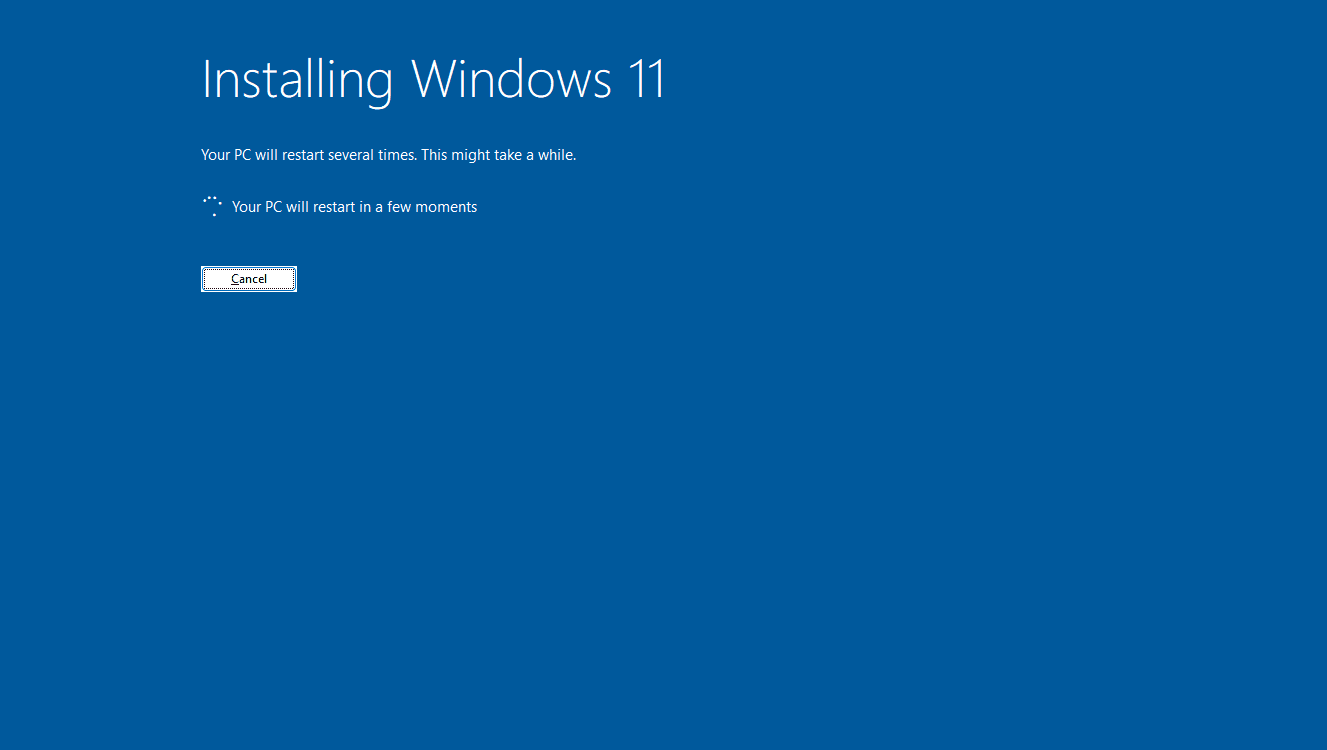Co wiedzieć
- Bezprzewodowe (inne niż Bluetooth): Podłącz odbiornik bezprzewodowy do portu USB komputera i włącz mysz.
- Bluetooth: Przejdź do Ustawienia > Bluetooth i inne urządzenia > Dodaj urządzenie > Bluetooth .
- Mysz Logitech łączy się w parę z jednym odbiornikiem bezprzewodowym na raz, chociaż istnieją obejścia tego problemu.
W tym artykule opisano sposób parowania myszy Logitech z komputerem, w tym używanie Bluetooth do parowania oraz sposób parowania z oprogramowaniem Logitech Unifying lub Connection Utility.
Jak sparować mysz bezprzewodową Logitech z komputerem
Rozpakuj mysz Logitech z pudełka i włóż baterię do myszy. Zawsze upewnij się, że baterie są ustawione we właściwym kierunku. Nieprawidłowe ustawienie styków dodatnich i ujemnych jest prostym błędem.
-
Do myszy dołączony jest mały odbiornik Bluetooth. Weź odbiornik USB i podłącz go do jednego z wolnych gniazd USB w komputerze.

Logitech
-
Mysz połączy się automatycznie. Odbiornik bezprzewodowy jest wyświetlany jako Odbiornik USB na liście urządzeń Bluetooth.

-
Przesuń włącznik zasilania na korpusie myszy, aby ją włączyć.
czy możesz grać w gry wii u na przełączniku?

Logitech
-
Poruszaj myszą po ekranie i sprawdź, czy prędkość i czułość myszy są zoptymalizowane do Twoich potrzeb.
Notatka:
Niektóre bezprzewodowe myszy Logitech mogą mieć małe rozmiary Łączyć przycisk na podstawie. Włącz go po podłączeniu odbiornika bezprzewodowego.
Jak sparować mysz Bluetooth Logitech z komputerem
Mysz Bluetooth nie jest dostarczana z odbiornikiem bezprzewodowym. Konfiguracja tego typu myszy przypomina parowanie dowolnego innego urządzenia Bluetooth z komputerem PC obsługującym technologię Bluetooth.
Rozpakuj mysz Bluetooth Logitech i włóż baterię. Użyj przełącznika na myszy, aby go włączyć.
Poniższe instrukcje dotyczą konkretnie systemu Windows 11, ale kroki są podobne w przypadku wszystkich wersji systemu Windows.
-
Idź do Menu startowe i wybierz Ustawienia . Alternatywnie naciśnij Klucz Windowsa + I aby otworzyć Ustawienia za pomocą skrótu klawiaturowego.

-
Wybierać Bluetooth i inne urządzenia w lewym okienku, a następnie wybierz Dodaj urządzenie . Włącz przełącznik Bluetooth, jeśli jest wyłączony.
W systemie Windows 10 przejdź do Urządzenia > Bluetooth i inne urządzenia > Dodaj Bluetooth lub inne urządzenie .

-
Wybierać Bluetooth w oknie Dodaj urządzenie.

-
Na liście urządzeń Bluetooth wybierz urządzenie Logitech, z którym chcesz się połączyć, i wybierz Para . System Windows automatycznie wykrywa mysz i dodaje odpowiednie sterowniki.
Czy mogę sparować mysz Logitech z innym odbiornikiem?
Mysz bezprzewodową Logitech można sparować z jednym odbiornikiem na raz. Dlatego nie można sparować myszy bezprzewodowej Logitech z innym odbiornikiem, jeśli zgubisz jedną z tych małych wtyczek. Istnieją jednak dwa rozwiązania oferowane przez firmę Logitech w przypadku utraty oryginalnego odbiornika.
Skorzystaj z oprogramowania Logitech Unifying
Kup Ujednolicający odbiornik USB od Logitecha. Klucz sprzętowy umożliwia podłączenie sześciu urządzeń bezprzewodowych do jednego odbiornika. Urządzenia bezprzewodowe Logitecha powinny obsługiwać technologię Unifying. Poszukaj pomarańczowego logo Unifying.
Jak zsynchronizować mysz bezprzewodową Logitech z innym odbiornikiemNależy pamiętać, że mysz działa z jednym odbiornikiem na raz. Dlatego nie będzie już działać z oryginalnym odbiornikiem, jeśli sparujesz go z odbiornikiem Logitech Unifying.
Skorzystaj z narzędzia Logitech Connection Utility
The Narzędzie do połączeń Logitech to proste oprogramowanie wykonywalne, które może pomóc w sparowaniu myszy Logitech z innym odbiornikiem. Postępuj zgodnie z prostymi instrukcjami wyświetlanymi na ekranie — wyłącz i włącz suwak, aby zsynchronizować mysz bezprzewodową Logitech z innym odbiornikiem.
Narzędzie Logitech Connection Utility jest oprogramowaniem przeznaczonym wyłącznie dla systemu Windows. Należy pamiętać, że może nie działać ze wszystkimi modelami myszy Logitech.
Myszy Bluetooth kontra myszy bezprzewodowe
Zarówno mysz Bluetooth, jak i mysz bezprzewodowa są bezprzewodowe. Różnią się jednak sposobem połączenia z komputerem. Mysz bezprzewodowa wykorzystuje dedykowany odbiornik podłączany do portu USB komputera, natomiast mysz Bluetooth wykorzystuje antenę Bluetooth komputera do parowania z myszą.
Często zadawane pytania- Jak włączyć tryb parowania w mojej myszy?
Znajdź przycisk parowania Bluetooth na myszy. Zwykle jest to przycisk przełączający znajdujący się na spodzie urządzenia. Włącz przełącznik i upewnij się, że mysz jest włączona przed sparowaniem z kompatybilnym komputerem lub innym urządzeniem.
- Dlaczego moja mysz Logitech nie łączy się?
W przypadku myszy Bluetooth upewnij się, że urządzenie i tryby parowania Bluetooth są włączone. Spróbuj wyłączyć i włączyć Bluetooth w myszy i komputerze, aby sprawdzić, czy to rozwiąże problem. Jeśli Twoje urządzenie korzysta z odbiornika Unifying, a oprogramowanie odbiornika Unifying nie może znaleźć Twojej myszy, wyłącz je i włącz ponownie, aby ponownie rozpocząć proces parowania odbiornika.