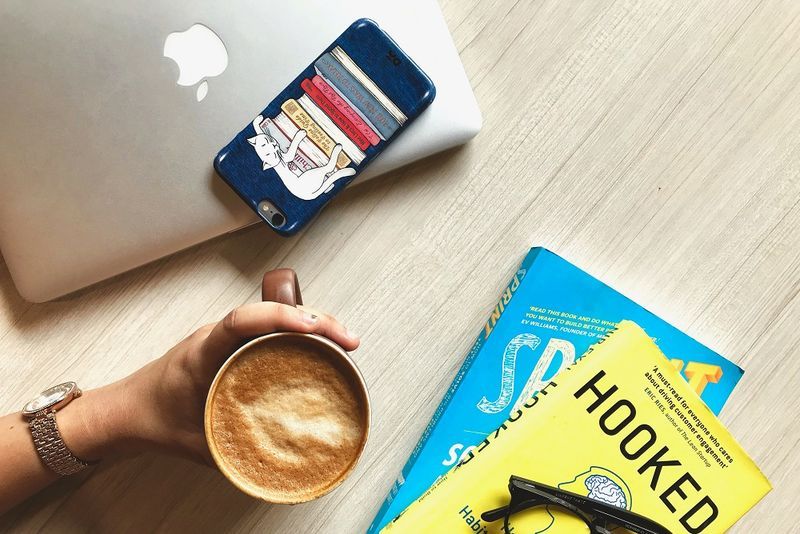Chcesz skonfigurować Google Home na swoim urządzeniu mobilnym, ale nie masz pewności, czy coś zaprojektowanego dla Androida będzie działać na Twoim Apple iPhone? Chociaż proces może być trudny, bardzo możliwe jest skonfigurowanie Asystenta Google i pracę na iPhonie.

Och, dzięki Bogu. Nie mogłem się doczekać, kiedy użyję mojej nowej Smarter Coffee 2. Możliwość obudzenia się i powiedzenia jej, że zacznie parzenie, uratuje mi życie.
Gdy skończysz, będziesz mógł używać iPhone'a do wszystkich inteligentnych produktów Google. IHome ISP100 do sterowania oświetleniem zewnętrznym z wygodnej kanapy po podłączenie go do Google Chromecast w celu łatwego oglądania filmów, a wszystko to z iPhone'a.
jak dowiedzieć się, do kogo należy numer telefonu
Więc zacznijmy.
Google Home na iPhone'a
Wiem, że to brzmi dziwnie, ale Google Home tak naprawdę działa na iPhone'ach. Najpierw musisz pobrać aplikację Google Home na swoje urządzenie, aby rozpocząć. To oczywiście przy założeniu, że kupiłeś już Google Home do użytku.
jak wyświetlić historię zakupów Steam
Musisz mieć Google Home już skonfigurowany i działający w domu, zanim zaczniemy się martwić o aplikację. Jeśli właśnie go kupiłeś i otrzymałeś, wyjmij go z pudełka i podłącz do stałego źródła zasilania. W ten sposób proces parowania Google Home z iPhonem przebiegnie bezproblemowo.
Pobieranie aplikacji Google Home
Po podłączeniu i włączeniu Google Home możemy pobrać aplikację Google Home z iPhone App Store.
Musisz:
jak odzyskać usuniętą historię chrome
- Włącz iPhone'a i dotknij aplikacji App Store.
- Wyszukaj Google Home.
- Po zlokalizowaniu dotknij Otrzymać i użyj swojego hasła do konta lub potwierdź swoją tożsamość za pomocą Touch / Face ID. Wybór zależy od skonfigurowanej i dostępnej opcji.
- Po potwierdzeniu Twojego identyfikatora aplikacja rozpocznie pobieranie i instalowanie na Twoim iPhonie.
- Po zakończeniu instalacji aplikacji plik otwarty przycisk pojawi się po prawej stronie.
- Stuknij w otwarty przycisk, aby uruchomić aplikację Google Home.
- Jeśli opuściłeś ekran i wróciłeś do ekranu głównego, możesz tam również znaleźć aplikację. Wystarczy dotknąć ikony, aby go uruchomić.
Nadszedł czas, aby skonfigurować Google Home i podłączyć go do swojego iPhone'a.
Łączenie Google Home z iPhonem
Po podłączeniu Google Home do źródła zasilania i zainstalowaniu aplikacji na iPhonie następnym krokiem jest sparowanie ze sobą. Wymaga to włączenia obu urządzeń i połączenia Wi-Fi.
Aby rozpocząć proces parowania:
- Uruchom aplikację Google Home na swoim iPhonie i dotknij Zaczynaj który będzie znajdował się w prawym dolnym rogu ekranu.
- Wybierz konto Gmail, które chcesz dołączyć do Google Home, a następnie dotknij dobrze . Spowoduje to uruchomienie iPhone'a w celu wyszukania pobliskich urządzeń Google Home.
- Gdy urządzenie zostanie znalezione, zostaniesz ostrzeżony przez iPhone'a z informacją, że znaleziono Google Home. Następnie połączy się z urządzeniem.
- Kran Kolejny w prawym dolnym rogu ekranu, aby rozpocząć konfigurację Google Home.
- Nowy ekran będzie wymagał wybrania sieci Wi-Fi, której będzie używać Google Home. Znajdź i wybierz żądaną sieć Wi-Fi, a następnie dotknij Kolejny w prawym dolnym rogu ekranu.
- Na tym ekranie należy wprowadzić kod dostępu lub hasło do sieci Wi-Fi. Po wprowadzeniu kliknij Połączyć .
- Twój Google Home jest teraz połączony z siecią Wi-Fi. Pozostało Ci tylko ustawić Asystenta Google.
- Google poprosi Cię o potwierdzenie uprawnień do korzystania z informacji o urządzeniu, aktywności głosowej i aktywności audio. Aby kontynuować, dotknij tak .
- Nie musisz klikać opcji Tak, jeśli wybór sprawia, że czujesz się niekomfortowo. Jednak aby w pełni wykorzystać możliwości Google Home, musisz spełnić te wymagania.
- Nadchodzi zabawna część. Uczenie Asystenta Google rozpoznawania Twojego głosu przy wydawaniu poleceń. Na ekranie pojawi się kilka monitów o przeczytanie na głos. Przeczytaj je wyraźnie i wystarczająco głośno, aby Asystent Google mógł je zrozumieć i przetworzyć.
- Po zakończeniu dopasowywania głosu stuknij Kontyntynuj po prawej stronie ekranu, aby przejść do dalszej części procesu.
- Teraz możesz wybrać głos swojego Asystenta Google. Istnieje kilka do wyboru w zależności od preferencji językowych.
- Google Home dodał ponad 6 nowych głosów do swojej listy od 2018 r. Śmiało i daj im wszystkim wir, aż znajdziesz ten, który najbardziej Ci się podoba.
- Po wybraniu głosu Asystenta Google zostaniesz poproszony o wpisanie adresu i dodanie dowolnych usług strumieniowego przesyłania muzyki do Google Home.
- Wreszcie, Twój Google Home może wymagać zainstalowania nowych aktualizacji, jeśli takie będą dostępne. Zajmie to tylko kilka minut, więc już niedługo włożysz całą swoją ciężką pracę w czyn.
- Po aktualizacji Twój Google Home zostanie połączony z Twoim iPhonem. W tej chwili możesz zacząć wydawać komendy słowne swojemu Google Home.