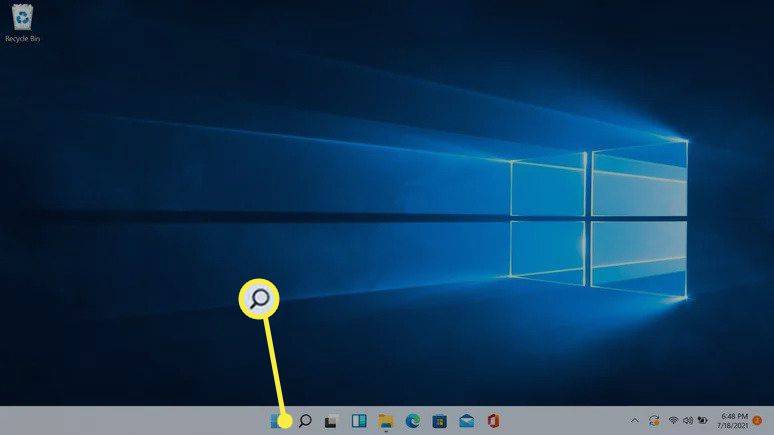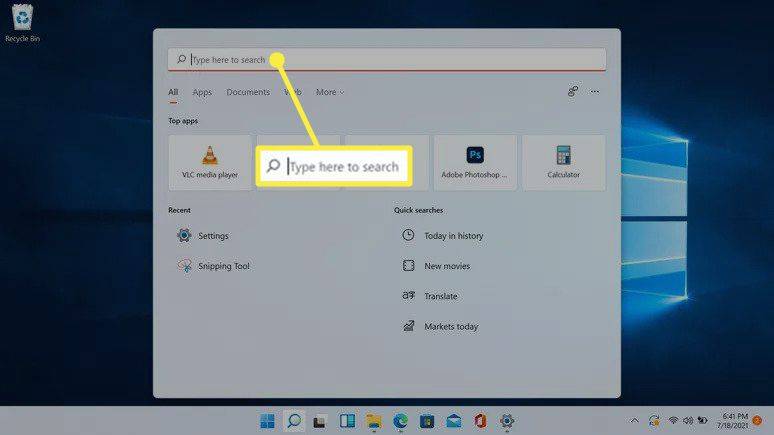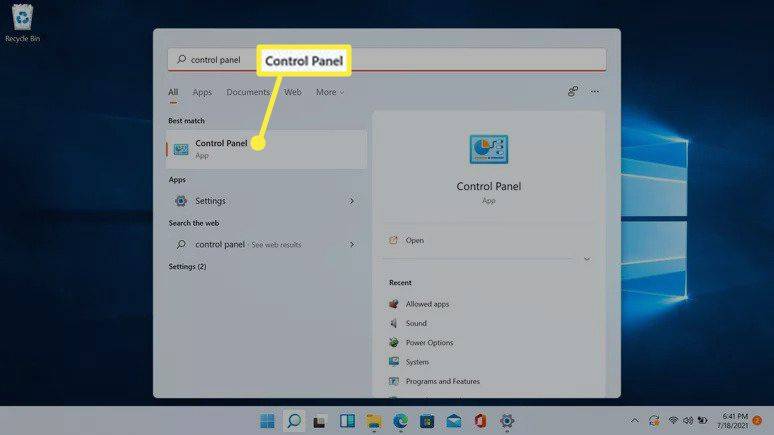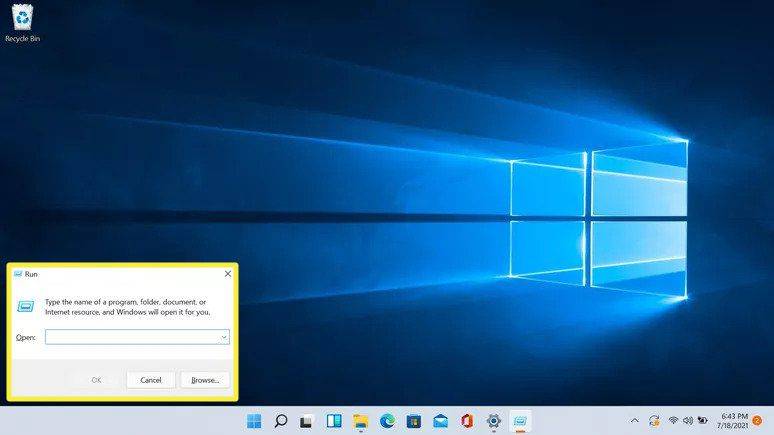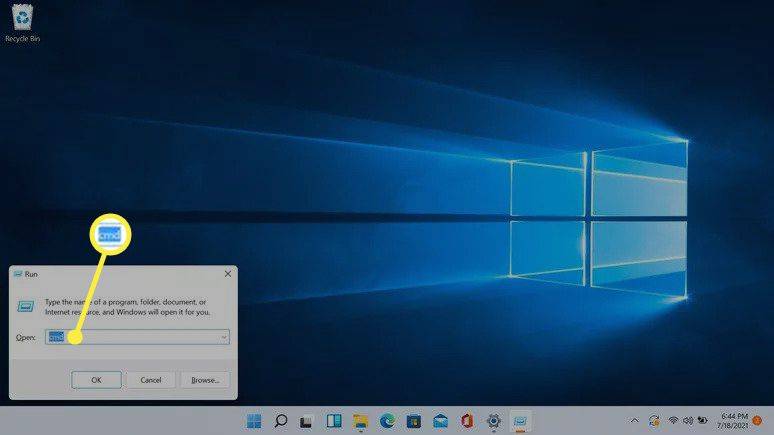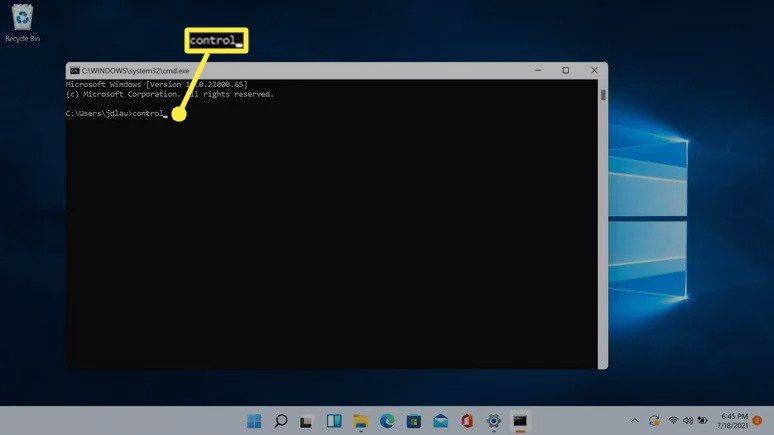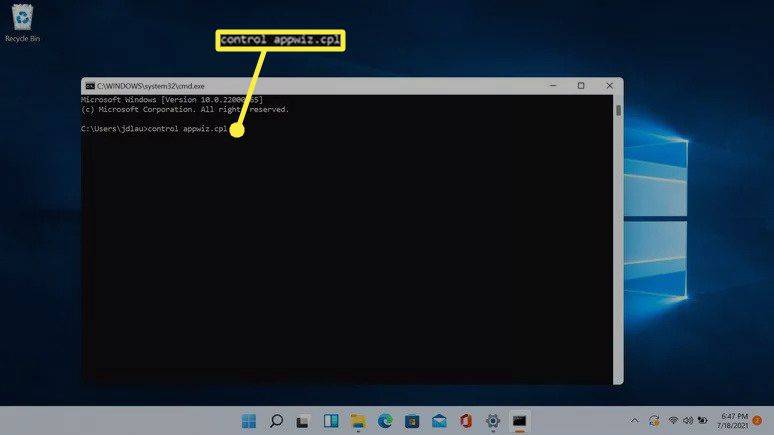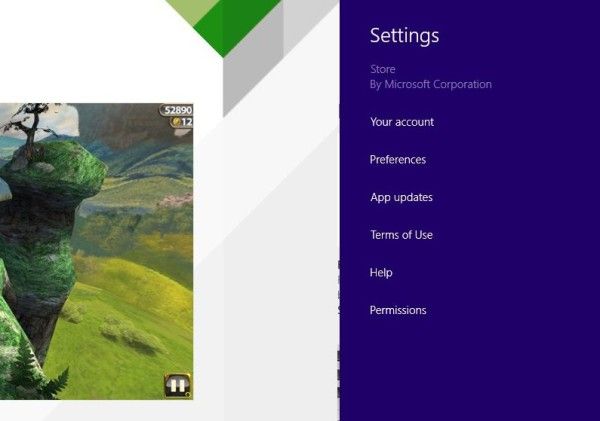Co wiedzieć
- Wybierz ikona wyszukiwania na pasku zadań wpisz Panel sterowania i wybierz Panel sterowania w wynikach.
- Możesz też otworzyć Panel sterowania lub okno Uruchom i wpisać kontrola , a następnie naciśnij Wchodzić .
- Większość apletów Panelu sterowania można znaleźć w Ustawieniach systemu Windows.
W tym artykule wyjaśniono, jak otworzyć Panel sterowania w systemie Windows 11, w tym instrukcje dotyczące uzyskiwania dostępu do Panelu sterowania za pomocą klawiatury.
Gdzie jest Panel sterowania systemu Windows 11?
Panel sterowania systemu Windows to zbiór apletów, czyli małych programów służących do konfigurowania różnych aspektów systemu operacyjnego Windows. Istnieje już od wersji Windows 1.0, ale znalezienie go jest nieco trudniejsze niż kiedyś.
Jeśli masz problemy ze znalezieniem Panelu sterowania systemu Windows 11 lub zastanawiasz się, czy system Windows 11 w ogóle go ma, dzieje się tak dlatego, że wiele funkcji Panelu sterowania zostało przeniesionych do nowszego menu Ustawienia. Panel sterowania nadal tam jest, ale nie jest wyeksponowany w widocznym miejscu i trzeba uzyskać do niego dostęp poprzez funkcję wyszukiwania systemu Windows 11 lub Wiersz polecenia . Menu Ustawienia jest bardziej widoczne i łatwiej dostępne.
Jak otworzyć ekran Panelu sterowania systemu Windows 11?
Istnieją dwa sposoby otwarcia ekranu Panelu sterowania systemu Windows 11. Możesz użyć poprawionej funkcji wyszukiwania dostępnej w systemie Windows 11 lub skorzystać z wiersza poleceń.
Oto jak otworzyć Panel sterowania systemu Windows 11 za pomocą funkcji wyszukiwania:
-
Kliknij Ikona wyszukiwania (szkło powiększające) na pasku zadań.
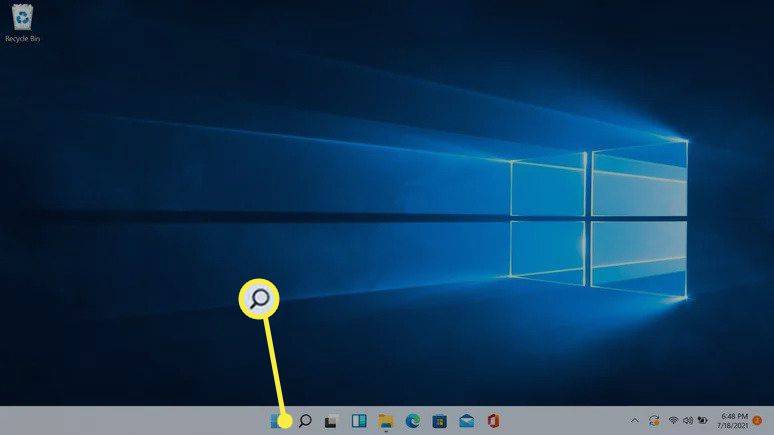
-
Kliknij pole wyszukiwania i wpisz Panel sterowania.
jak przenieść plik z jednego dysku Google na inny?
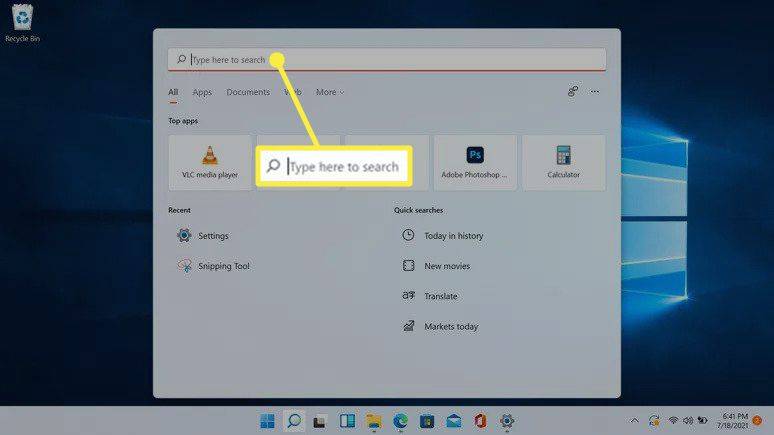
-
Kliknij Panel sterowania w wynikach wyszukiwania.
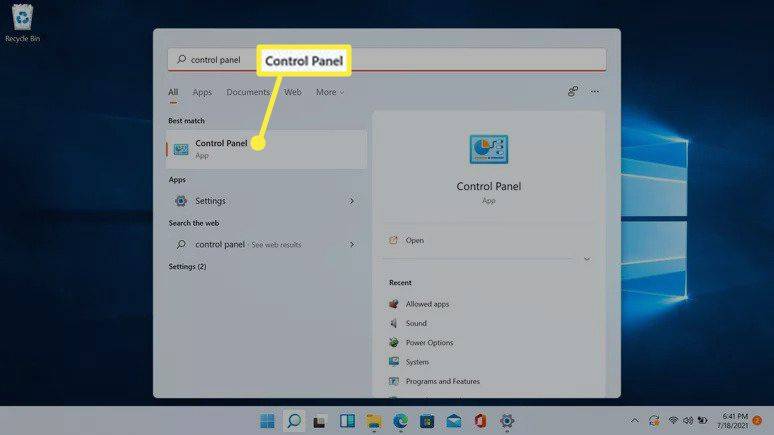
Microsoft chce, aby ludzie zaczęli korzystać z Ustawień, dlatego w tym wyszukiwaniu pojawi się także aplikacja Ustawienia.
-
Otworzy się ekran Panelu sterowania.
Jak otworzyć Panel sterowania w systemie Windows 11 za pomocą klawiatury?
Oprócz funkcji wyszukiwania możesz także otworzyć Panel sterowania za pomocą klawiatury. W tym procesie używany jest wiersz poleceń. Jeśli znasz już otwieranie Panelu sterowania w ten sposób w systemie Windows 10, tutaj działa to dokładnie w ten sam sposób.
Oto jak otworzyć Panel sterowania w Windows 11 za pomocą klawiatury:
jak usunąć wiadomość na Twitchu
-
Naciskać Klucz Windowsa + R , aby otworzyć okno Uruchom.
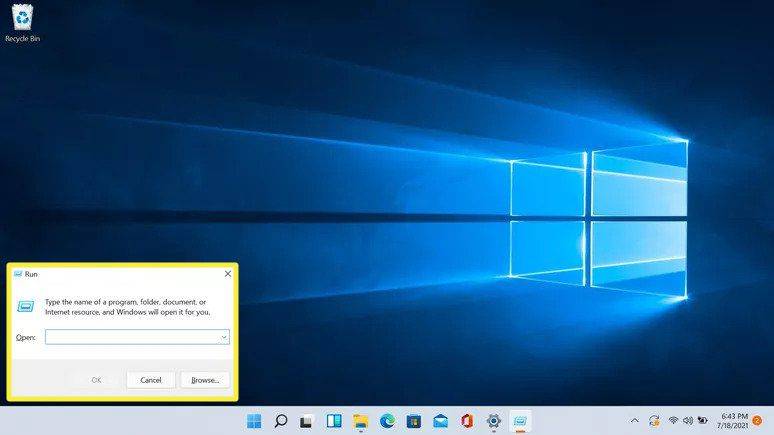
-
Typ CMD i naciśnij Enter.
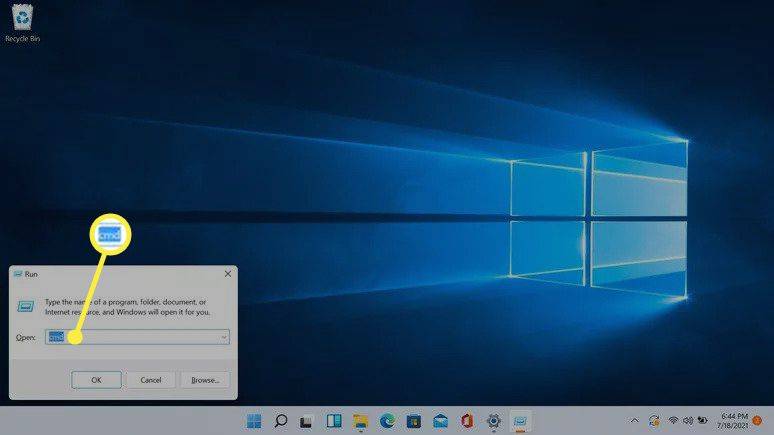
-
Typ kontrola i naciśnij Enter.
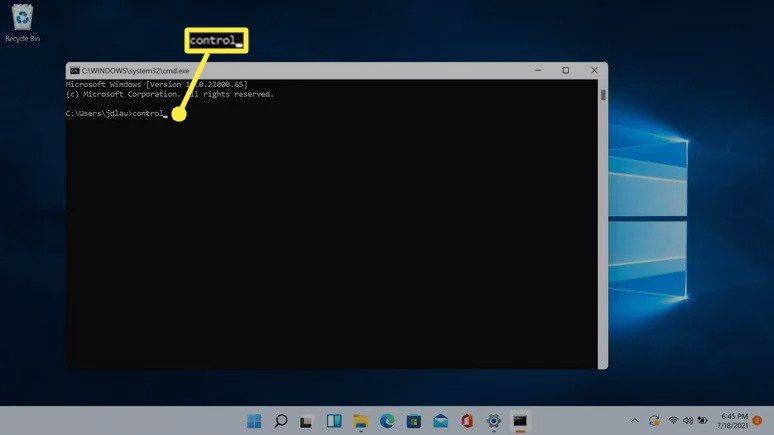
-
Panel sterowania zostanie otwarty.
-
Możesz także otwierać poszczególne aplety Panelu sterowania za pośrednictwem centrum poleceń, wpisując odpowiednie polecenie wiersza poleceń Panelu sterowania.
-
Na przykład wpisz kontroluj appwiz.cpl w wierszu poleceń i naciśnij klawisz Enter.
jak zobaczyć polubienia ludzi na instagramie
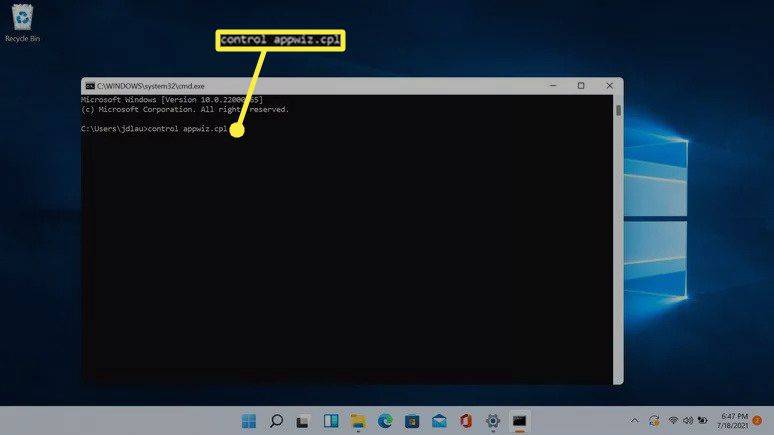
-
Otworzy się aplet Odinstaluj lub zmień program, oszczędzając kroku otwierania Panelu sterowania.
Dlaczego w systemie Windows 11 trudno znaleźć panel sterowania?
Microsoft wprowadził menu Ustawienia w systemie Windows 8, ale nie usunął Panelu sterowania. Większość funkcjonalności Panelu sterowania została przeniesiona do menu Ustawienia, co powiela funkcjonalność apletów Panelu sterowania zamiast je zastępować. Proces migracji funkcji był powolny, a Panel sterowania jest nadal obecny w systemie Windows 11.

Na przykład możesz zarządzać programami lub aplikacjami systemu Windows 11 w dwóch lokalizacjach: w sekcji Aplikacje i funkcje aplikacji Ustawienia lub w sekcji Odinstaluj lub zmień program apletu Programy i funkcje dostępnego za pośrednictwem Panelu sterowania. Menu Aplikacje i funkcje jest zgodne ze strukturą systemu Windows 11, natomiast aplet Programy i funkcje wygląda bardzo podobnie do tego w systemach Windows 8 i Windows 10.
Chociaż Ustawienia nie zastąpiły całkowicie Panelu sterowania, Microsoft chce, aby użytkownicy przenieśli się do korzystania z Ustawień. Panel sterowania może zostać ostatecznie wymieniony, ale system Windows 11 tylko utrudnia jego znalezienie, zamiast go całkowicie zastąpić.
Często zadawane pytania- Jak otworzyć Menedżera urządzeń w systemie Windows 11?
Kliknij prawym przyciskiem myszy Uruchomienie systemu Windows i wybierz Menadżer urządzeń . Za pomocą Menedżera urządzeń systemu Windows możesz aktualizować sterowniki urządzeń i rozwiązywać problemy ze sprzętem.
- Jak dodać programy do uruchamiania w systemie Windows 11?
Iść do Uruchomienie systemu Windows > Ustawienia > Aplikacje > Uruchomienie . Wybierz aplikacje, które chcesz uruchomić podczas uruchamiania systemu Windows 11.
- Jak przywrócić klasyczne menu Start w systemie Windows 11?
Szukaj regedit , aby otworzyć Edytor rejestru systemu Windows, a następnie dodaj wartość Start_ShowClassicMode do klucza w środku HKEY_CURRENT_USER . Zmień dane wartości na 1 , a następnie uruchom ponownie komputer, aby powrócić do klasycznego menu Start systemu Windows.