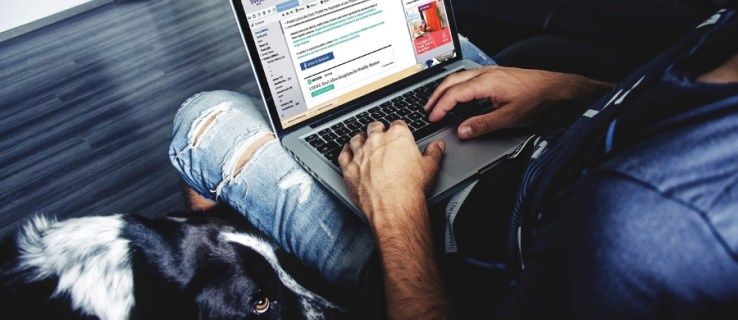Jedną z najlepszych funkcji systemu Windows 10 jest natywna możliwość montowania plików ISO i IMG w Eksploratorze plików za pomocą jednego dwukrotnego kliknięcia. System operacyjny tworzy wirtualny dysk, który montuje zawartość pliku obrazu dysku i udostępnia go, dokładnie tak, jak w przypadku włożenia dysku fizycznego do napędu optycznego.
Reklama
 Możliwość montowania plików ISO w Eksploratorze plików została po raz pierwszy wprowadzona w systemie Windows 8. Była to jedna z najlepszych ulepszeń, jakie otrzymał system operacyjny.
Możliwość montowania plików ISO w Eksploratorze plików została po raz pierwszy wprowadzona w systemie Windows 8. Była to jedna z najlepszych ulepszeń, jakie otrzymał system operacyjny.Pliki ISO i IMG to specjalne formaty obrazów dysków, które mogą przechowywać przechwyconą zawartość dysku optycznego lub dysku wymiennego. Plik obrazu płyty jest dokładną kopią zawartości niektórych nośników DVD lub CD. Możliwe jest również ręczne utworzenie pliku obrazu ISO z dowolnego pliku na dowolnym dysku lub przekonwertowanie pliku Obraz ESD do ISO .
Aby zamontować pliki ISO i IMG w systemie Windows 10 , otwórz Eksplorator plików i przejdź do folderu, w którym znajduje się plik ISO.

Kliknij dwukrotnie plik lub kliknij go prawym przyciskiem myszy i wybierz „Zamontuj” z menu kontekstowego. Jest to domyślne polecenie menu kontekstowego.
jak połączyć się z wifi bez hasła without
Obraz dysku zostanie zamontowany na dysku wirtualnym w folderze Ten komputer. Zobacz zrzut ekranu.
Czasami skojarzenie plików ISO lub IMG może zostać przejęte przez aplikację innej firmy. Na przykład mój ulubiony archiwizator 7-Zip może otwierać pliki ISO. W takim przypadku plik ISO jest powiązany z 7-Zip, jeśli ustawiłeś go jako domyślny w Panelu sterowania. Po dwukrotnym kliknięciu plik ISO zostanie otwarty w powiązanej aplikacji.
W takim przypadku możesz przywrócić domyślne skojarzenia plików lub zamontować plik z menu kontekstowego.
Kliknij prawym przyciskiem myszy plik ISO i wybierz Otwórz za pomocą - Eksplorator Windows. Zobacz poniższy zrzut ekranu:
jak usunąć pocztę głosową na iPhonie
Alternatywnie możesz przywrócić domyślne skojarzenie plików. Zrób to w następujący sposób.
- Otwórz ustawienia .
- Idź do System - Aplikacje domyślne. W Windows 10 Creators Update, przejdź do aplikacji - Aplikacje domyślne.

- Tam przewiń w dół w prawym okienku do linku „Wybierz domyślne aplikacje według typu pliku”.
Kliknij to.
- Na następnej stronie znajdź typ pliku ISO.

- Po prawej stronie kliknij, aby wybrać Eksplorator Windows jako nową aplikację domyślną, co spowoduje przywrócenie domyślnego skojarzenia plików.

Uwaga: Windows 10 umożliwia użytkownikowi montowanie plików ISO i IMG, które są przechowywane na partycji NTFS na urządzeniu podłączonym do komputera. Inne systemy plików i lokalizacje nie są obsługiwane. Na przykład, jeśli spróbujesz zamontować plik ISO z udziału sieciowego, wyświetli się następujący komunikat:
[Tytuł okna]
Nie można zamontować pliku[Zadowolony]
Przepraszamy, wystąpił problem z podłączeniem pliku.[DOBRZE]
Alternatywnie, Windows 10 pozwala na to montować pliki ISO i IMG przy użyciu PowerShell .
Windows 10 grupy menu startowego
Otwórz PowerShell i wpisz następujące polecenie:
Mount-DiskImage -ImagePath
Możesz skopiować ścieżkę do pliku i wkleić ją do konsoli programu PowerShell. Zobacz zrzut ekranu poniżej.
Po zakończeniu pracy w zamontowanym obrazie ISO możesz go odmontować.
W Eksploratorze plików otwórz ten komputer i wybierz opcję „Wysuń” z menu kontekstowego dysku wirtualnego.
Alternatywnie w programie PowerShell użyj polecenia cmdlet Dismount-DiskImage w następujący sposób:
Dismount-DiskImage -ImagePath
Zobacz poniższy zrzut ekranu.
Otóż to.