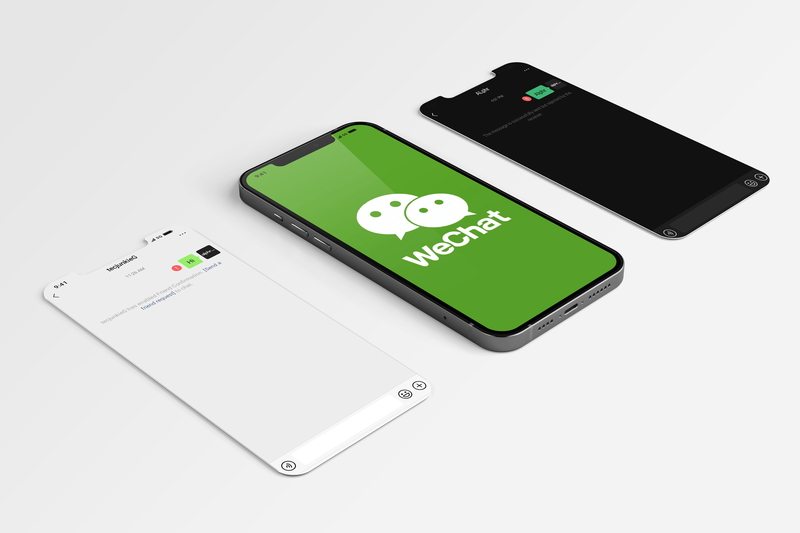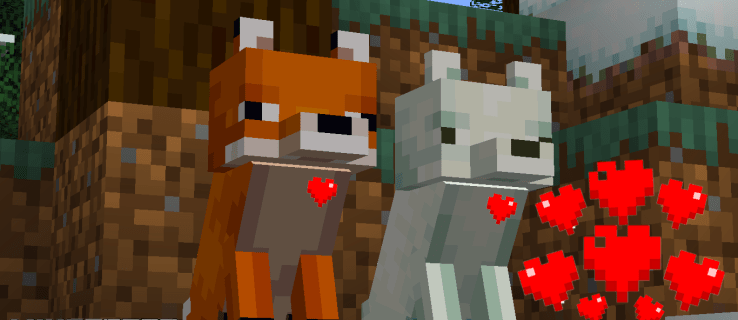Konta użytkowników utworzone w systemie Windows 10 występują w dwóch formach: standardowej i administratora (lub administratora). Chociaż funkcjonalność pozostaje taka sama dla obu typów użytkowników, konta administratorów będą miały rozszerzony dostęp do niektórych opcji.

Dostęp ten obejmuje uprawnienia zatwierdzone przez administratora, które pozwalają użytkownikom zmieniać różne ustawienia. W rzeczywistości administratorzy mogą instalować aplikacje na komputerach, podczas gdy zwykli użytkownicy mogą je tylko uruchamiać. Z tych powodów posiadanie więcej niż jednego administratora może okazać się bardzo przydatne, jeśli masz komputer z systemem Windows 10 z kilkoma użytkownikami.
W tym artykule poznasz cztery metody przekształcenia standardowego użytkownika w administratora w systemie Windows 10.
Jak uczynić użytkownika administratorem w Windows 10?
Pierwsza metoda, której możesz użyć, aby uczynić użytkownika administratorem w systemie Windows 10, użyje menu Ustawienia. Oto kroki dla tej metody:
- Przejdź do menu Start i otwórz Ustawienia.

- Przejdź do kont

- Zobaczysz różne sekcje po lewej stronie okna; wybierz Rodzina i inne osoby.

- Po prawej stronie okna zlokalizuj użytkownika, któremu chcesz nadać uprawnienia administratora w obszarze Inne osoby.

- Wybierz Zmień typ konta.

- Z wyświetlonej listy rozwijanej wybierz Administrator.

- Naciśnij przycisk OK i zamknij Ustawienia.

Druga metoda polega na przejściu do Panelu sterowania. Oto, co musisz zrobić, aby za pomocą tego narzędzia uczynić użytkownika administratorem:
- Wywołaj menu WinX, klikając prawym przyciskiem myszy przycisk menu Start lub naciskając Win Logo + X na klawiaturze.

- Jeśli z jakiegoś powodu nie możesz znaleźć opcji w menu WinX, po prostu otwórz menu Start i wpisz panel sterowania.
- Po znalezieniu Panelu sterowania kliknij go, aby otworzyć odpowiednie okno.

- W obszarze Konta użytkowników wybierz Zmień typ konta.

- Znajdź użytkownika, którego chcesz ustawić jako administratora, i kliknij go.

- Po lewej stronie wybierz Zmień typ konta.

- Wybierz Administratora z opcji konta.

- Kliknij przycisk Zmień typ konta.

W przypadku trzeciej metody musisz wprowadzić ustawienia Kont użytkowników. Możesz to zrobić, wykonując następujące kroki:
- Naciśnij Win Logo+R, aby uruchomić okno dialogowe Uruchom.

- Wpisz netplwiz i naciśnij OK.

- Otworzy się okno z ustawieniami kont użytkowników; znajdź użytkownika, któremu chcesz nadać uprawnienia administratora.

- Po wybraniu odpowiedniego użytkownika, naciśnij Właściwości.

- Z zakładek u góry wybierz Członkostwo w grupie.

- Wybierz Administratora i kliknij przycisk OK.

Na koniec możesz użyć wiersza polecenia, aby zmienić standardowego użytkownika na administratora. W przypadku tej metody wykonaj następujące czynności:
- Otwórz menu WinX.
- Z menu uruchom Wiersz polecenia (Administrator).

- W wierszu polecenia administratora wpisz |_+_|. Wprowadzając ten wiersz, zamień |_+_| z rzeczywistą nazwą użytkownika.

- Naciśnij klawisz Enter i poczekaj na wykonanie polecenia.
- Gdy zobaczysz komunikat potwierdzający Polecenie zakończone pomyślnie, możesz wyjść z wiersza polecenia.

Zastosowanie jednej z tych czterech metod umożliwi zmianę dowolnego standardowego użytkownika na administratora w systemie Windows 10.
Chociaż te metody pozwolą Ci wykonać żądaną akcję dla użytkowników korzystających z tego samego komputera, techniki będą się różnić, jeśli chcesz, aby użytkownik był administratorem lokalnym w sieci.
W kolejnych sekcjach wyjaśnimy, jak przekształcić użytkowników domeny i sieci w lokalnych administratorów.
Jak zrobić użytkownika domeny lokalnym administratorem Windows 10?
Istnieją trzy sposoby, aby użytkownik domeny stał się administratorem lokalnym w systemie Windows 10.
Pierwsza metoda polega na użyciu polecenia lusrmgr.msc:
- Uzyskaj dostęp do komputera użytkownika poprzez zdalne logowanie lub bezpośredni dostęp fizyczny.
- Otwórz menu Uruchom, naciskając Win Logo+R.

- Wpisz |__+_| i naciśnij OK.

- Znajdź lokalnych użytkowników i grupy.

- Wejdź do menu Administratorzy.

- Znajdź konto użytkownika, któremu chcesz nadać uprawnienia administratora i wstaw je do grupy Administratorzy.

Druga metoda korzysta z grup z ograniczeniami, a trzecia z bezpiecznych administratorów lokalnych. Jednak obie metody są znacznie mniej proste niż pierwsza. Ponieważ wymagałyby one bardziej rozbudowanych konfiguracji, zalecamy skorzystanie z proponowanej pierwszej metody.
jak włączyć kody na Simach 4
Jak zrobić użytkownika sieci lokalnym administratorem Windows 10
Możesz użyć kilku poleceń, aby uczynić użytkownika sieciowego lokalnym administratorem w systemie Windows 10. W oknie dialogowym Uruchom możesz użyć |_+_| polecenie opisane powyżej lub |_+_| Komenda.
Oba polecenia są dostępne w oknie dialogowym Uruchom, które można uruchomić, naciskając klawisz Win Logo+R.
Używając |__+_| polecenie zostało opisane w poprzedniej sekcji. Oto jak używać |_+_| Komenda:
- Uruchom menu Uruchom i wpisz polecenie.

- Po kliknięciu OK otworzy się okno Zarządzanie komputerem.

- W menu po lewej stronie przejdź do Narzędzia systemowe.

- Kliknij Użytkownicy i grupy lokalne, a następnie Grupy.

- Zobaczysz listę grup po prawej stronie; wybierz Administrator.

- Kliknij prawym przyciskiem grupę Administrator i wybierz Dodaj do grupy.

- Potwierdź swój wybór i wybierz Dodaj.

- Znajdź pole Wprowadź nazwy obiektów do wybrania.

- Wpisz nazwę użytkownika w polu i kliknij OK.

Alternatywnie możesz użyć wiersza polecenia, aby dodać użytkowników do grupy administratorów. Oto jak to zrobić:
- Uruchom wiersz polecenia jako administrator.

- Wpisz |__+_| gdzie zastąpisz AccountName nazwą użytkownika.

- Naciśnij Enter, poczekaj na komunikat potwierdzający i wyjdź z wiersza polecenia.

Z łatwością nadaj użytkownikom prawa administratora
Posiadanie więcej niż jednego administratora w systemie lub sieci może znacznie ułatwić wiele procesów. Dzięki temu, że inne osoby mają dostęp do kluczowych ustawień i opcji, Twoja sieć nie będzie musiała zależeć od Twojej stałej dostępności.
Teraz, gdy wiesz, jak uczynić dowolnego użytkownika administratorem w systemie Windows 10, dzielenie się prawami administratora – a także obowiązkami – z innymi będzie znacznie łatwiejsze.
Czy udało Ci się uczynić innego użytkownika administratorem w systemie Windows 10? Jakiej metody użyłeś?
Daj nam znać w sekcji komentarzy poniżej.