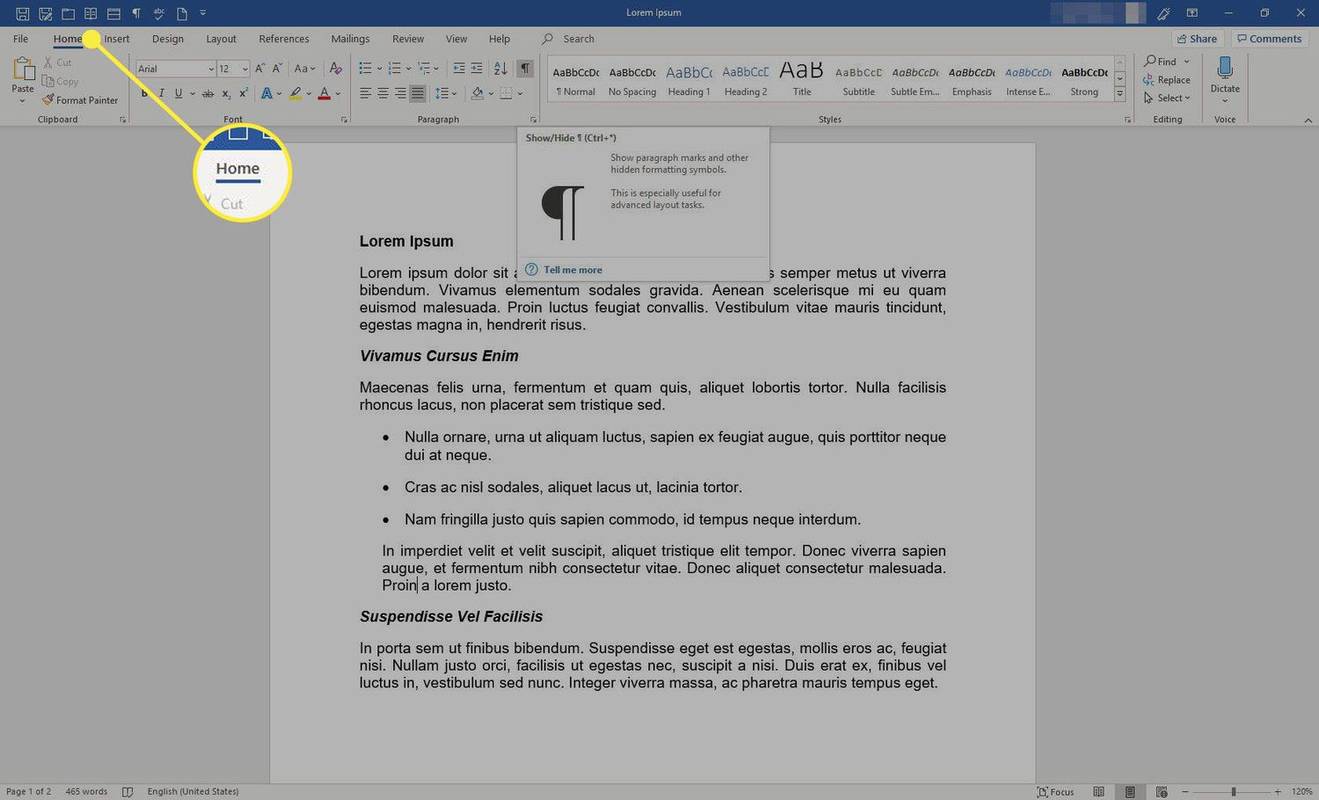Narzędzie Moje Mapy Google umożliwia tworzenie niestandardowych tras, gdy chcesz wcześniej zaplanować podróż i mieć dostęp offline podczas podróży. Jeśli chcesz wiedzieć, jak utworzyć własną trasę w Mapach Google, szczegółowo opisaliśmy kroki w tym artykule.

Nasze kroki obejmują różne opcje dostosowywania map; plus, jak zapisać i udostępnić swoją trasę. Ponieważ niektóre funkcje Moich Map Google nie są obecnie dostępne na urządzeniach z iOS; będziemy zajmować się głównie systemami Windows, macOS i Android.
Jak wyznaczyć niestandardową trasę w Mapach Google?
Aby utworzyć własną trasę w Mapach Google w systemie Windows lub macOS:
- Nawigować do mapy Google i zaloguj się na swoje konto Google.

- W lewym górnym rogu kliknij menu hamburgera.

- Z rozwijanego menu wybierz Twoje miejsca.

- Kliknij Mapy, a następnie Utwórz mapę.

- Twoja niestandardowa mapa otworzy się w nowym oknie Map Google.
- W lewym górnym rogu kliknij Mapa bez nazwy, aby wprowadzić nazwę i opis mapy.

- Kliknij Zapisz, aby potwierdzić.

Aby wybrać inny wygląd mapy:
- Z dołu menu wybierz Mapa podstawowa.

- Następnie wybierz opcję Mapa, Satelita lub Teren.

Aby dodać wskazówki od punktu A do B jako oddzielną warstwę na mapie niestandardowej:
- Na pasku narzędzi pod paskiem wyszukiwania wybierz Dodaj wskazówki.

- W menu po lewej stronie ekranu pojawi się nowa warstwa wskazówek dojazdu.
- Wybierz środek transportu, np. jazdy, jazdy na rowerze lub chodzenia.

- Następnie wprowadź miejsce wyjazdu w polu tekstowym A.

- Następnie wprowadź punkt docelowy w polu tekstowym B.

- Wskazówki pojawią się na mapie.

- Wskazówki pojawią się na mapie.
Jak wyznaczyć niestandardową trasę w Mapach Google na urządzeniu mobilnym?
Ta funkcja nie jest obecnie dostępna na urządzeniach z Androidem i iOS.
Dodawanie znaczników do mapy Google
Aby dodać znaczniki do mapy Google za pomocą urządzenia z systemem Android:
- Uruchom Moje mapy.

- Otwórz mapę, a następnie kliknij znak plus w prawym dolnym rogu ekranu, aby uwzględnić nowy punkt, a następnie Dodaj nowy punkt.

- Przesuń mapę, aż X znajdzie się w wybranym miejscu.

- Kliknij Wybierz tę lokalizację.

- Nadaj swojemu miejscu nazwę, a następnie wybierz warstwę.

- Następnie naciśnij Gotowe.

Aby dodać znaczniki do mapy Google w systemie Windows lub macOS:
- Przejdź do i zaloguj się do Moje mapy .

- Otwórz mapę, a następnie wybierz Dodaj znacznik.

- Kliknij warstwę, a następnie kliknij punkt, aby ustawić miejsce.

- Nadaj temu miejscu nazwę.

- Kliknij Zapisz.

Dodawanie linii i kształtów do map Google
Aby dodać linię do Map Google za pomocą urządzenia z systemem Android:
- Uruchom Moje mapy.

- Otwórz swoją mapę; aby dodać linię, kliknij znak plus w prawym dolnym rogu, a następnie Dodaj nową linię.

- Przeciągnij mapę, aż X znajdzie się w wybranym miejscu, a następnie ponownie stuknij znak plus.

- Replikuj, aż narysujesz linię, a następnie naciśnij Gotowe.

- Kliknij ikonę Backspace, jeśli chcesz cofnąć się o krok.
- Nazwij linię, a następnie wybierz warstwę.

- Następnie naciśnij Gotowe.

Aby dodać kształt lub linię do Map Google w systemie Windows lub macOS:
- Przejdź do i zaloguj się do M i mapy .

- Otwórz mapę, a następnie dotknij opcji Narysuj linię> Dodaj linię lub kształt.

- Wybierz warstwę i kliknij miejsce, w którym chcesz rozpocząć rysowanie.

- Kliknij rogi lub wygnij swój kształt lub linię. Naciśnij i przytrzymaj mysz, aby przesunąć mapę.

- Kliknij dwukrotnie po zakończeniu rysowania.

- Nadaj swojemu kształtowi lub linii nazwę.

- Gdy skończysz, naciśnij Zapisz.

Jak zapisać niestandardowe trasy do użytku w trybie offline?
Ta funkcja nie jest obecnie dostępna na urządzeniach z Androidem i iOS. Aby zapisać niestandardową trasę do dostępu w trybie offline w systemie Windows lub macOS:
- Przejdź do i zaloguj się do Moje mapy .

- Otwórz mapę.

- Wybierz ikonę Dodaj wskazówki.

- Wprowadź punkt początkowy i końcowy w polu po lewej stronie.

- Trasa pojawi się na Twojej mapie.

- Kliknij Dodaj miejsce docelowe, aby dodać do swojej podróży.

- Aby zmienić metodę podróżowania, poniżej nazwy warstwy wybierz Samochodem, Rowerem lub Pieszo.

- Aby wyświetlić szczegółowe wskazówki, kliknij menu Więcej z trzema kropkami> Wskazówki krok po kroku.

- Aby zmienić trasę podróży, wskaż podróż na mapie, a następnie przeciągnij ją w inne miejsce.
- Trasa pojawi się na Twojej mapie.
Jak udostępnić swoją niestandardową mapę Google?
Aby udostępnić swoją Mapę Google w mediach społecznościowych lub na stronie internetowej za pomocą Androida:
- Uruchom Moje mapy.

- Znajdź mapę, którą chcesz udostępnić, a następnie kliknij ikonę Informacje.

- Kliknij ikonę Udostępnij.

- Teraz wybierz, w jaki sposób chcesz udostępnić swoją mapę.

Aby udostępnić swoją niestandardową Mapę Google w mediach społecznościowych lub na stronie internetowej w systemie Windows lub macOS:
- Przejdź do i zaloguj się do Moje mapy .

- Znajdź mapę, którą chcesz udostępnić.

- Po prawej stronie u góry miniatury kliknij ikonę Udostępnij.

- Następnie wybierz, w jaki sposób chcesz udostępnić swoją mapę.

- Postępuj zgodnie z instrukcją.
Dodatkowe często zadawane pytania
Jak dodać zdjęcia do mojej niestandardowej mapy Google?
Aby dodać zdjęcie do swojej Mapy Google, ze Zdjęć Google lub z Galerii przy użyciu urządzenia z systemem Android:
1. Uruchom aplikację Mapy Google.

2. Wpisz wyszukiwane miejsce lub wybierz je na mapie.

3. Aby uzyskać więcej informacji, kliknij nazwę miejsca lub adres u dołu.

4. Przewiń w prawo, a następnie wybierz opcję Zdjęcia.

5. Kliknij Dodaj zdjęcie.

6. Następnie zdecyduj, co chcesz zrobić:
· Kliknij folder, aby wybrać zdjęcie z galerii.

· Wybierz Aparat, a następnie migawkę, aby zrobić nowe zdjęcie.

Aby dodać zdjęcia z programu Contribute do mapy Google za pomocą urządzenia z systemem Android:
1. Uruchom aplikację Mapy Google.

2. Kliknij ikonę Contribute w kółku ze znakiem plus.

3. Pod zakładką Contribute wybierz Dodaj zdjęcie.

· Kliknij zdjęcia, które chcesz opublikować.
· Aby zmienić lokalizację zdjęcia, kliknij nazwę miejsca, a następnie wybierz inne miejsce.
4. Następnie naciśnij Post.
Aby dodać zdjęcia ze strony miejsca do swojej Mapy Google za pomocą urządzenia z systemem Android:
1. Uruchom aplikację Mapy Google.
2. Wpisz wyszukiwane miejsce lub wybierz je na mapie.
3. Aby uzyskać więcej informacji, kliknij nazwę miejsca lub adres u dołu.
4. Kliknij Dodaj zdjęcie.
5. Następnie zdecyduj, co chcesz zrobić:
· Kliknij folder, aby wybrać zdjęcie z galerii.
· Wybierz Aparat, a następnie migawkę, aby zrobić nowe zdjęcie.
Aby dodać zdjęcie do mapy Google ze Zdjęć Google lub z Galerii za pomocą urządzenia z systemem iOS:
1. Uruchom aplikację Galeria lub Zdjęcia Google.

2. Kliknij zdjęcie.

3. Wybierz Udostępnij.

4. Kliknij Wyślij do Google Maps.
5. Jeśli nie masz tej opcji, wybierz menu Więcej z trzema kropkami.

6. Wybierz Opublikuj w Mapach Google> Gotowe.

7. Teraz zdecyduj, gdzie opublikować:
· Mapy Google wybiorą miejsce dla Ciebie, gdy będzie jasne, skąd pochodzi Twoje zdjęcie.
· W przeciwnym razie wybierz Wybierz miejsce, aby wyszukać adres lub miejsce.

8. Hit Post.

Aby dodać zdjęcie do mapy Google z programu Contribute przy użyciu urządzenia z systemem iOS:
1. Uruchom aplikację Mapy Google.

2. Kliknij ikonę Contribute w kółku ze znakiem plus.

3. Wybierz Dodaj zdjęcie.

4. Kliknij zdjęcia, które chcesz opublikować.
· Aby zmienić lokalizację zdjęcia, kliknij nazwę miejsca, a następnie wybierz inne miejsce.
5. Następnie naciśnij Post.
Aby dodać zdjęcie ze strony miejsca na urządzeniu z systemem iOS:
1. Uruchom aplikację Mapy Google.
2. Wpisz wyszukiwane miejsce lub kliknij je na mapie.
3. Aby uzyskać więcej informacji, kliknij nazwę miejsca lub adres u dołu.
4. Kliknij Dodaj zdjęcie.
5. Następnie zdecyduj, co chcesz zrobić:
· Kliknij folder, aby wybrać zdjęcie z galerii.
· Wybierz Aparat, a następnie migawkę, aby zrobić nowe zdjęcie.
Aby dodać zdjęcie do mapy Google ze strony miejsca w systemie Windows lub macOS:
1. Nawiguj i zaloguj się Moje mapy , a następnie wyszukaj miejsce.
2. Po wybraniu miejsca wybierz Dodaj zdjęcie.
3. Przeciągnij zdjęcie do wyświetlonego pola lub wybierz Wybierz zdjęcia do przesłania.
Uwaga : Nie możesz dodawać zdjęć do adresów lub współrzędnych, ale możesz to zrobić dla ciekawych miejsc, takich jak firmy czy parki.
Aby dodać zdjęcie do mapy Google z Twojego wkładu w systemie Windows lub macOS:
1. Upewnij się, że Twoja Historia lokalizacji jest włączona.
2. Uruchom mapy Google .
3. Kliknij menu hamburgera w lewym górnym rogu, a następnie Twój wkład.
4. Wybierz opcję Dodaj swoje zdjęcia do Map pod zakładką Contribute.
· Ta opcja nie będzie dostępna, jeśli Google nie może znaleźć lokalizacji dla Twoich zdjęć lub jeśli nie wykonałeś żadnych zdjęć telefonem.
· Aby opublikować zdjęcie, wybierz zdjęcia, które chcesz opublikować.
· Aby zmienić lokalizację zdjęcia, wybierz nazwę lokalizacji i wybierz inne miejsce.
5. Kliknij Opublikuj u góry.
jak przesyłać pliki z komputera na telefon z systemem Android za pomocą Wi-Fi?
Jak zmierzyć odległość w Google Maps?
Aby zmierzyć odległości i obszary w Mapach Google w systemie Windows lub macOS:
1. Nawiguj i zaloguj się Moje mapy .
2. Otwórz mapę lub utwórz mapę.
3. Kliknij ikonę Zmierz odległości i powierzchnie taśma miernicza.
4. Kliknij miejsce, od którego chcesz rozpocząć pomiar.
5. Kliknij róg i zagięcia linii / kształtu.
6. Kliknij dwukrotnie po zakończeniu rysowania.
· Odległość zostanie zaznaczona na mapie kolorem niebieskim.
· Obszar również się pojawi - jeśli jest to kształt.
Zaplanowane trasy z Google Maps
Mapy Google można dostosować do własnych potrzeb. Wstępne planowanie tras w Moich Mapach Google zapewnia znajomość nowych tras; można je udostępniać znajomym podczas podróży w to samo miejsce, a dostęp w trybie offline zapewnia poczucie bezpieczeństwa i minimalizuje stres.
Teraz, gdy pokazaliśmy Ci, jak planować podróże, dostosowywać je i zapisywać, jak przydatna okazała się ta funkcja - czy często używasz jej podczas podróży? Czy korzystałeś z niego w trybie offline - jeśli tak, czy dotarłeś do celu? Daj nam znać o swoich doświadczeniach z Mapami Google w sekcji komentarzy poniżej.