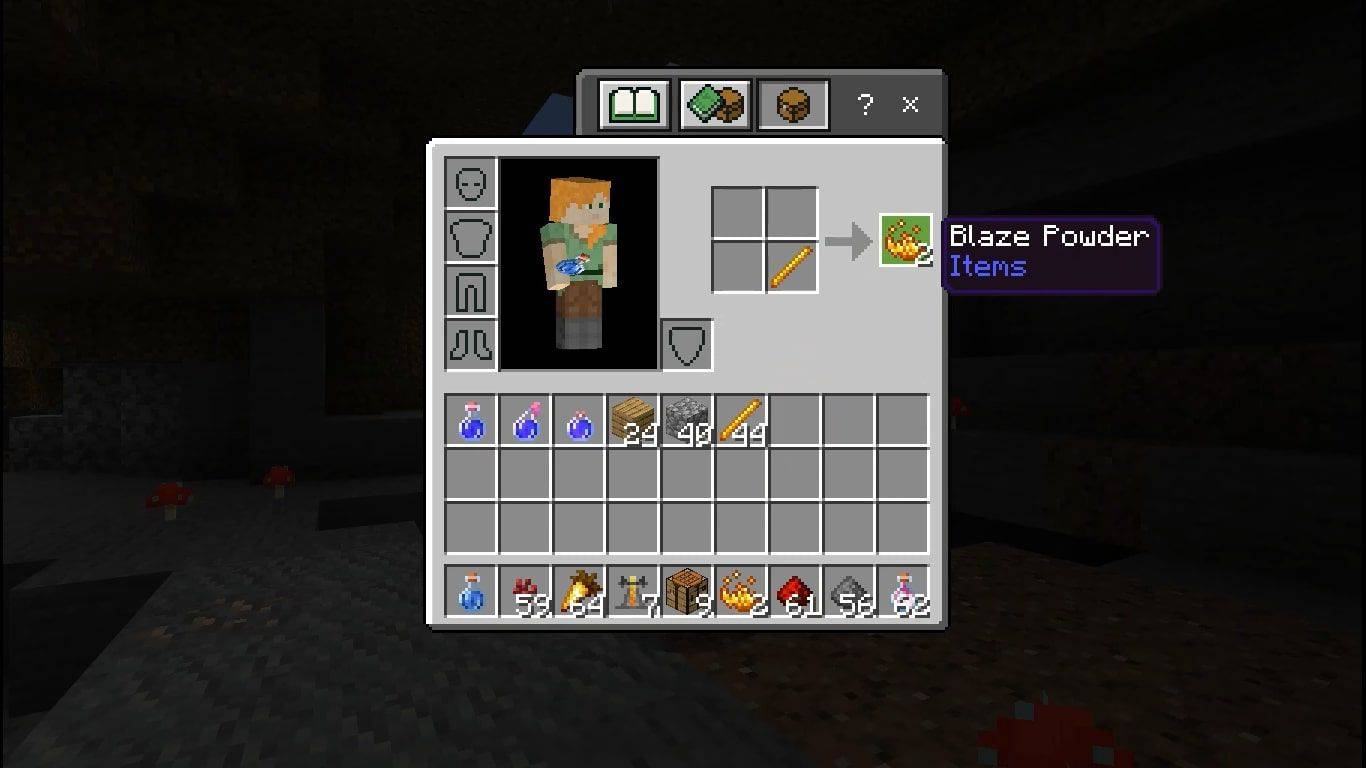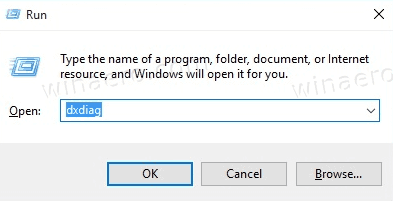Co wiedzieć
- Link: Skopiuj komórki. Kliknij prawym przyciskiem myszy Połącz i użyj stylów miejsc docelowych Lub Połącz i zachowaj formatowanie źródła w słowie.
- Osadź: W programie Word przejdź do Wstawić > Obiekt > Obiekt > Utwórz z pliku > Przeglądać > wybierz plik Excel > OK .
- Osadzanie tabeli arkusza kalkulacyjnego: W programie Word przejdź do Wstawić > Tabela > Excel arkusz kalkulacyjny .
W tym artykule wyjaśniono dwa sposoby wyświetlania danych programu Excel w programie Word.
Instrukcje dotyczą programów Word dla Microsoft 365, Word 2019, Word 2016, Word 2013, Word 2010, Excel dla Microsoft 365, Excel 2019, Excel 2016, Excel 2013 i Excel 2010.
Jak połączyć Excela z Wordem
Aby wstawić dowolną część arkusza programu Excel do dokumentu programu Word:
-
Otwórz dokument programu Word, w którym zostanie wyświetlony arkusz.
-
Otwórz arkusz programu Excel zawierający dane, które chcesz połączyć z dokumentem programu Word.
-
W programie Excel zaznacz i skopiuj zakres komórek, które chcesz uwzględnić. Zaznacz cały arkusz, jeśli planujesz wstawić do arkusza więcej kolumn lub wierszy.
Aby zaznaczyć cały arkusz, zaznacz komórkę w lewym górnym rogu na styku numerów wierszy i liter kolumn.
-
W dokumencie programu Word umieść kursor w miejscu, w którym chcesz wstawić połączoną tabelę.
-
Kliknij prawym przyciskiem myszy i wybierz Połącz i użyj stylów miejsc docelowych Lub Połącz i zachowaj formatowanie źródła .
Style docelowe korzystają z domyślnego formatowania tabeli programu Word, co zwykle skutkuje lepiej wyglądającą tabelą. Zachowaj formatowanie źródłowe używa formatowania ze skoroszytu programu Excel.

-
Dane programu Excel są wklejane bezpośrednio do dokumentu programu Word, w którym znajdował się kursor. Jeśli w źródłowym pliku Excel zostaną wprowadzone zmiany, dokument programu Word zostanie automatycznie zaktualizowany o te zmiany.
Co się stanie, gdy połączysz program Excel z programem Word
Łączenie pliku Excel z dokumentem programu Word gwarantuje, że dokument programu Word będzie aktualizowany za każdym razem, gdy zmienią się dane w pliku Excel. Jest to jednokierunkowy kanał linków, który przenosi zaktualizowane dane programu Excel do połączonego dokumentu programu Word. Łączenie arkusza programu Excel sprawia również, że plik programu Word jest mały, ponieważ dane nie są zapisywane w dokumencie programu Word.
jak zobaczyć czat na twitchu w grze?
Łączenie arkusza programu Excel z dokumentem programu Word ma kilka ograniczeń:
- Jeśli plik Excel zostanie przeniesiony, należy ponownie ustanowić łącze do dokumentu programu Word.
- Jeśli planujesz transportować plik Word lub używać go na innym komputerze, musisz przetransportować plik Excel.
- Należy dokonać edycji danych w arkuszu programu Excel. Nie stanowi to problemu, chyba że potrzebujesz różnych formatów arkuszy kalkulacyjnych w dokumencie programu Word.
Jak osadzić arkusz kalkulacyjny Excel w programie Word
Proces osadzania arkusza programu Excel w dokumencie programu Word jest zasadniczo taki sam, jak tworzenie łącza do arkusza programu Excel. Wymaga to kilku dodatkowych kliknięć, ale przenosi do dokumentu wszystkie dane z arkusza, a nie tylko wybrany zakres.
Istnieją dwa sposoby osadzania arkusza programu Excel w programie Word. Pierwszym z nich jest osadzenie arkusza jako obiektu. Drugim jest wstawienie tabeli.
Po osadzeniu arkusza program Word używa formatowania z arkusza programu Excel. Upewnij się, że dane w arkuszu wyglądają tak, jak chcesz, aby były wyświetlane w dokumencie programu Word.
Osadź arkusz programu Excel jako obiekt
Aby osadzić arkusz programu Excel jako obiekt:
-
Otwórz dokument Worda.
-
Idź do Wstawić patka.

-
Wybierać Obiekt > Obiekt . W programie Word 2010 wybierz Wstawić > Obiekt .

-
w Obiekt oknie dialogowym wybierz opcję Utwórz z pliku patka.

-
Wybierać Przeglądać , a następnie wybierz arkusz programu Excel zawierający dane, które chcesz osadzić.

-
Wybierać OK .

-
Arkusz programu Excel jest osadzony w dokumencie programu Word.
Jak osadzić tabelę arkusza kalkulacyjnego programu Excel
Alternatywą jest wstawienie arkusza programu Excel jako tabeli. Ta metoda wstawia arkusz tak, jakbyś go osadził jako obiekt. Różnica polega na tym, że otwiera pusty arkusz programu Excel do wypełnienia. Wybierz tę metodę, jeśli nie utworzyłeś jeszcze pliku Excel.
Aby wstawić arkusz programu Excel jako tabelę w programie Word:
-
Otwórz dokument programu Word.
-
Umieść kursor w miejscu, w którym chcesz wstawić arkusz programu Excel.
-
Idź do Wstawić kartę, a następnie wybierz Tabela .

-
Wybierać Excel arkusz kalkulacyjny .
jak zainstalować Google Play w telewizji ogniowej?

-
Ta opcja menu powoduje otwarcie pustego arkusza programu Excel, który można wypełnić danymi. Wprowadź nowe dane lub wklej dane z innego arkusza kalkulacyjnego.
Po wstawieniu i wypełnieniu nowego arkusza programu Excel masz plik programu Excel, który możesz zaktualizować w dowolnym momencie. Dane w tabeli programu Word są automatycznie aktualizowane, aby odpowiadały danym w pliku Excel.
Często zadawane pytania- Jak osadzić dokument Microsoft Word w programie Excel?
W Excelu: Wstawić zakładka > Tekst > Obiekt > Utwórz z pliku . Następnie wybierz Przeglądać aby znaleźć plik programu Word > Wstawić > OK .
- Jak utworzyć etykiety w programie Microsoft Word z listy programu Excel?
Aby utworzyć etykiety w programie Word z listy programu Excel, otwórz pusty dokument programu Word > wybierz Mailingi > Rozpocznij korespondencję seryjną > Etykiety > wybierz markę i numer produktu dla etykiet. Następnie wybierz Wybierz odbiorców > Użyj istniejącej listy > znajdź listę adresową Excel > OK . Dodaj pola korespondencji seryjnej, aby zakończyć scalanie.