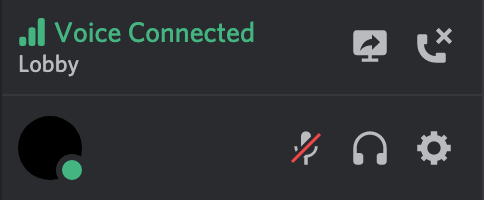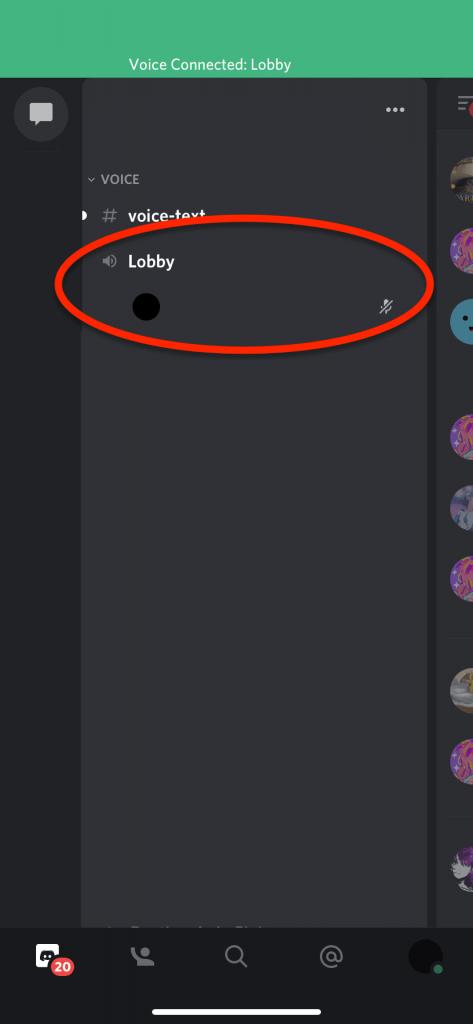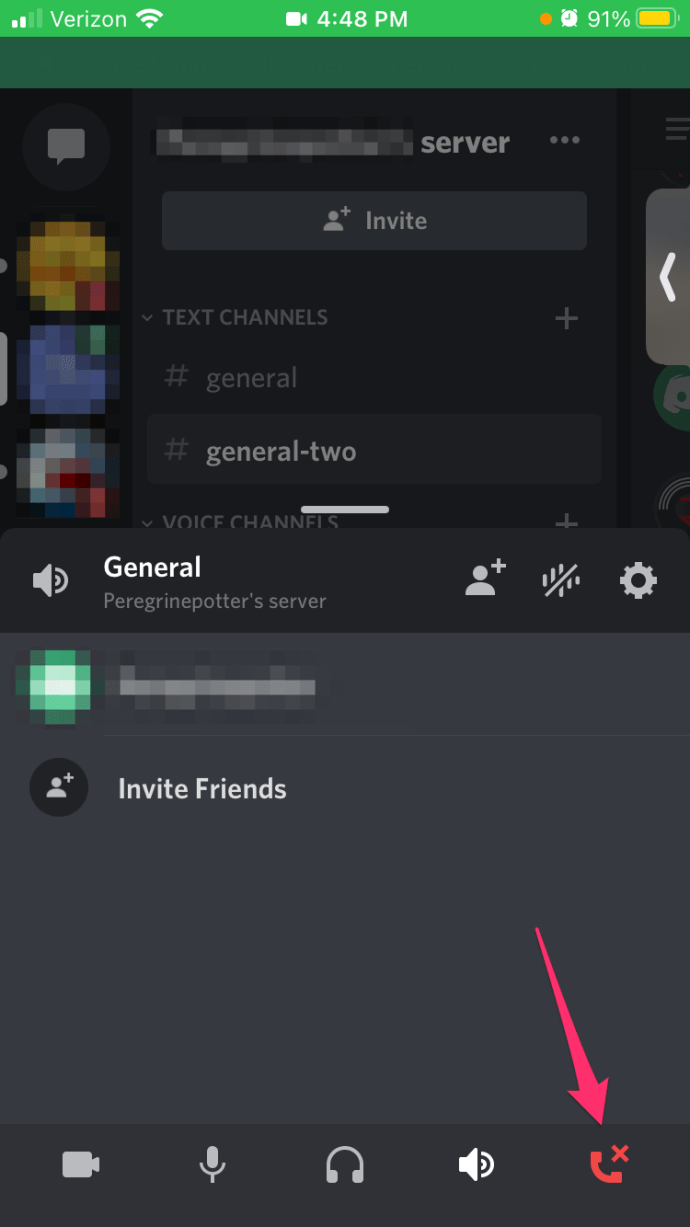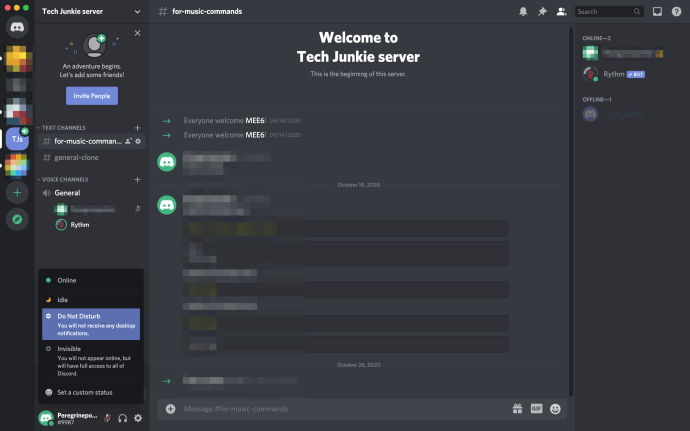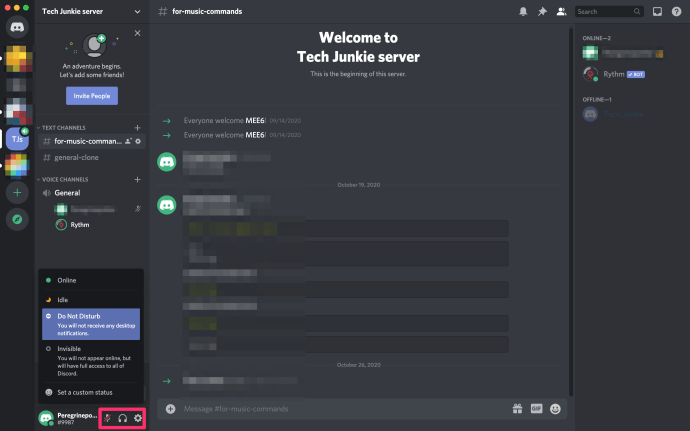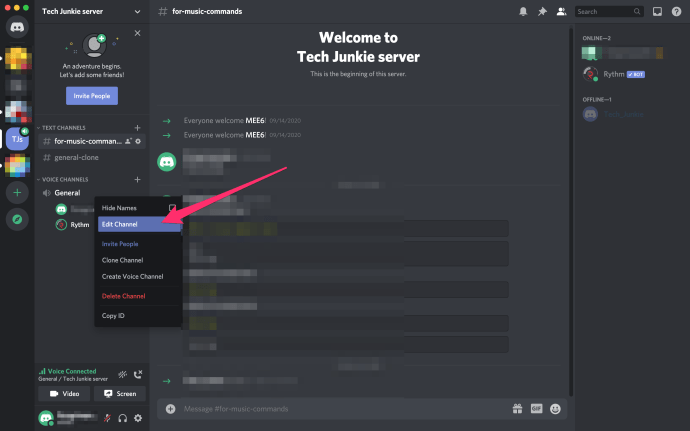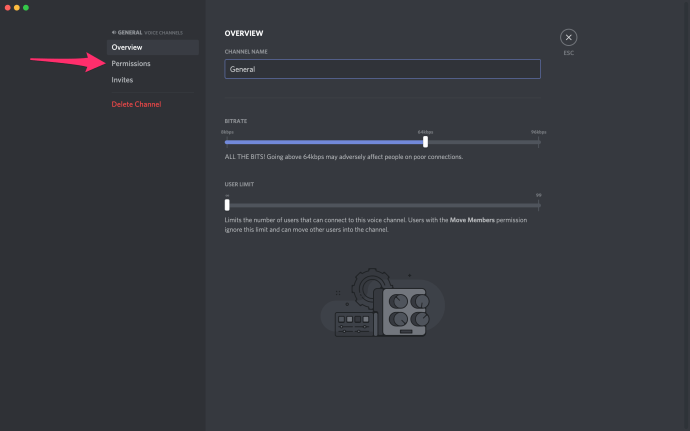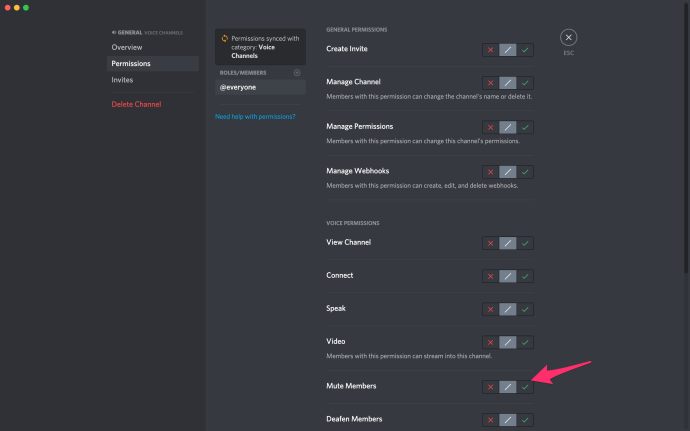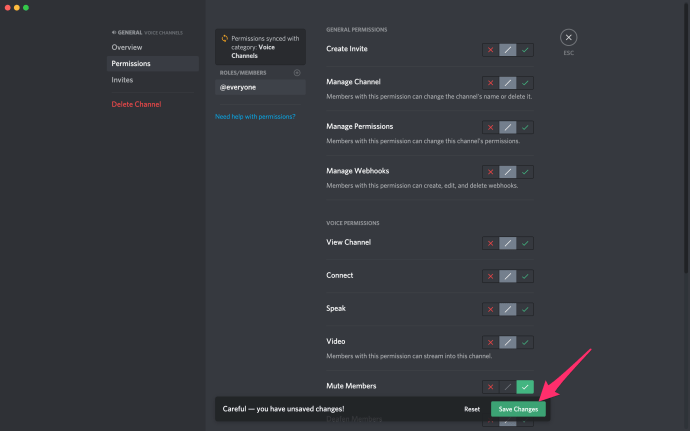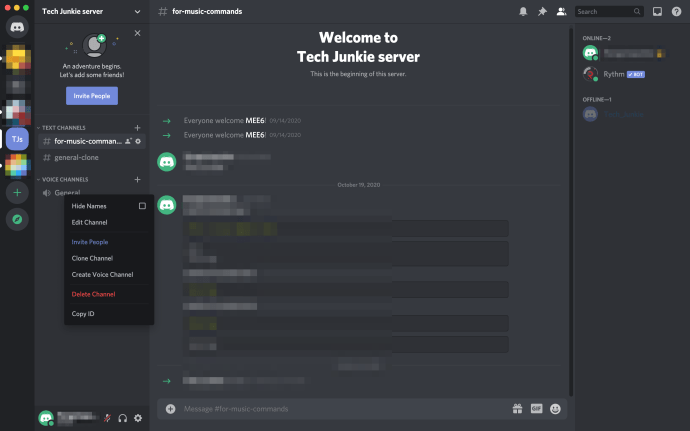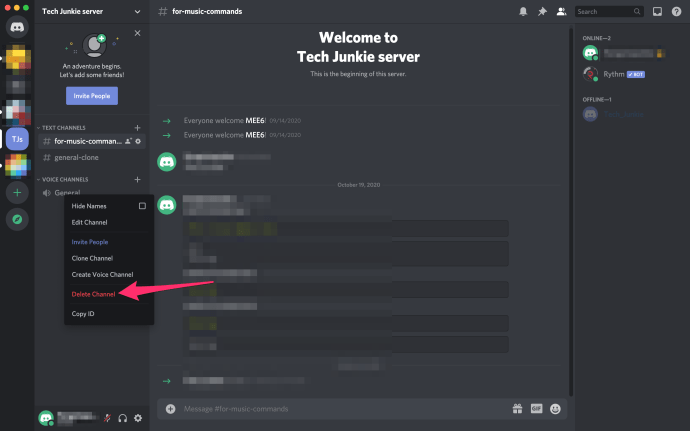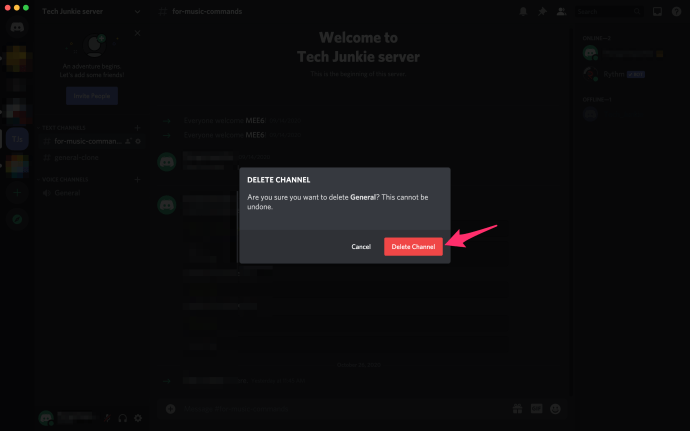Wchodzenie i wychodzenie z kanału głosowego w Discord jest dość proste. Nie ma żadnych magicznych wskazówek i sztuczek, aby to zrobić, wystarczy zrozumieć, które ikony są po co i gdzie je znaleźć.
Jeśli masz problemy z wyskakiwaniem z kanału głosowego lub wolisz pozostać na kanale, ale wyciszyć go, mam Cię. Rzućmy okiem na to, jak opuścić kanał głosowy w Discord.
jak zrobić filtr snapchat
Jak opuścić kanał głosowy na Discord
W zależności od platformy, z której korzystasz, możesz opuścić kanał Discord za pomocą aplikacji komputerowej lub mobilnej. Przeprowadzę Cię przez proces opuszczenia kanału głosowego za pomocą jednej z poniższych metod.
Zacznijmy od tego, jak opuścić kanał głosowy Discord za pomocą aplikacji komputerowej.
Aplikacja pulpitu Discord
Aby opuścić kanał głosowy Discord za pomocą aplikacji komputerowej, wykonaj następujące kroki:
- Tuż pod miejscem, w którym wyświetlane są nazwy kanałów, powinieneś zobaczyć okno podobne do tego:
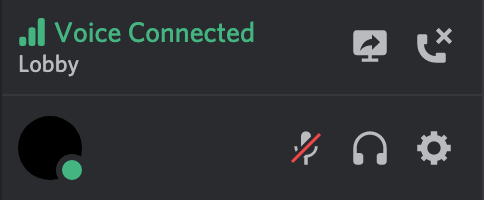
- To pole zawiera kilka informacji. Po prawej stronie znajdziesz połączenie telefoniczne ikona (telefon ze znakiem „x”). Kliknij tę ikonę, aby opuścić kanał głosowy.

- Podczas gdy nadal masz połączenie z serwerem głosowym, możesz swobodnie przełączać się między wszystkimi kanałami głosowymi. Klikając lewym przyciskiem jeden z kanałów, zostaniesz natychmiast przeniesiony z obecnego kanału do nowego.
Jak widać, opuszczenie kanału głosowego na Discord jest tak proste, jak wykonanie kilku prostych kroków.
Korzystanie ze smartfona lub tabletu
Teraz, gdy wiesz, jak opuścić kanał głosowy w aplikacji komputerowej Discord, możesz chcieć wiedzieć, jak zrobić to samo na telefonie lub tablecie.
Aby to zrobić, wykonaj następujące kroki:
jak dodać punktory w arkuszach google
- Stuknij kanał głosowy, z którym aktualnie korzystasz.
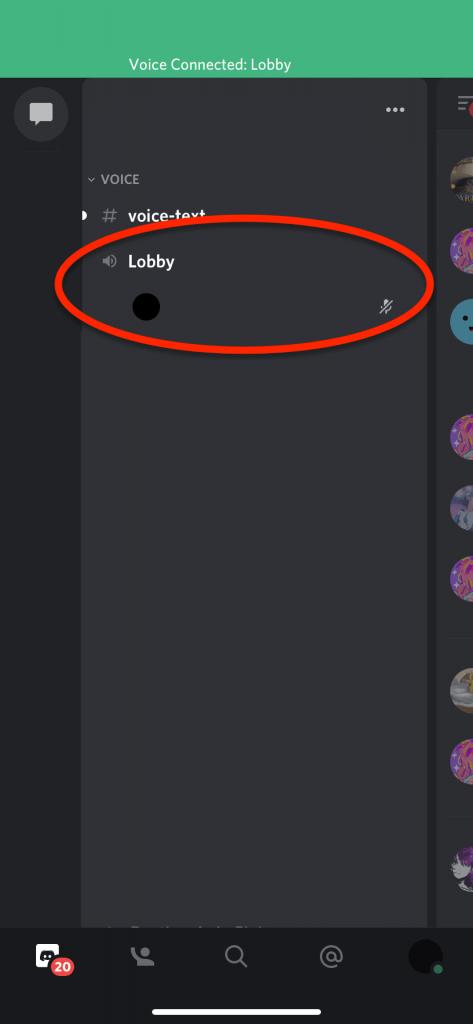
- Stuknij ikonę menu (koło zębate) po prawej stronie nazwy kanału, aby zmienić ustawienia kanału i głosu.
- Aby rozłączyć się z serwerem głosowym (i kanałem), dotknij Telefon ikona w prawym dolnym rogu.
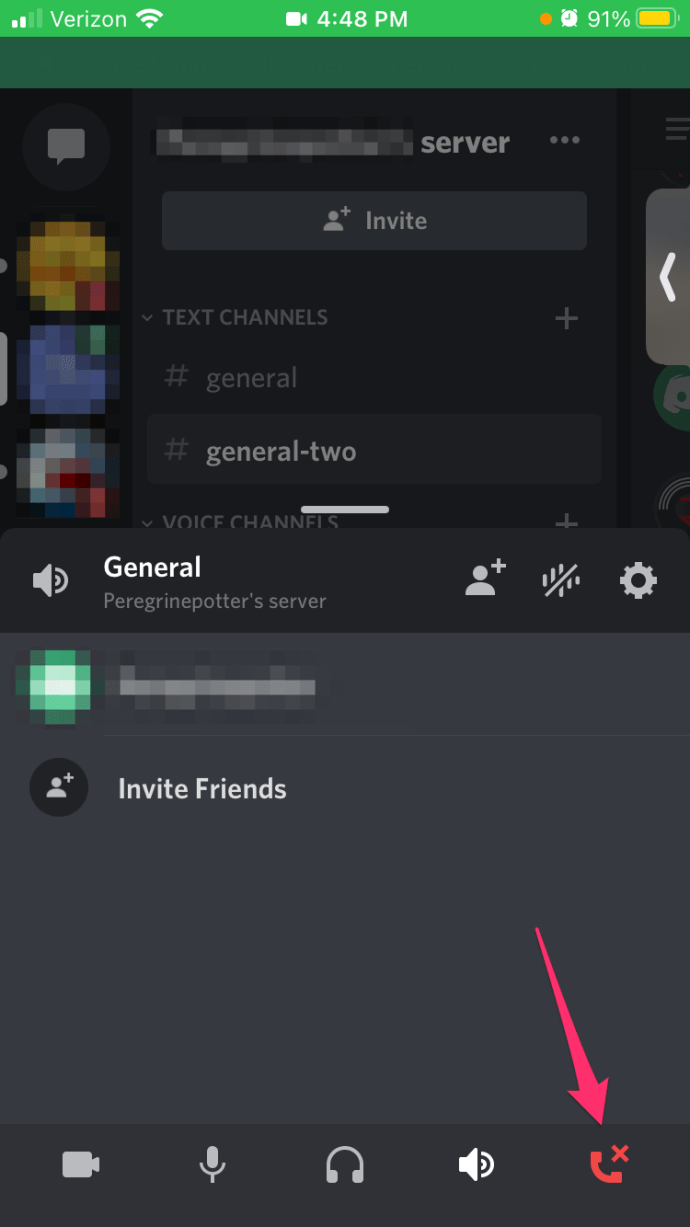
Jak wyciszyć kanał w Discord
Czasami robisz rzeczy w kanale głosowym, które mogą uniemożliwić Ci odejście, ale nadal nie chcesz rozmawiać ani słuchać innych rozmów. Tutaj przydają się opcje wyciszania lub ogłuszania.
Z kanału głosowego:
- Klikając swój awatar, możesz wyświetlić swoją dostępność, wybierając jedną z czterech opcji:
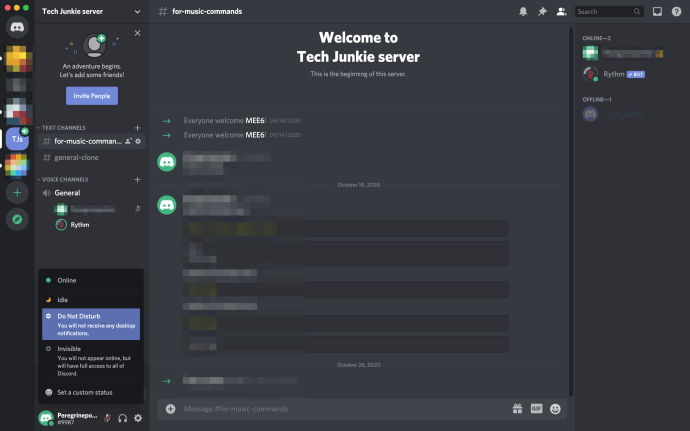
- online (aby wskazać, że jesteś łatwo dostępny).
- Bezczynny (gdy jesteś w pobliżu, ale od jakiegoś czasu nie wykonałeś żadnej akcji).
- Nie przeszkadzać (ta opcja wyłączy również powiadomienia na pulpicie z Discord).
- Niewidzialny (sprawia, że jesteś niewidzialny w trybie offline, ale nadal zapewnia pełny dostęp).
- Zobaczysz też kilka ikon:
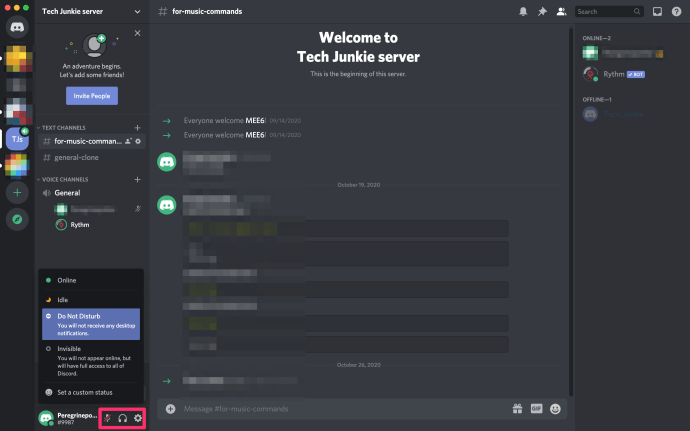
- Mikrofon (umożliwi to wyciszenie i anulowanie wyciszenia mikrofonu).
- Słuchawki (spowoduje to wyciszenie zarówno mikrofonu, jak i głośników, dzięki czemu nikogo nie usłyszysz i nikt nie usłyszy Ciebie).
- Ustawienia użytkownika (mnóstwo opcji, które nie mają nic wspólnego z tematem tego artykułu).
- Aby wyciszyć lub wyłączyć wyciszenie mikrofonu, kliknij lewym przyciskiem myszy Mikrofon Ikona. Aby się ogłuszyć, kliknij Słuchawki Ikona.
Jeśli chcesz wyciszyć lub zagłuszać sam kanał i masz do tego odpowiednie uprawnienia:
- Kliknij prawym przyciskiem nazwę kanału i wybierz Edytuj kanał .
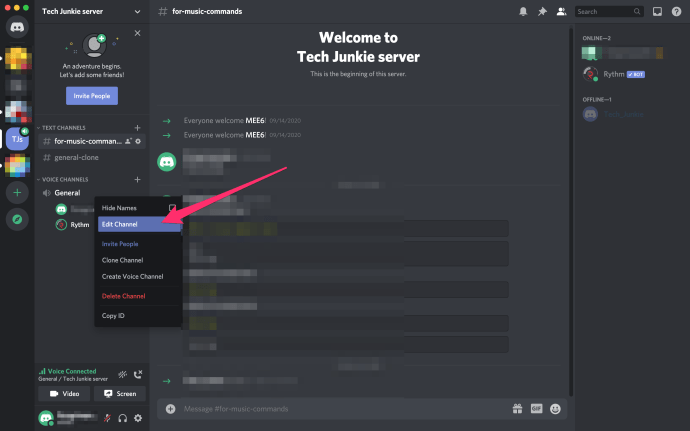
- Z menu po lewej stronie wybierz Uprawnienia patka.
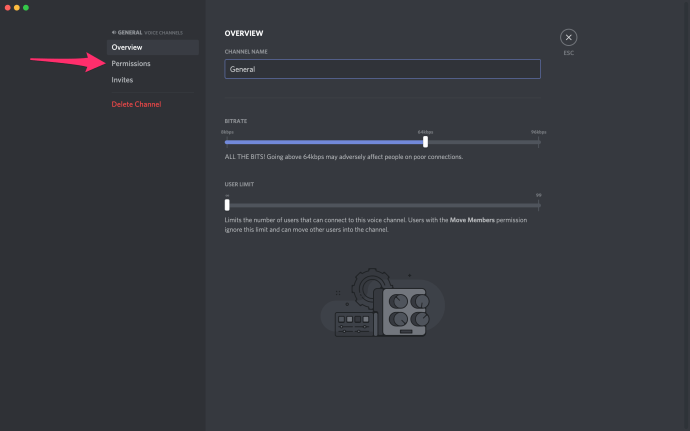
- W oknie po prawej przewiń do Uprawnienia głosowe sekcji i kliknij zielony znacznik wyboru po prawej stronie Wycisz członków aby wyciszyć kanał, lub na prawo od Głusi Członkowie zagłuszać kanał.
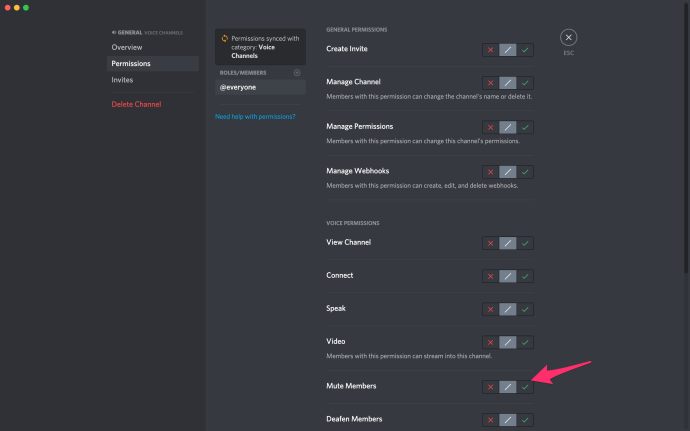
- Po dokonaniu wyboru, Zapisz zmiany wyskakuje przycisk. Kliknij, aby potwierdzić.
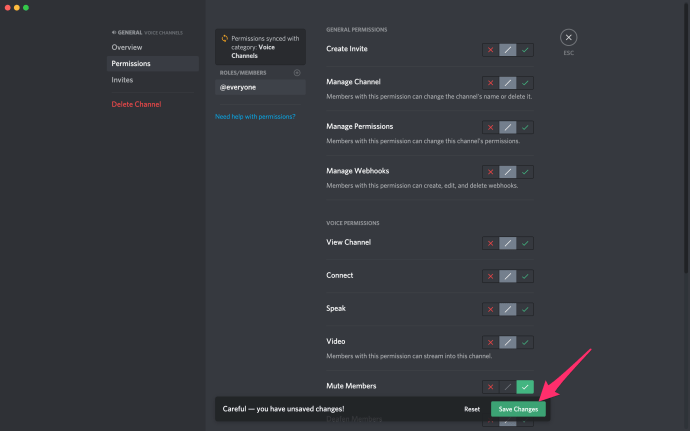
Aby wyłączyć wyciszenie (lub nie słyszeć) kanału, kliknij czerwoną ikonę „X” lub szarą ikonę „/”.
Jak usunąć kanał Discord
Czasami po prostu nie chcesz zawracać sobie głowy wszystkimi szaleńcami i zamiast tego wolisz całkowicie pozbyć się kanału. Łatwa naprawa, o ile jesteś właścicielem lub administratorem serwera.
Aby całkowicie usunąć kanał głosowy i zrezygnować z jego opuszczenia, po prostu:
jak dodawać przyjaciół w niezgodzie
- Kliknij prawym przyciskiem kanał, który chcesz usunąć.
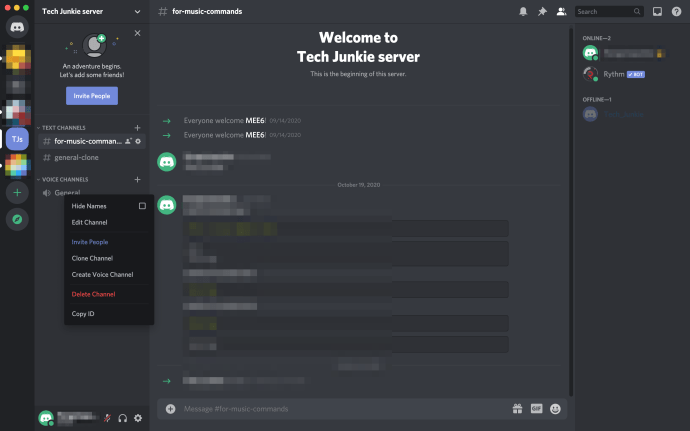
- Z wyskakującego okienka wybierz Usuń kanał .
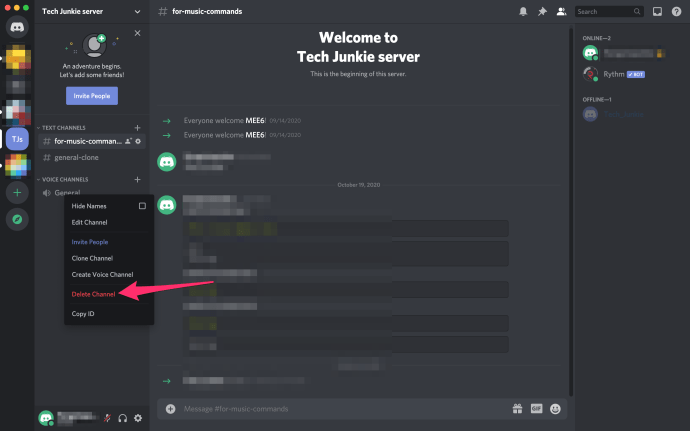
- Wyskakujące okno dialogowe zapyta, czy jesteś pewien. Kliknij Usuń kanał jeszcze raz, aby potwierdzić.
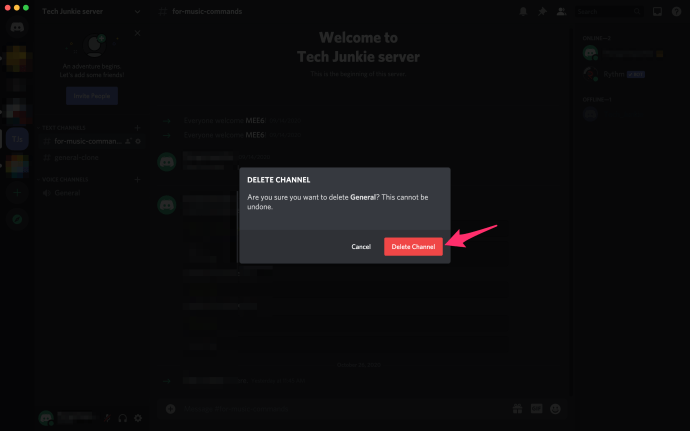
Discord to świetna platforma do komunikowania się ze znajomymi za pomocą czatu głosowego, tekstowego i wideo. Chociaż przyzwyczajenie się do tego może trochę potrwać, aplikacja jest bardzo łatwa w użyciu, gdy już ją opanujesz.
Wykonując powyższe kroki, będziesz mógł łatwo opuścić, wyciszyć lub usunąć kanał Discord na komputerze lub urządzeniu mobilnym.