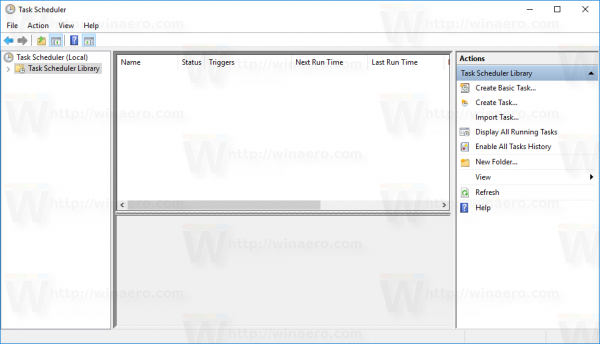Google zapewnia swoim użytkownikom usługę online, Dokumenty Google, która pozwala im tworzyć, udostępniać i zapisywać różne dokumenty. Dokumenty znajdujące się w trybie online sprawiają, że współpraca między wieloma uczestnikami jest nieco bardziej płynna i wydajna. Możesz zapewnić dostęp każdemu użytkownikowi z e-mailem, Gmailem lub innym, aby wziąć udział w konkretnym dokumencie. Zaproszeni mogą zrobić kilka różnych rzeczy w zależności od przyznanych uprawnień dostępu.

Edytować - Nadanie tego uprawnienia daje odbiorcy możliwość wprowadzania zmian w dokumencie. Użytkownicy, którzy mogą edytować, mogą również komentować i przeglądać dokument.
Komentarz - Osoby z tym uprawnieniem mogą dodawać komentarze do dokumentu, ale nie mogą edytować samego dokumentu.
Widok - Użytkownicy, którzy mogą przeglądać, mają dostęp tylko do celów obserwacyjnych. Nie mogą edytować ani zostawiać komentarzy.
Czasami ci, którym przyznałeś dostęp za pomocą Edytować pozwolenie, może spowodować nieprzewidziane problemy w dokumencie lub zdecydować o opuszczeniu projektu z jakiegokolwiek powodu. Kiedy coś takiego się dzieje, naturalne jest, że chcesz odwołać uprawnienia do dokumentu.
Jeśli chcesz usunąć kogoś z udziału w udostępnionym dokumencie, ten artykuł Cię obejmuje. Omówię, co jest potrzebne, aby cofnąć dostęp użytkownika, odmówić mu linku do projektu, usunąć projekt z dołączonymi innymi użytkownikami, a także uniemożliwić zaangażowanym użytkownikom pobieranie, kopiowanie i udostępnianie dokumentu innym.
jak zrobić zrzut ekranu na snapchacie bez wiedzy 2019
Usuwanie użytkowników z udostępnionego dokumentu Google
Istnieją dwa sposoby udostępniania dokumentu Google innym użytkownikom online; e-mail z zaproszeniem lub bezpośredni link. Sposób, w jaki ktoś został zaproszony, będzie miał znaczenie dla sposobu, w jaki go z niego uruchomisz.
Zatrzymaj udostępnianie zaproszonym użytkownikom:
- Otwórz albo Dokumenty Google lub dysk Google w Twojej przeglądarce internetowej. Google Chrome jest preferowany z oczywistych powodów, ale każda przeglądarka powinna to zrobić.

- Wybierz i zaznacz plik lub folder na Dysku Google, który udostępniasz. W przypadku Dokumentów Google musisz bezpośrednio otworzyć udostępniony plik.

- Plik Dzielić ikona będzie się różnić w zależności od tego, jak zdecydowałeś się wybrać plik lub folder.
- Na Dysku Google Dzielić Ikona wygląda jak sylwetka człowieka ze znakiem + obok i znajduje się po prawej stronie menu rozwijanego Mój dysk u góry.

- Po otwarciu Dokumentu Google możesz znaleźć niebieski Dzielić w prawym górnym rogu ekranu.

- Na Dysku Google Dzielić Ikona wygląda jak sylwetka człowieka ze znakiem + obok i znajduje się po prawej stronie menu rozwijanego Mój dysk u góry.
- W wyskakującym oknie Udostępnij osobom i grupom znajdź użytkownika, któremu chcesz usunąć uprawnienia do udostępniania.

- Obok osoby, którą chcesz wykluczyć z dokumentu, najedź kursorem i kliknij Usunąć .

- Zakończ proces, klikając Zapisać .

Przestań udostępniać link:
- Ponownie otwórz i zaloguj się do dysk Google lub Dokumenty Google w wybranej przez Ciebie przeglądarce internetowej.
- Wybierz lub otwórz udostępniany plik lub folder.
- Otwórz okno Udostępnij osobom i grupom, klikając albo Dzielić ikonę lub niebieski przycisk udostępniania.
- Kliknij Zmień w sekcji Pobierz łącze.

- Jeśli chcesz odmówić dostępu za pośrednictwem łącza wszystkim innym niż wybrane przez Ciebie osoby, wybierz opcję Ograniczone, a następnie kliknij Gotowe.

- Jeśli niedawno umieściłeś link w sieci do użytku publicznego, oznacza to, że można go znaleźć za pomocą wyszukiwarki Google. W tym oknie możesz to zmienić, aby zezwolić tylko osobom posiadającym łącze lub osobom specjalnie upoważnionym na dostęp do dokumentu jako jedyny użytkownik.
- Aby ograniczyć dostęp do osób mających łącze, wybierz Każda osoba mająca łącze. Następnie możesz zmienić uprawnienia dostępu na Przeglądający, Komentator lub Edytor.

- Aby ograniczyć dostęp tylko do zaproszonych osób, wybierz Ograniczone.
- Kliknij Gotowy gdy zakończono.

Ograniczenie linku sprawia, że tylko Ty i osoby, którym udostępniono e-mail Dokument Google, możesz zobaczyć ten dokument.
Zapobiegaj udostępnianiu udostępnionego pliku innym osobom
Każdy z Edytować Access może udostępnić plik komu tylko zechce. Jeśli wolisz być jedyną osobą, która może udostępnić plik (jako właściciel):
jak sprawdzić, czy karta graficzna jest martwa
- W oknie Udostępnij osobom i grupom kliknij Ikona koła zębatego w prawym górnym rogu.

- Poniżej sekcji ustawień Udostępnij innym osobom znajdziesz pole wyboru oznaczone Edytorami mogą zmieniać uprawnienia i udostępniać.

- Usuń zaznaczenie pola i naciśnij strzałkę wstecz.
- Kliknij Gotowy .
Jeśli próbujesz temu zapobiec, dotyczy to tylko folderu, a nie jego zawartości. Musisz zastosować tę zmianę do każdego pliku, w którym chcesz mieć te ustawienia.
Zabroń pobierania i drukowania udostępnionego pliku
Możesz sprawić, że nikt, poza tymi z Edytować uprawnienia, można pobrać lub wydrukować udostępniony plik. Google umożliwia użytkownikom, którzy mają dostęp do udostępnionego pliku, udostępnianie go innym, dodawanie lub usuwanie innych użytkowników oraz kopiowanie, drukowanie lub pobieranie pliku. To są ustawienia domyślne.
Aby temu zapobiec:
- W oknie Udostępnij osobom i grupom kliknij Ikona koła zębatego w prawym górnym rogu.
- Poniżej sekcji ustawień Udostępnij innym znajduje się pole wyboru oznaczone Przeglądający i komentatorzy mogą zobaczyć opcję pobierania, drukowania i kopiowania.

- Usuń zaznaczenie pola i naciśnij strzałkę wstecz.
- Kliknij Gotowy .

Nie uniemożliwi to komentatorom i przeglądającym korzystania z programu do zrzutów ekranu, aby skopiować to, co jest widoczne w dokumencie. Jedynym sposobem, aby to zrobić, jest usunięcie dostępności dokumentu dla tych użytkowników.
Usuwanie udostępnionego pliku, gdy jesteś właścicielem (lub nie)
Może się zdarzyć, że nie będziesz już dłużej odpowiadać za Dokument Google i zechcesz umyć ręce od tego wszystkiego. Po prostu wiedz, że jeśli nie jesteś właścicielem, wszyscy użytkownicy mający obecnie dostęp do pliku nadal będą mieli do niego dostęp po Twojej nieobecności. Jeśli jesteś właścicielem, wszyscy użytkownicy mający obecnie dostęp do pliku nadal będą mogli go otworzyć, o ile nie zostanie on trwale usunięty.
Aby wykopać się z Dokumentu Google:
- Otwórz Dokumenty Google lub Dysk Google w przeglądarce internetowej.
- Jeśli na Dysku Google możesz usunąć folder lub plik, podświetlając go i klikając Kosz na śmieci ikonę w prawym górnym rogu ekranu. Możesz także kliknąć plik lub folder prawym przyciskiem myszy i wybrać Usunąć z menu.

- Jeśli w Dokumentach Google, kliknij lewym przyciskiem myszy Jeszcze ikonę (trzy kropki) znajdującą się po prawej stronie dokumentu, który chcesz usunąć. Z menu wybierz Usunąć .

Spowoduje to umieszczenie pliku lub folderu w koszu. Plik lub folder nadal nie jest trwale usuwany, ale kosz będzie automatycznie czyszczony co 30 dni. Nawet jeśli dokument zostanie trwale usunięty, w razie potrzeby masz 25 dni na jego odzyskanie.
Jeśli planujesz trwale usunąć Dokument Google, najlepiej byłoby przekazać własność innemu współpracownikowi. Chyba że chcesz, żeby zniknęło na dobre.