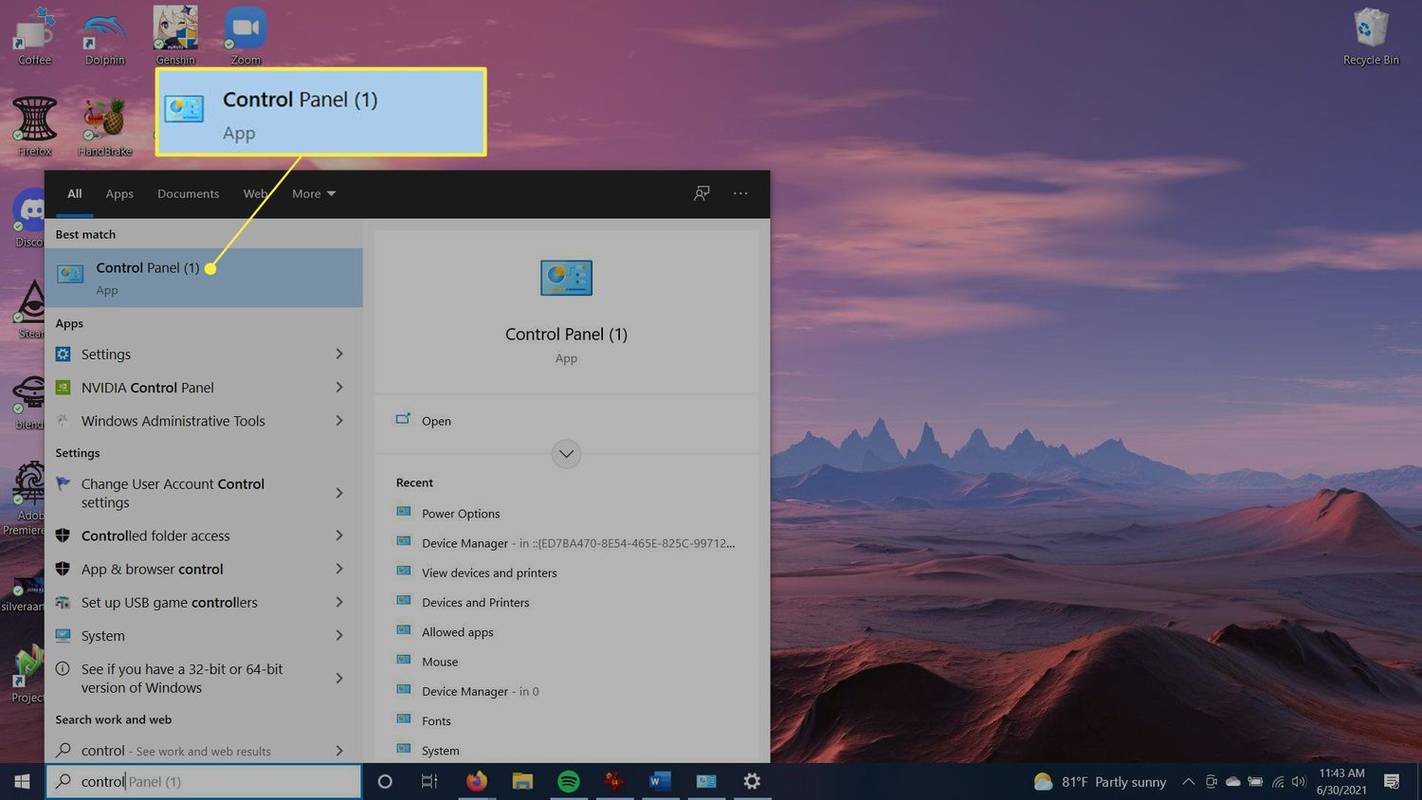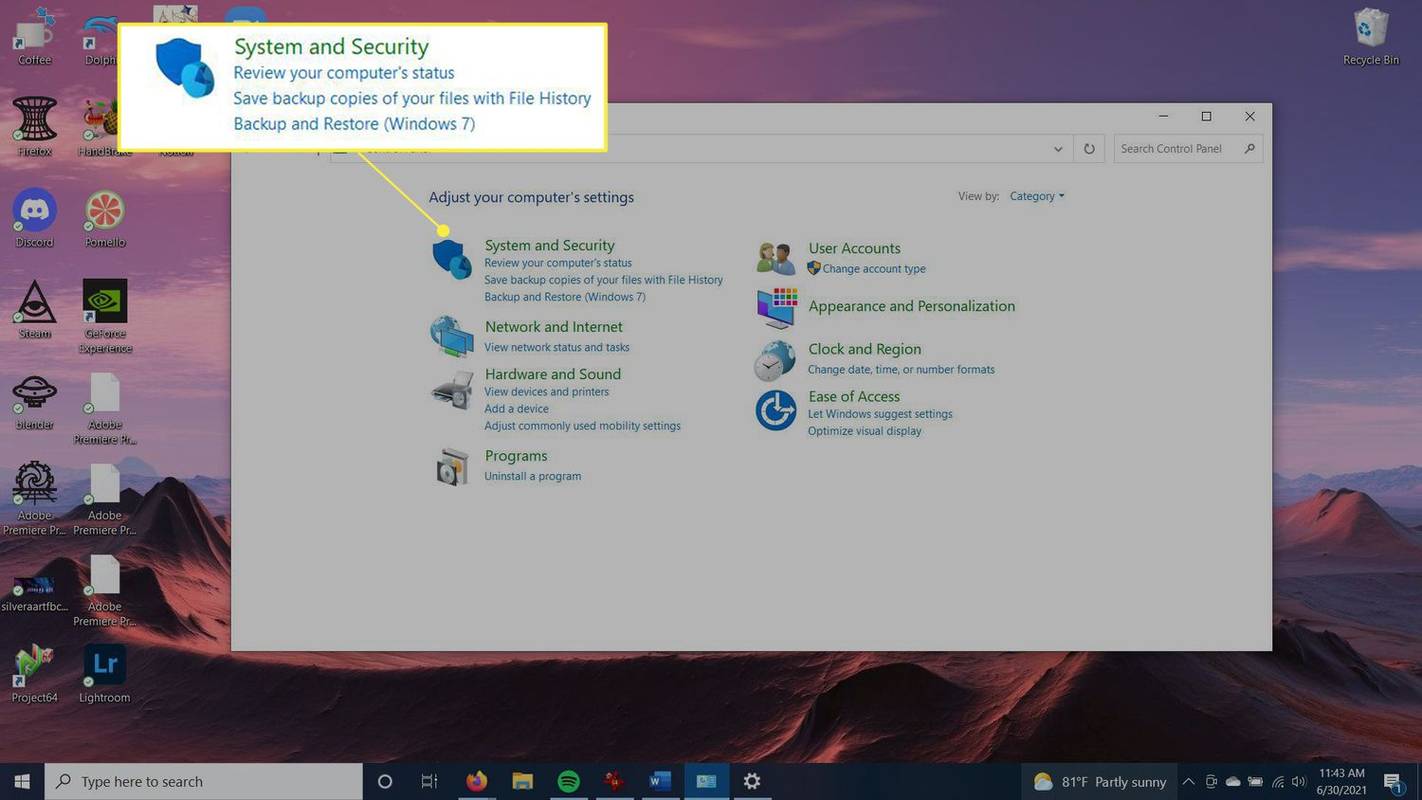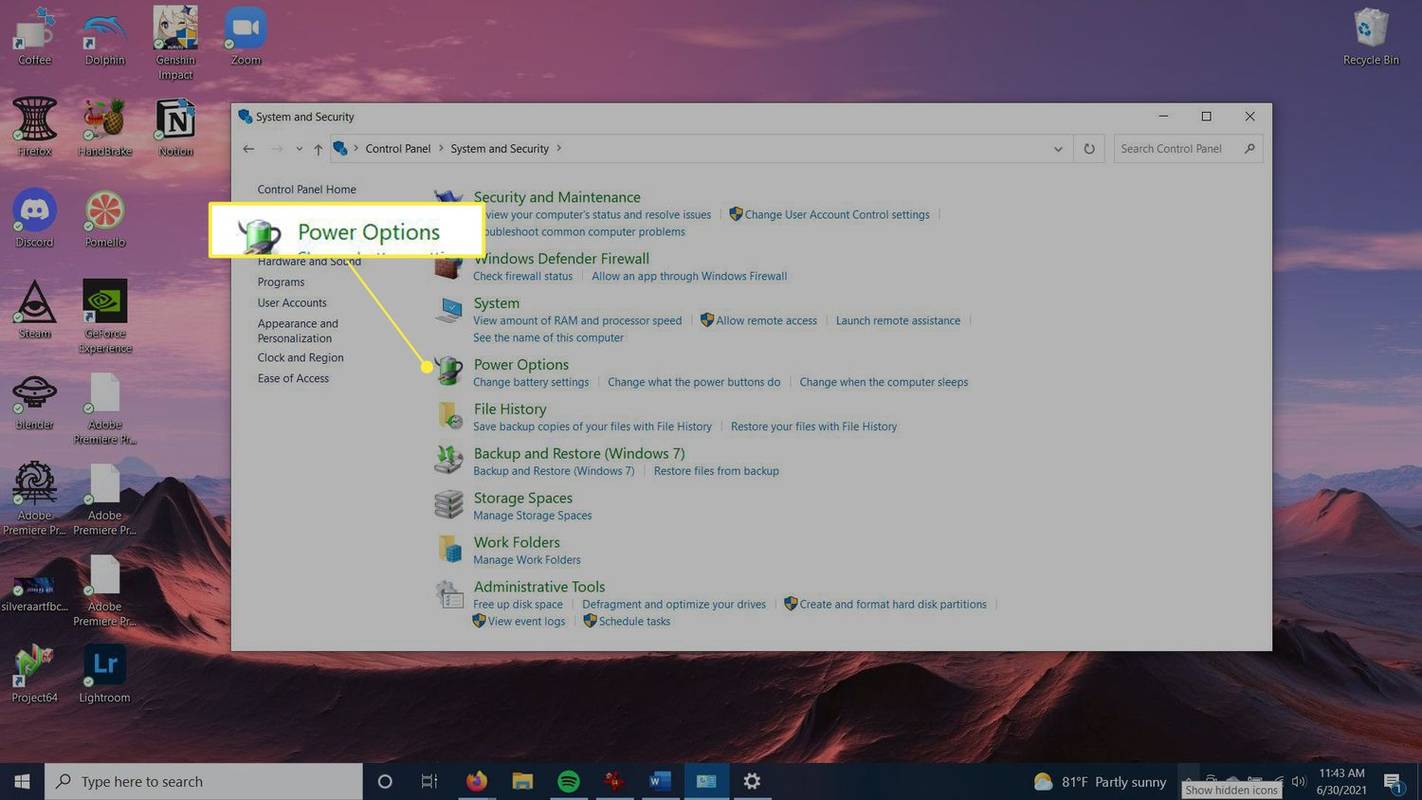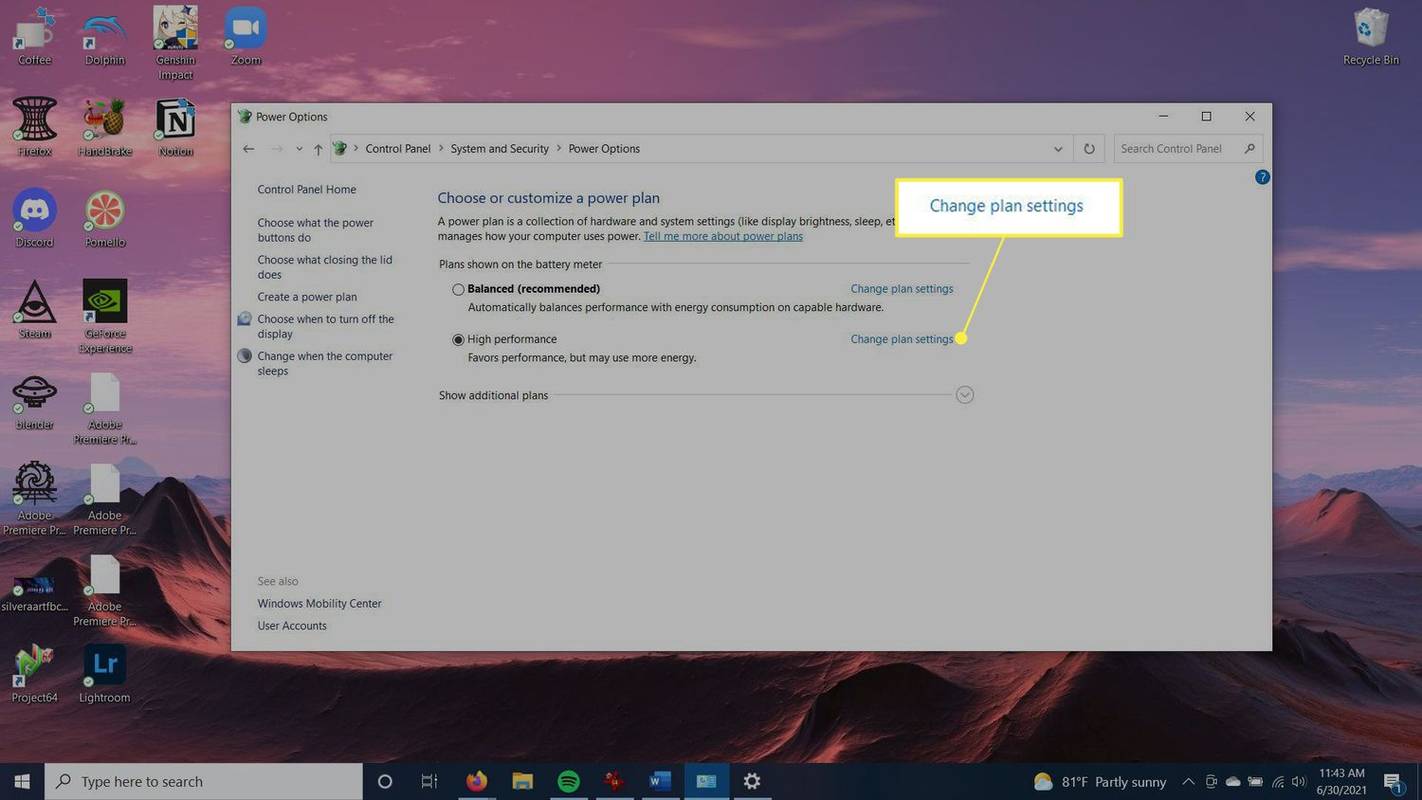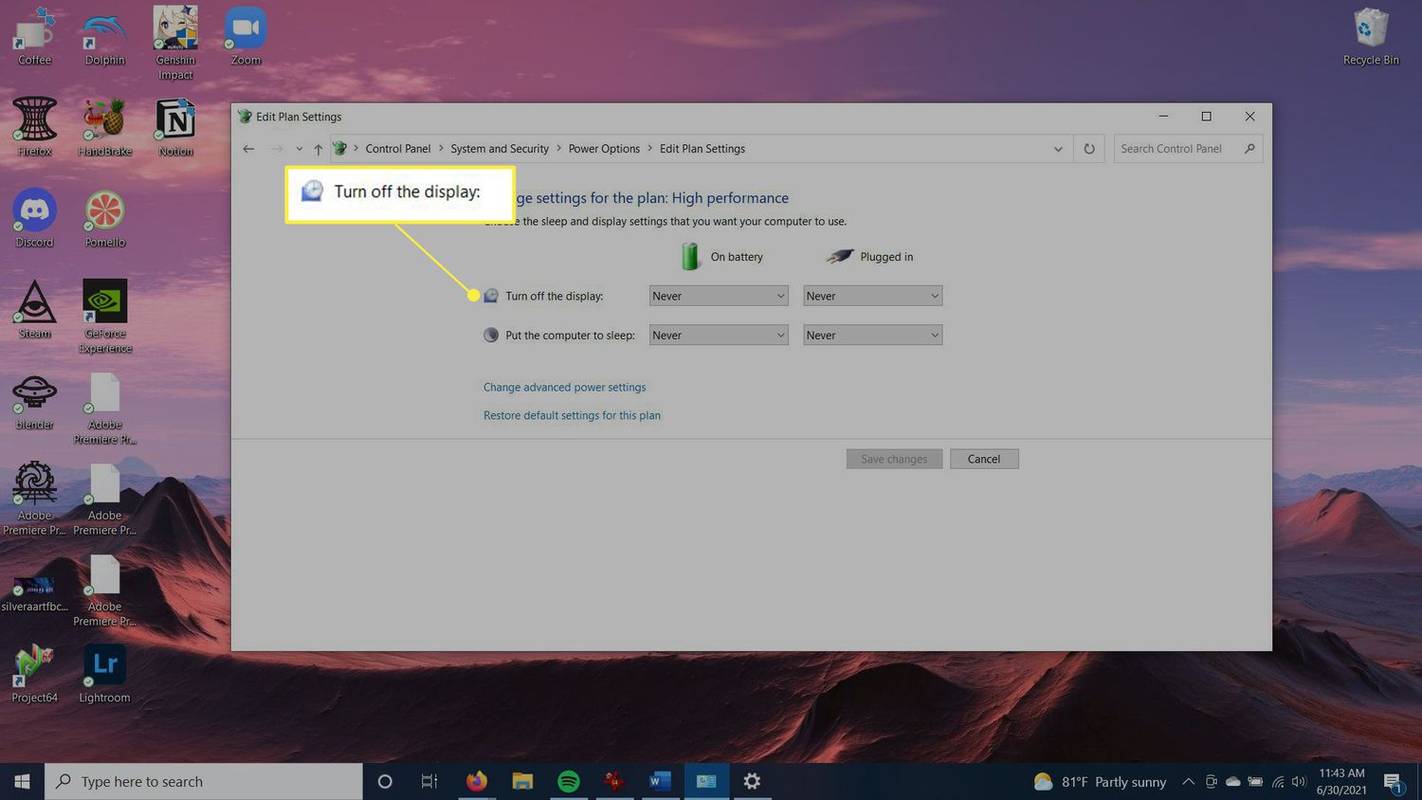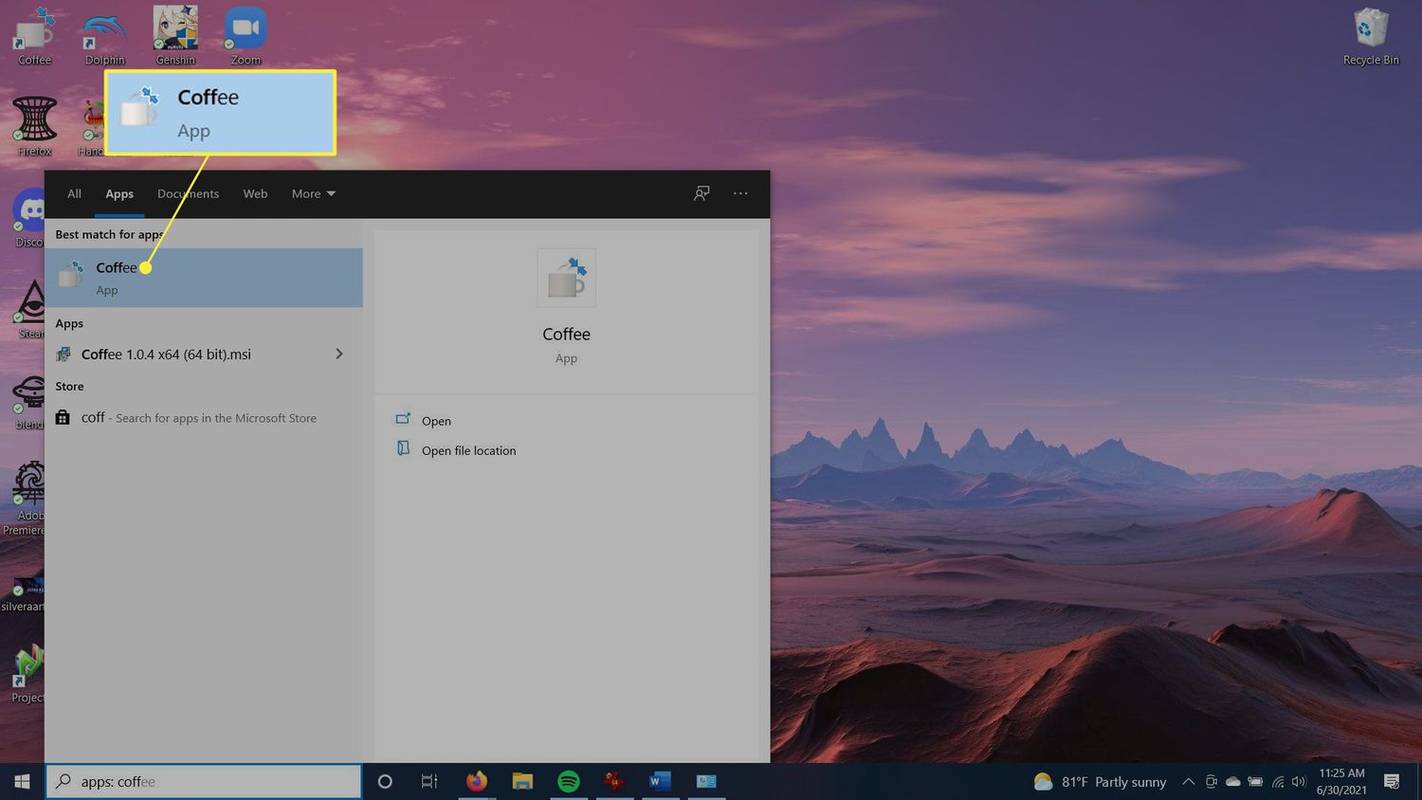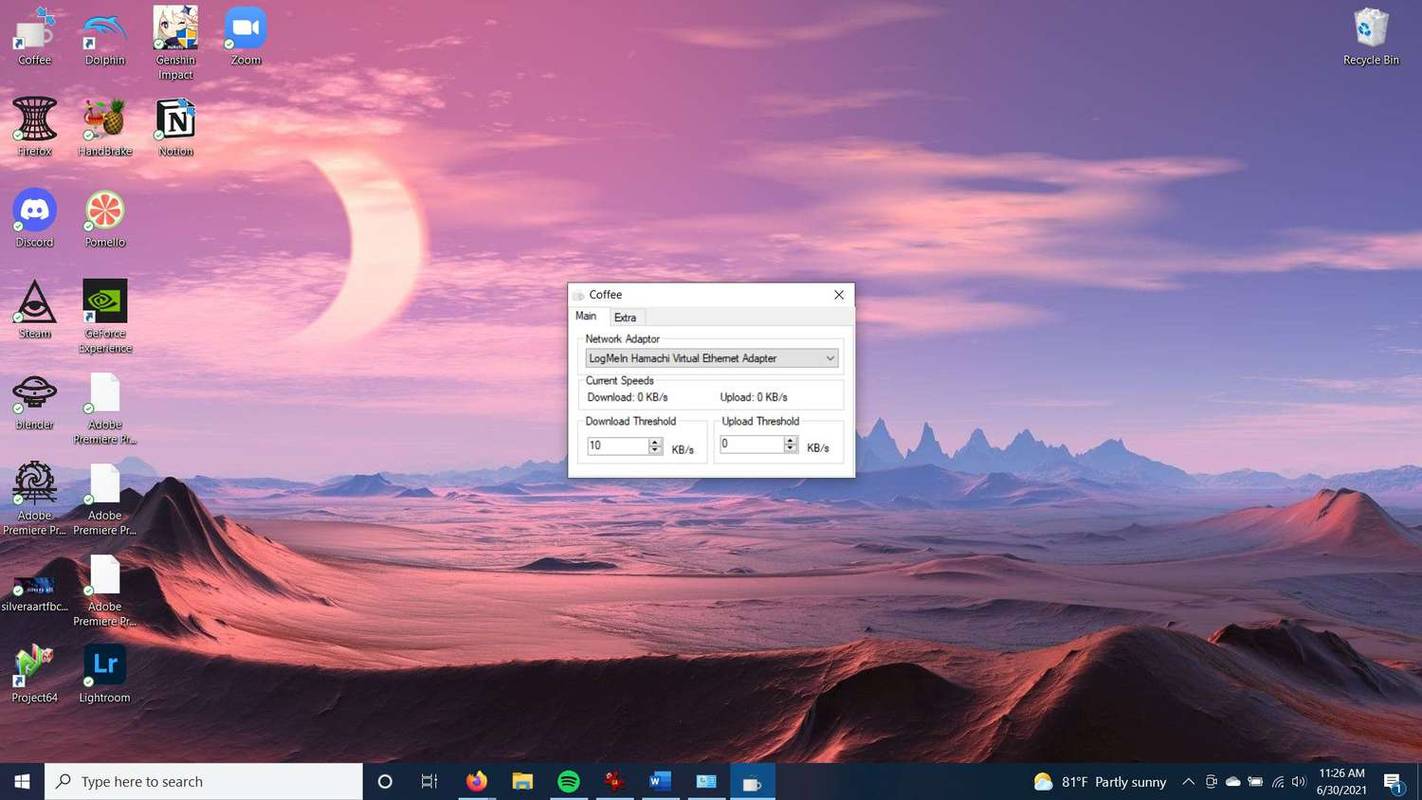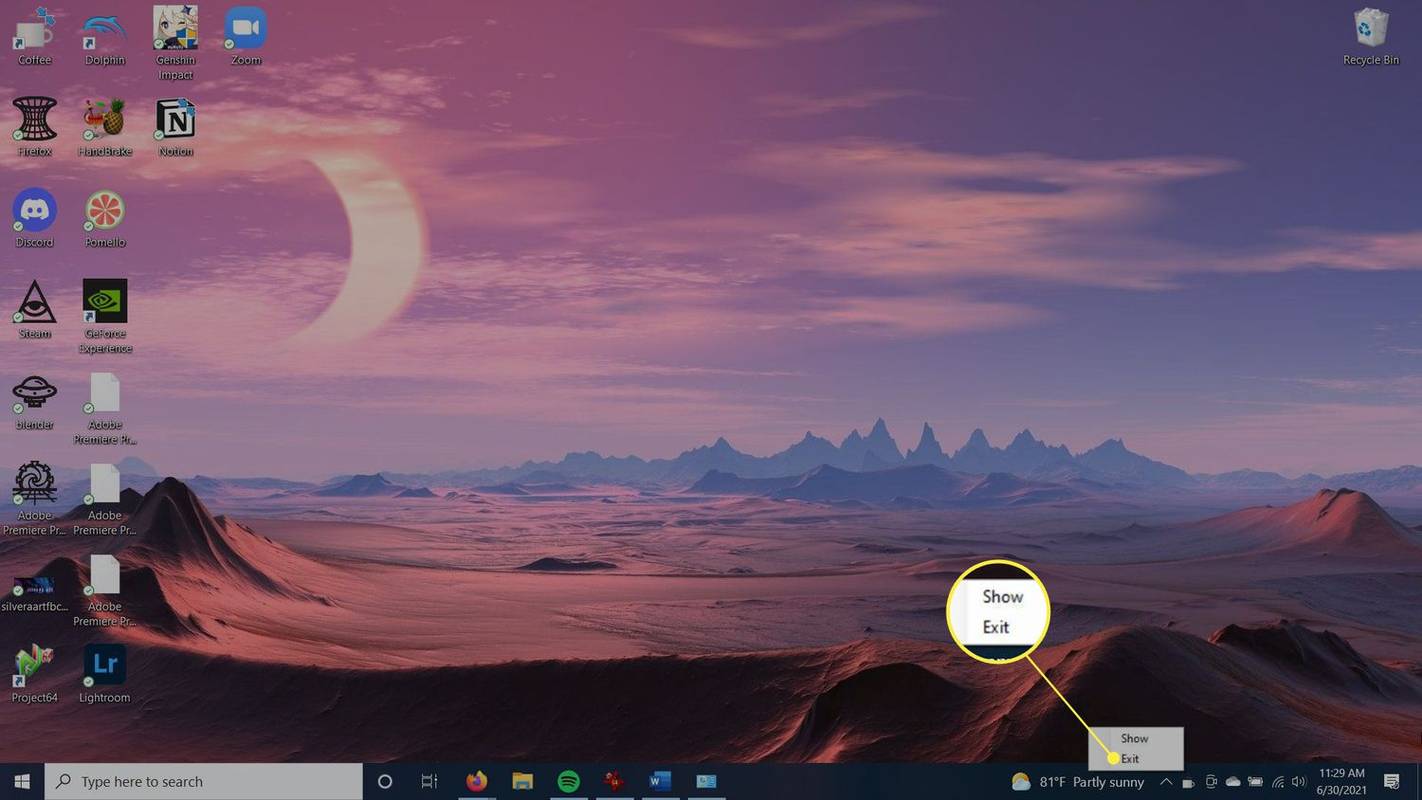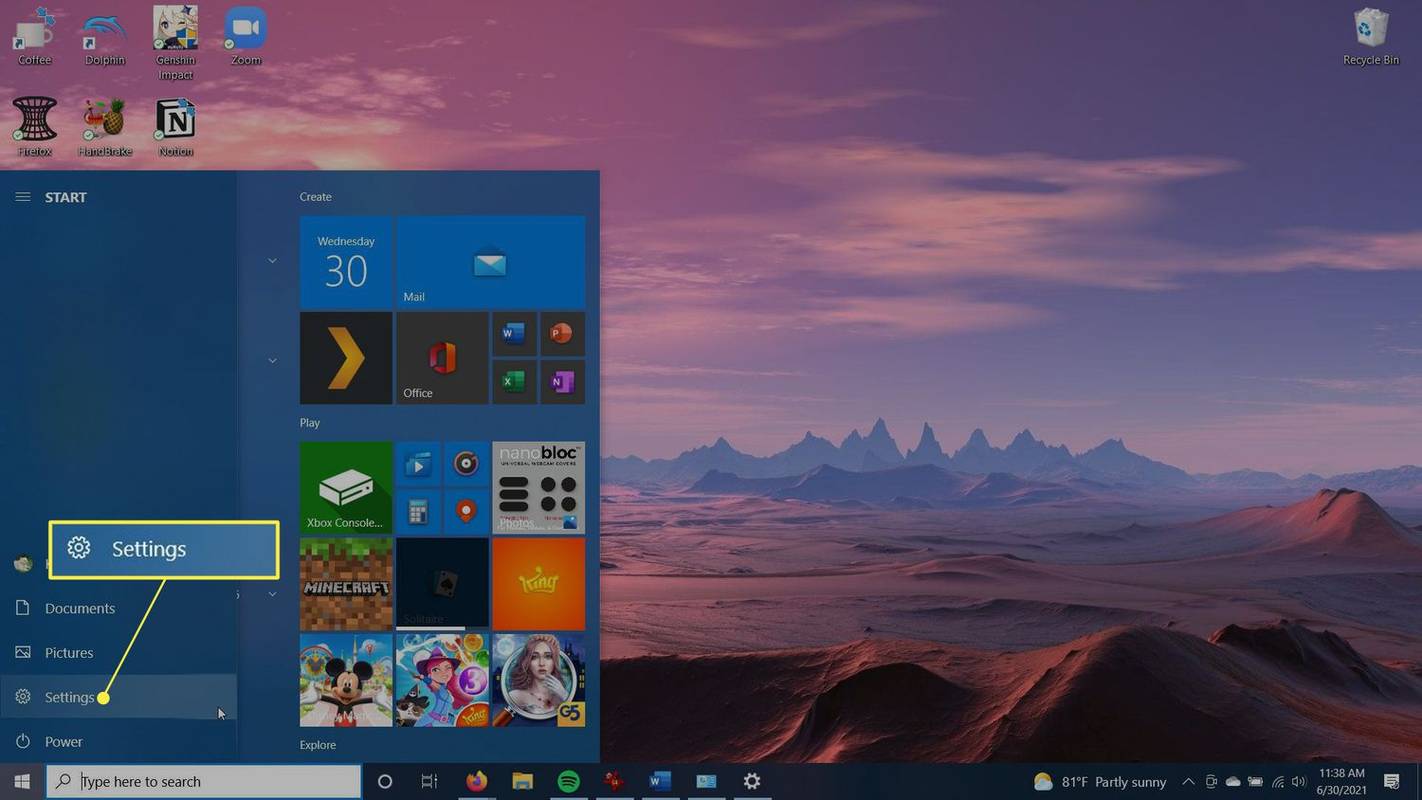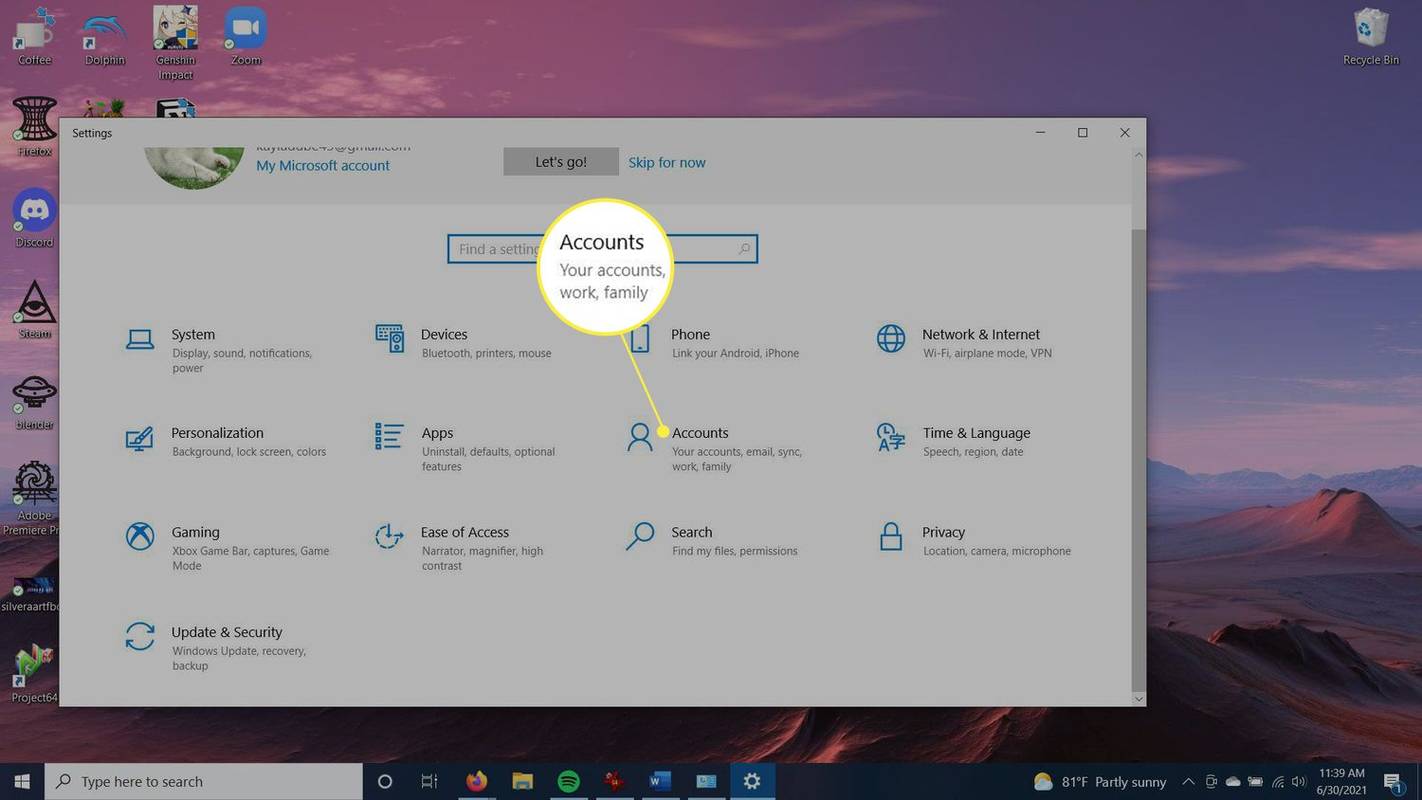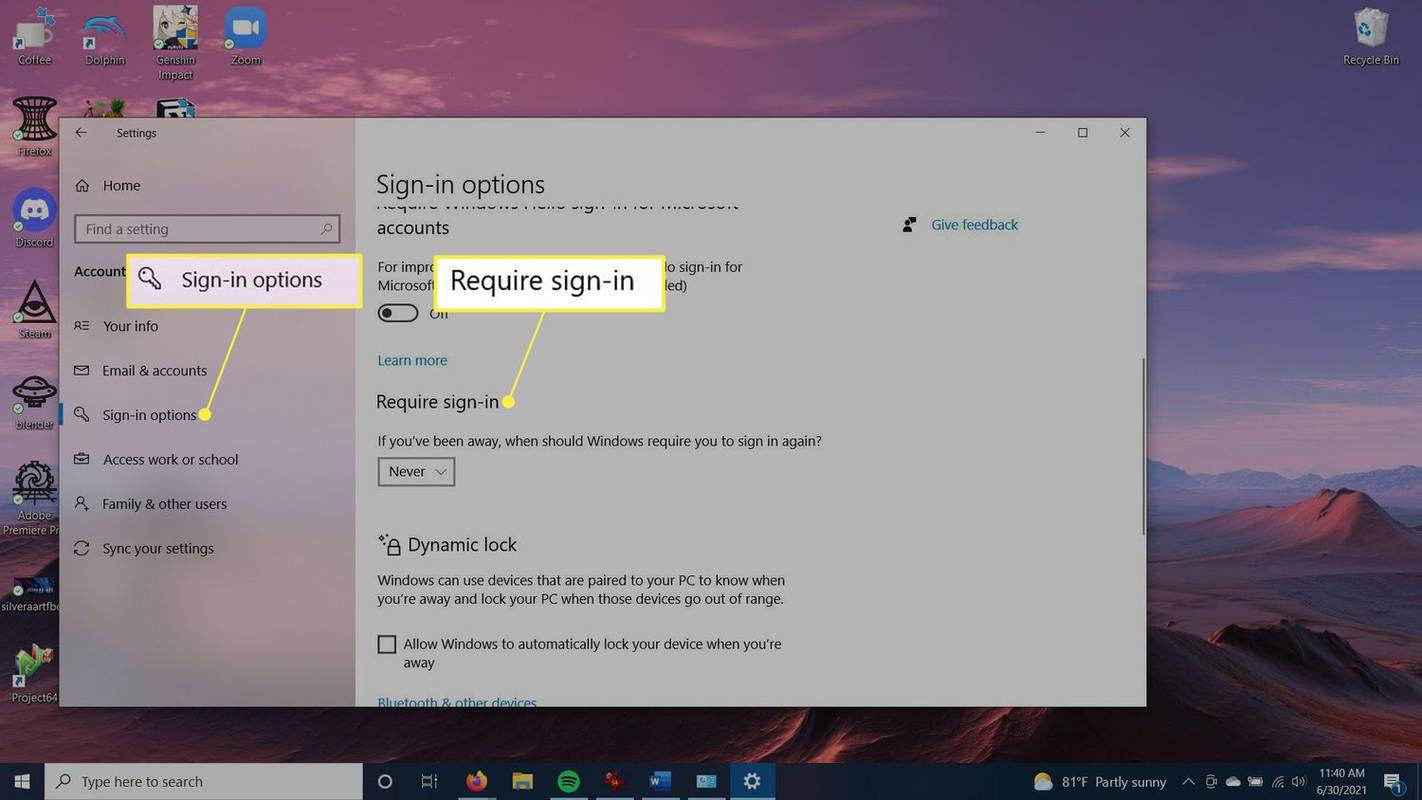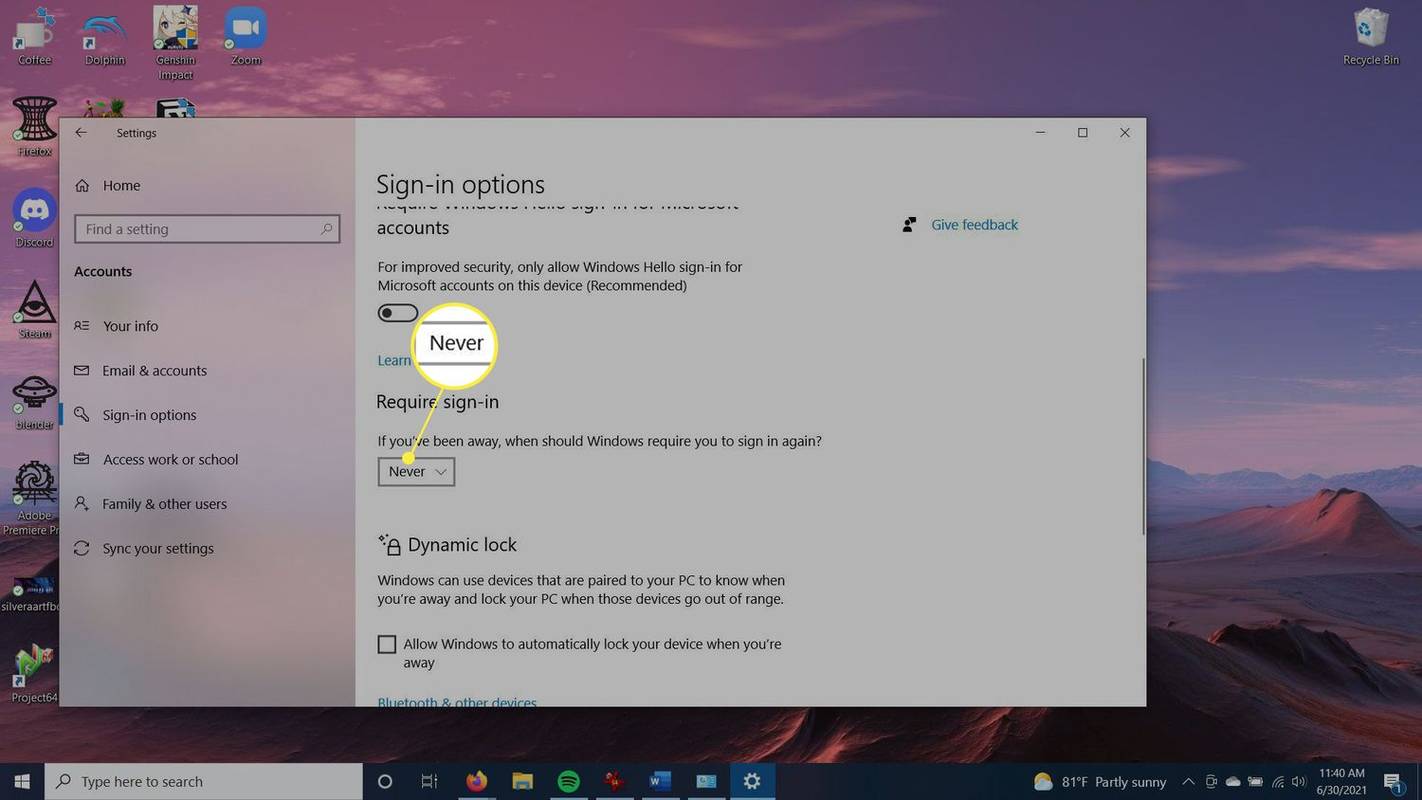Co wiedzieć
- Obok Wyłączyć ekran I Uśpij komputer , wybierz żądany przedział czasowy w polach rozwijanych.
-
Przejdź do paska wyszukiwania i znajdź Panel sterowania .
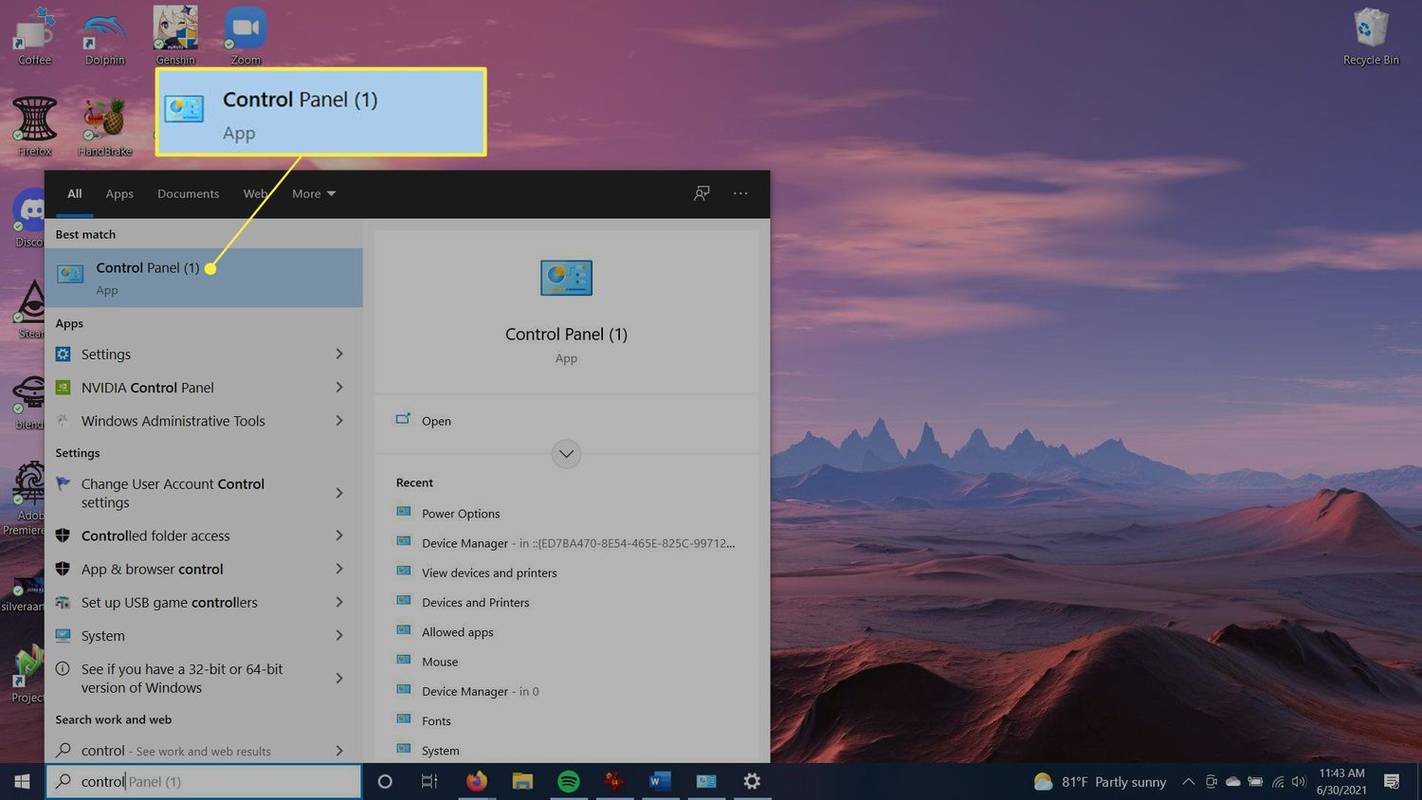
-
Wybierać System i bezpieczeństwo .
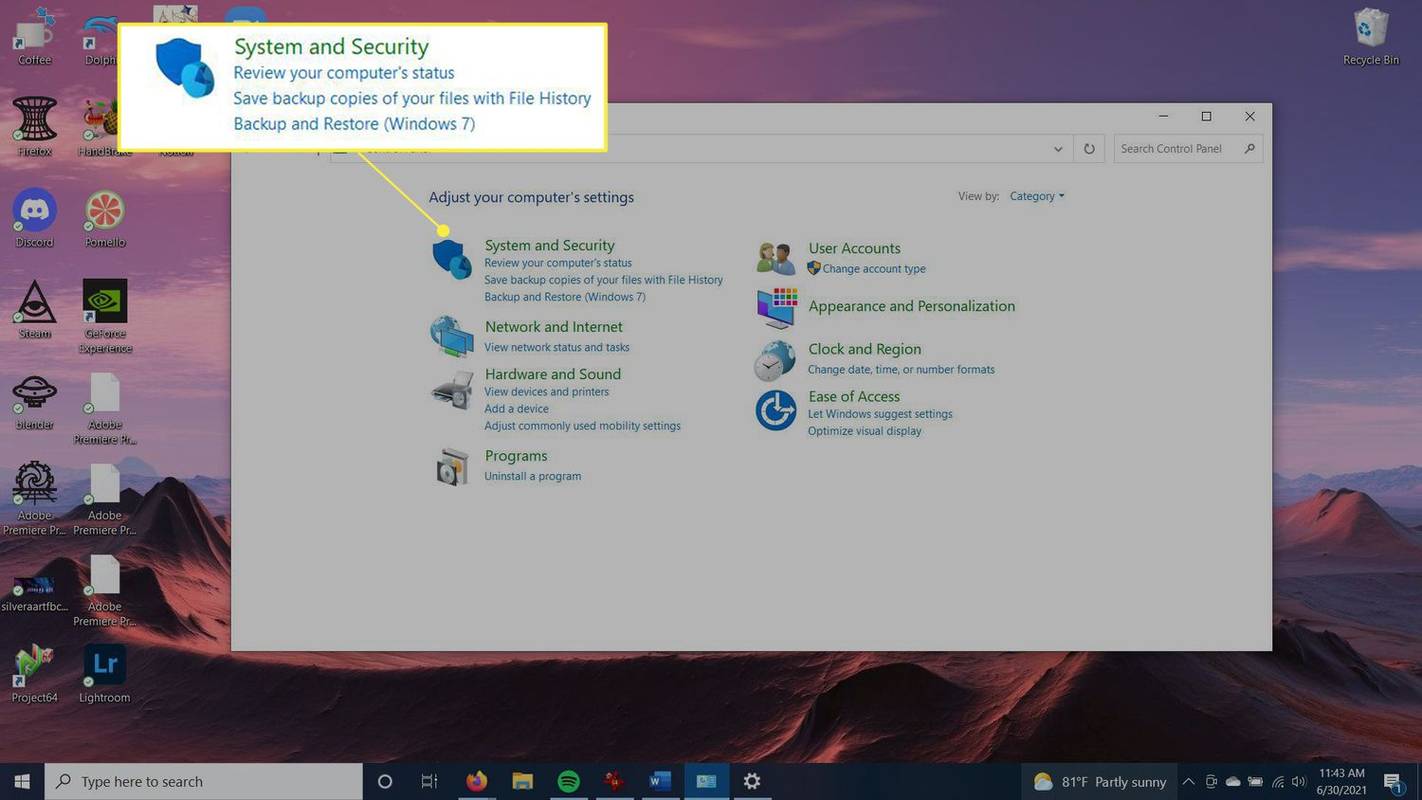
-
Wybierać Opcje mocy .
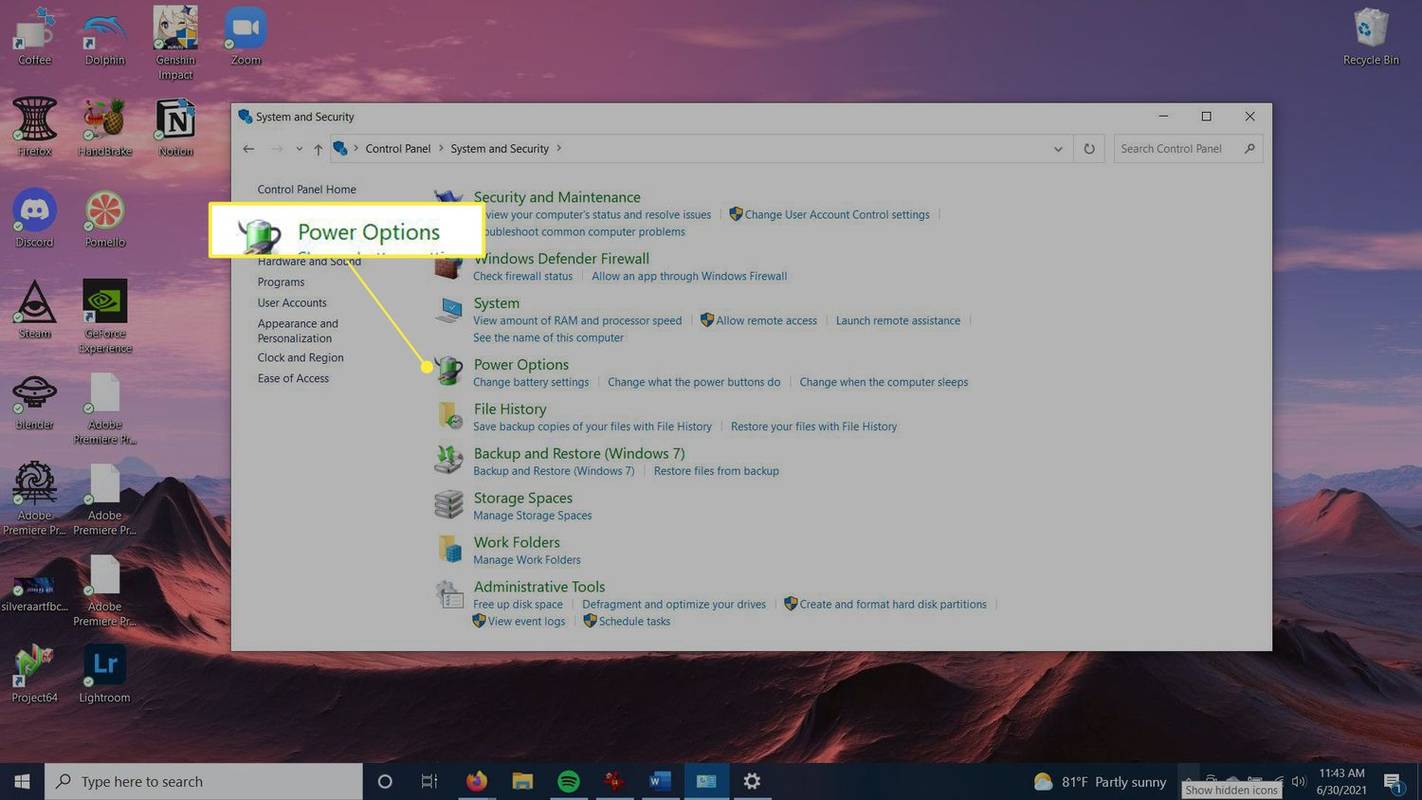
-
Obok zaznaczonego ustawienia planu wybierz Zmień ustawienia planu .
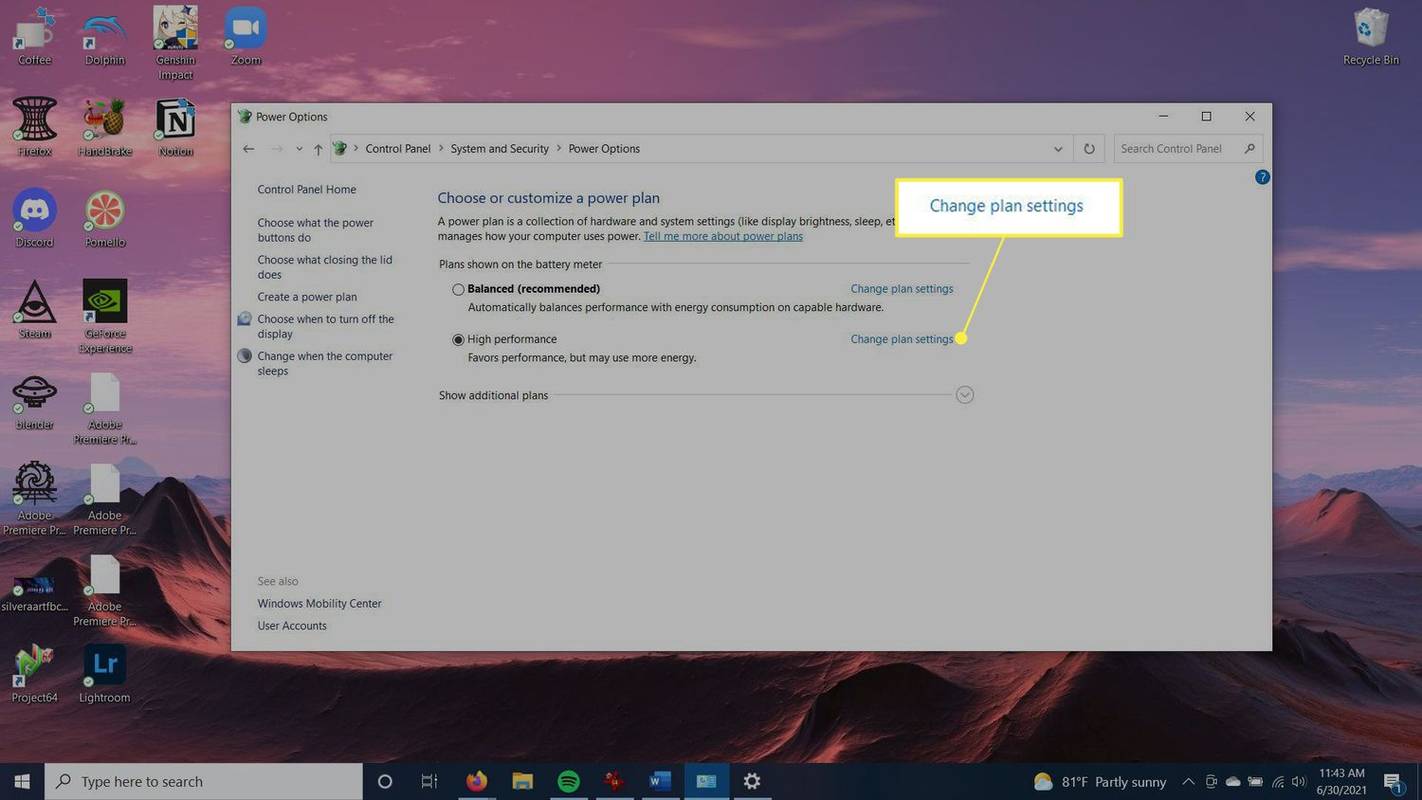
-
The Wyłączyć ekran Opcja pozwala wybrać, jak długo wyświetlacz komputera ma być włączony, zarówno na zasilaniu akumulatorowym, jak i podłączonym do sieci. Możesz wybrać czas lub wybrać Nigdy . The Uśpij komputer Opcja określa, jak długo komputer pozostaje włączony, aż do przejścia w tryb uśpienia.
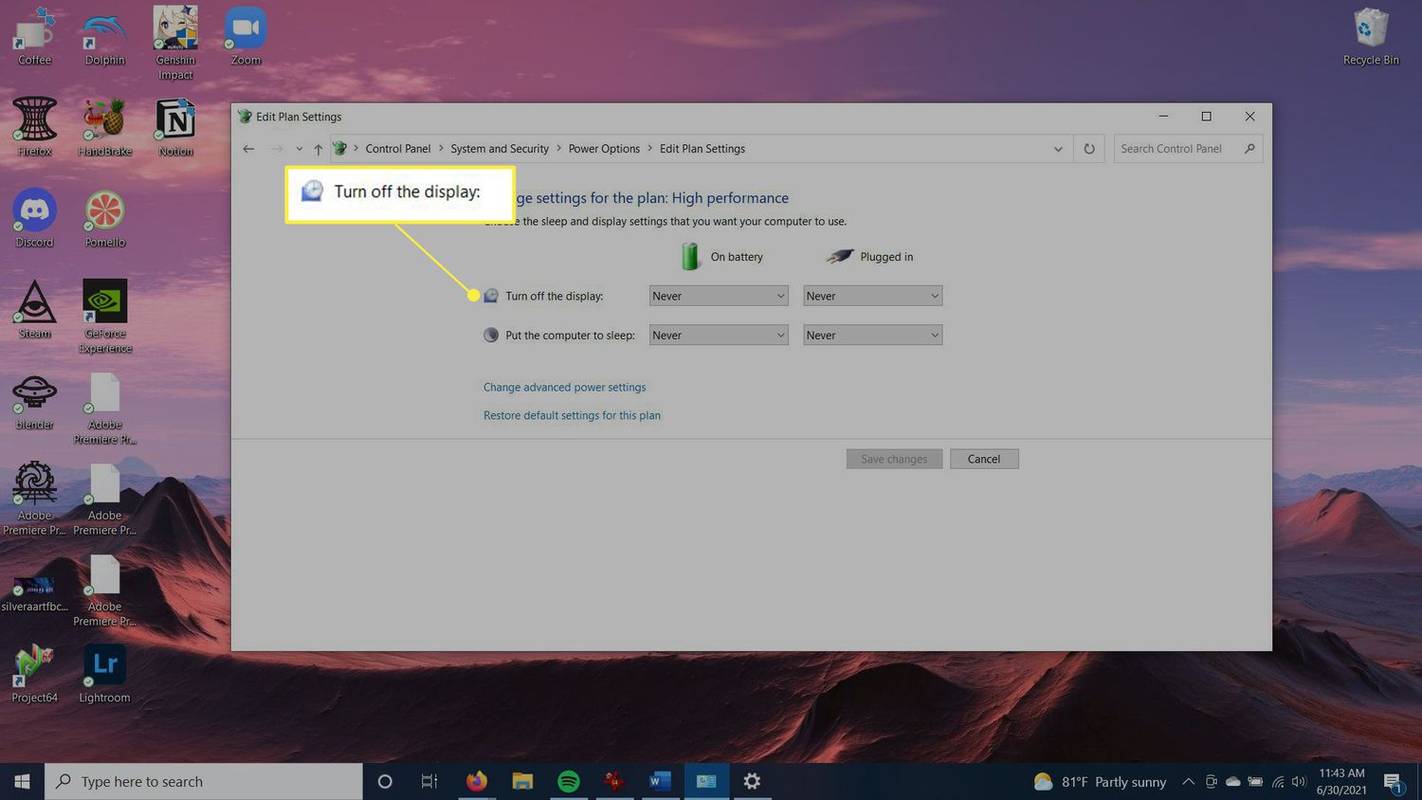
-
Wybierać Zapisz zmiany .
-
Pobierz program Kawa . Następnie otwórz instalator i postępuj zgodnie z instrukcjami, aby zainstalować program.
-
Po zainstalowaniu przejdź do paska wyszukiwania i znajdź plik Kawa program.
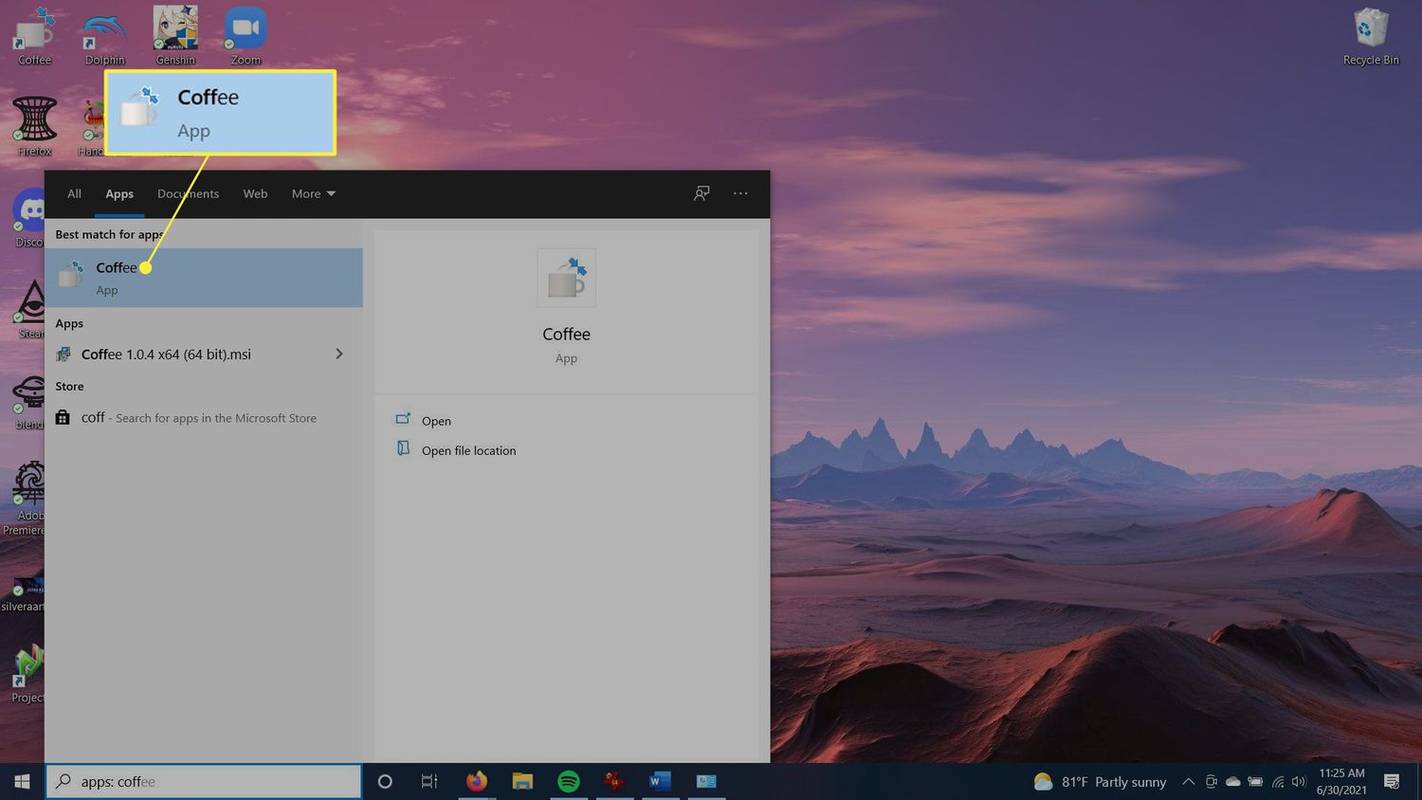
-
Po otwarciu program będzie co minutę naciskał w tle klawisz F15, aby komputer nie pracował.
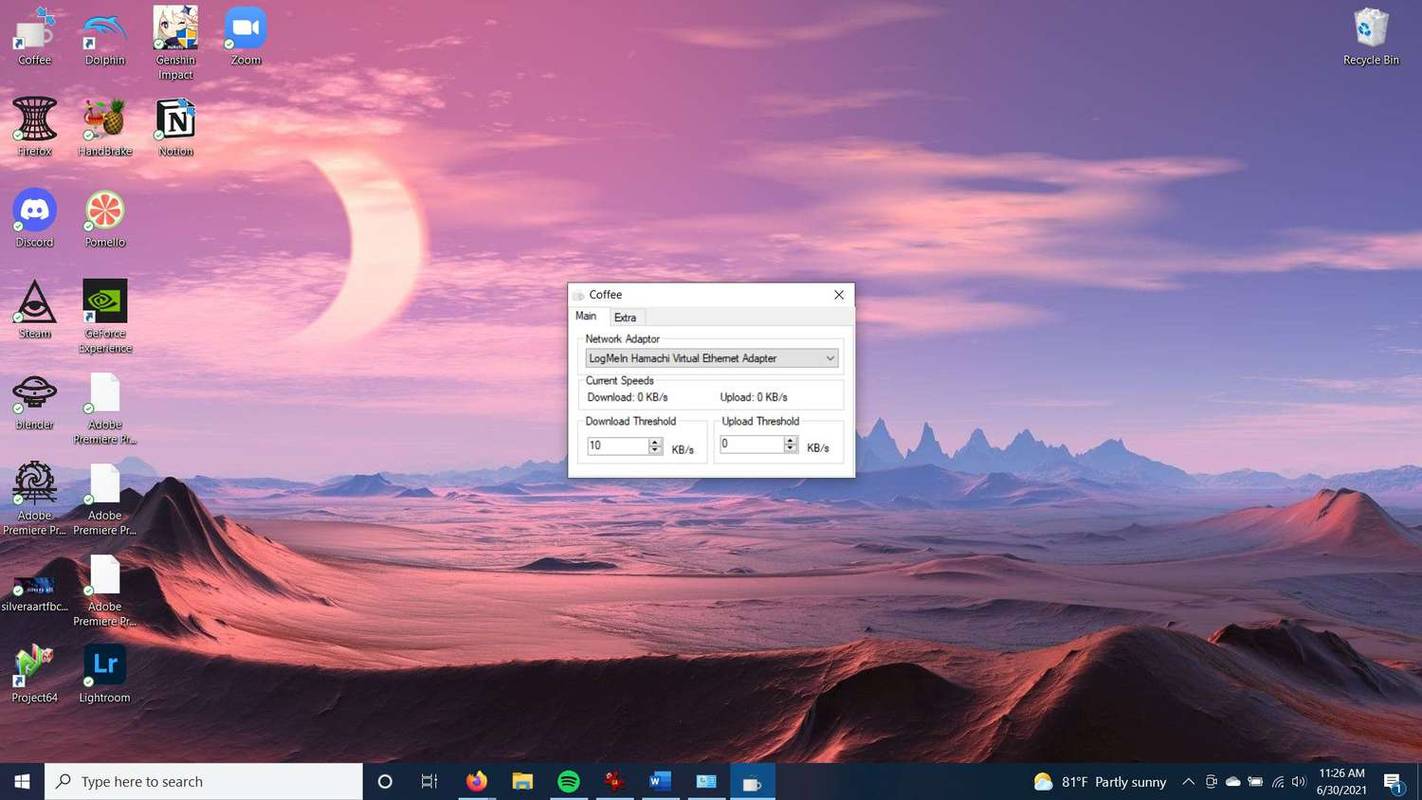
-
Jeśli chcesz zamknąć program, przejdź do paska narzędzi na dole pulpitu, kliknij prawym przyciskiem myszy aplikację Coffee i wybierz Wyjście .
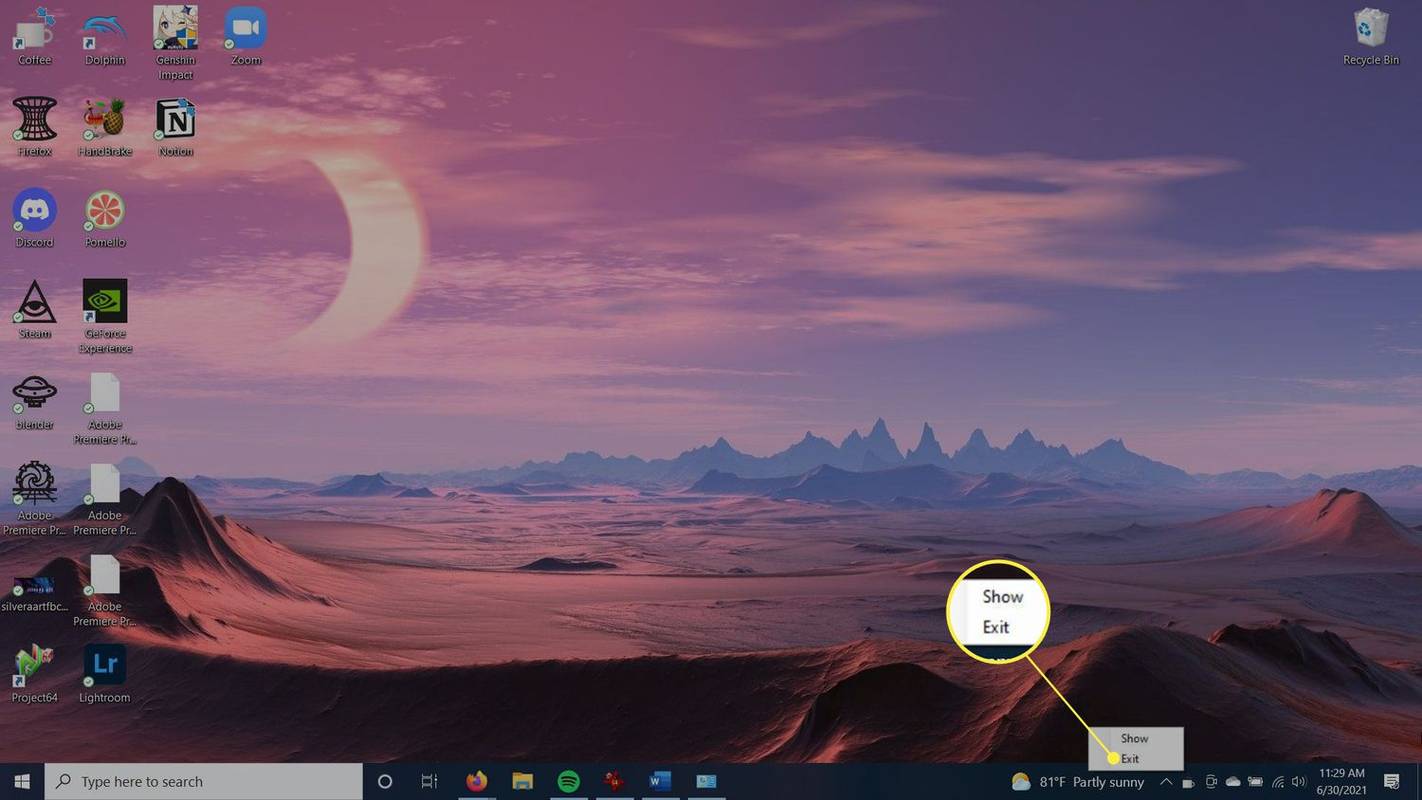
-
Idź do Początek menu i wybierz Ustawienia .
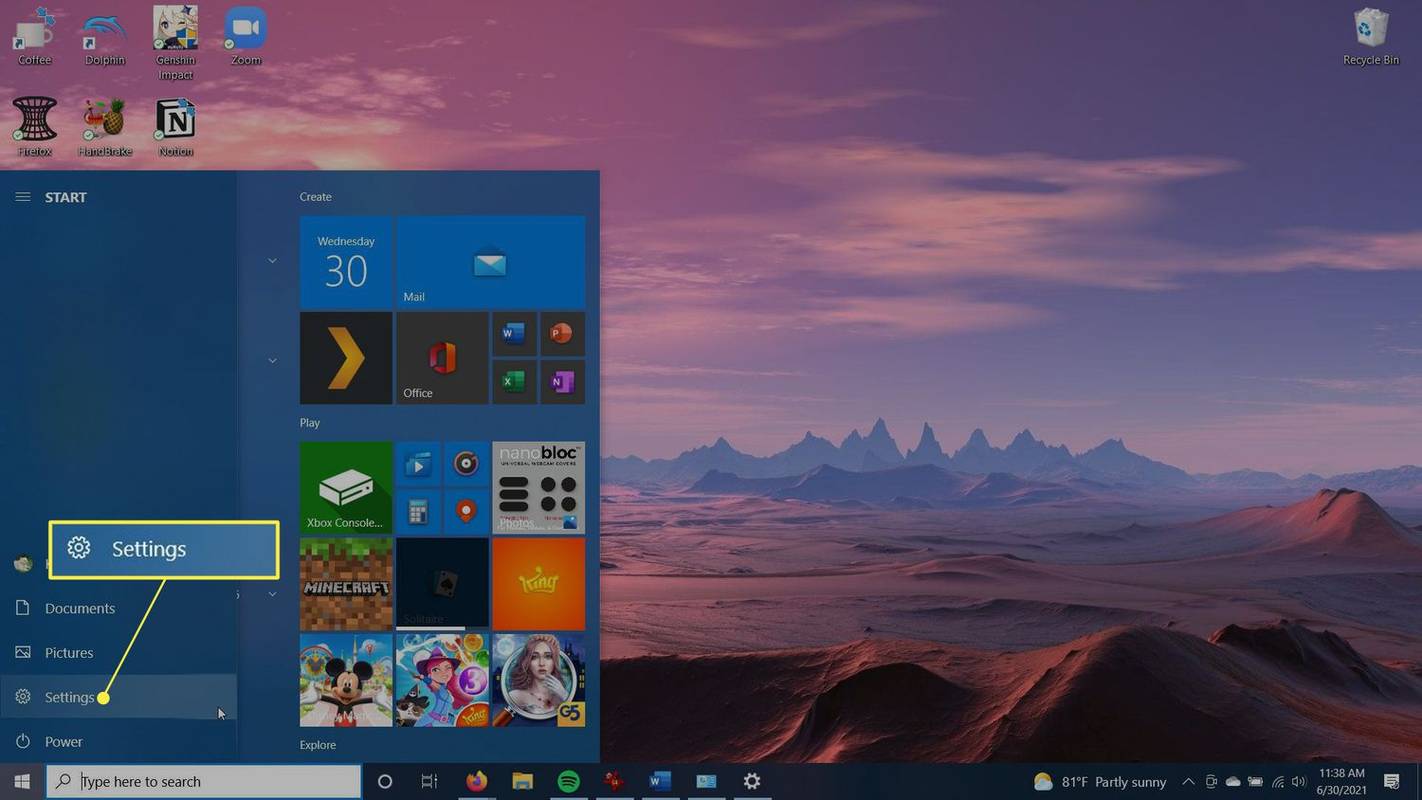
-
Wybierać Konta .
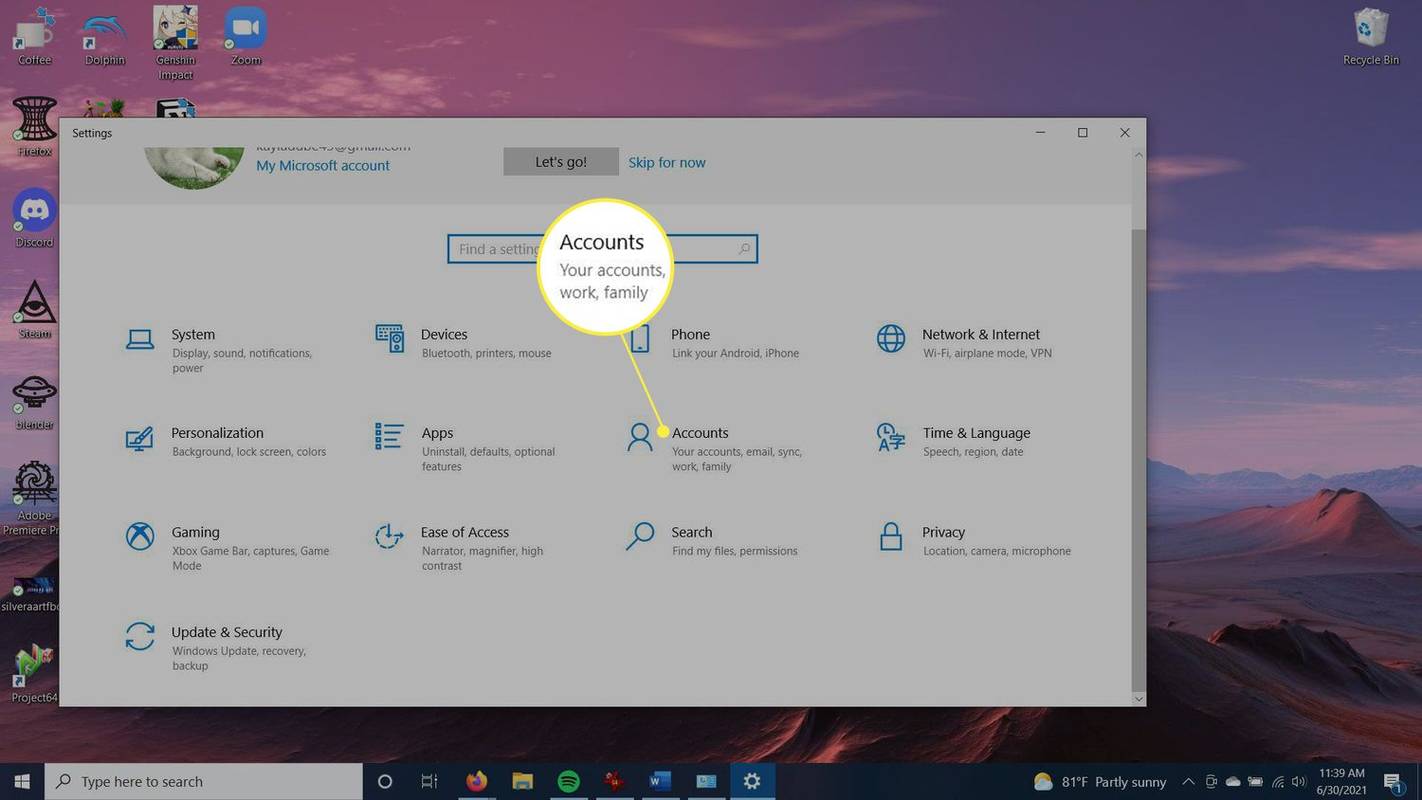
-
Na pasku bocznym wybierz Opcje logowania a następnie przewiń w dół do Wymagaj logowania .
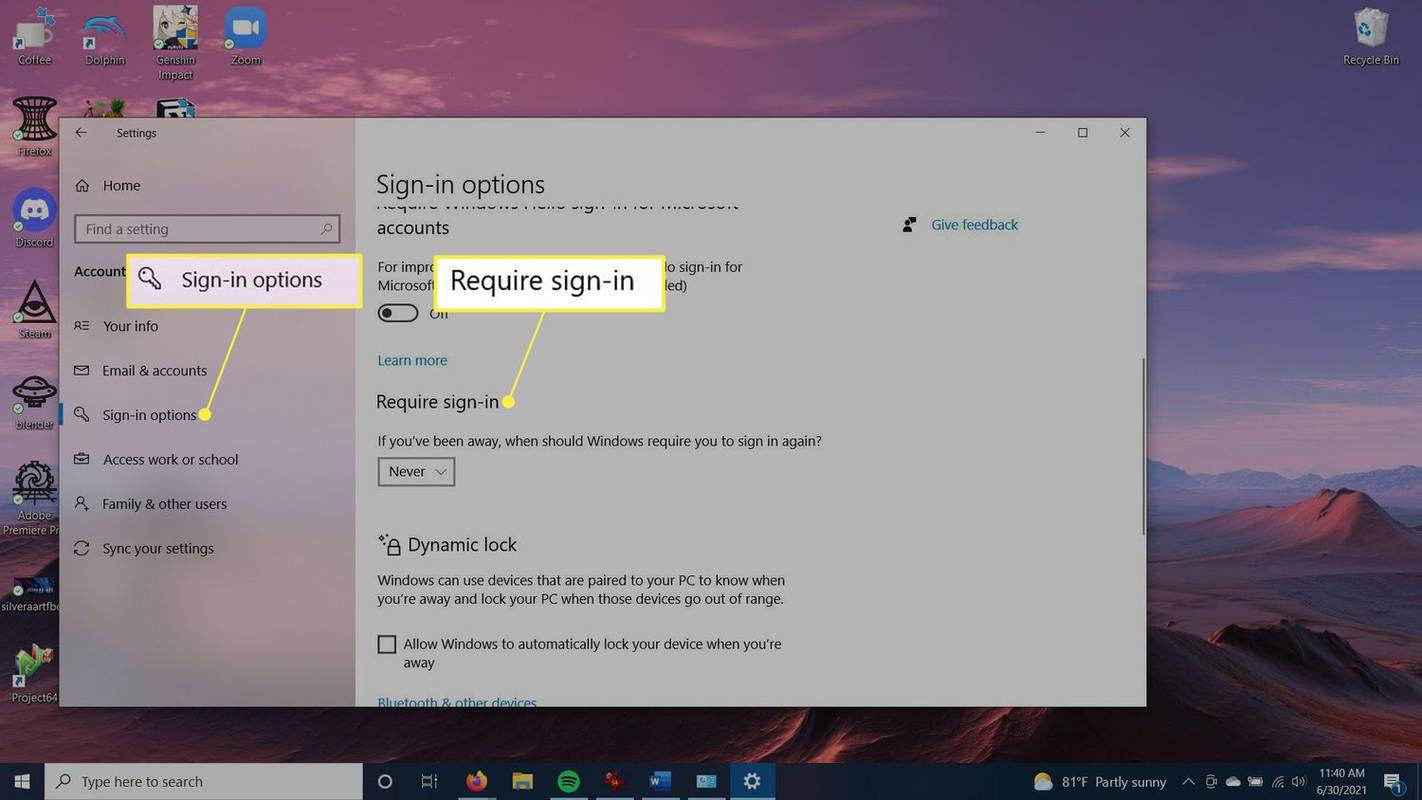
-
W rozwijanym polu poniżej Jeśli nie było Cię, kiedy system Windows powinien wymagać ponownego zalogowania się? Wybierać Nigdy . Teraz nie będziesz musiał ponownie logować się do komputera po wybudzeniu go ze stanu uśpienia.
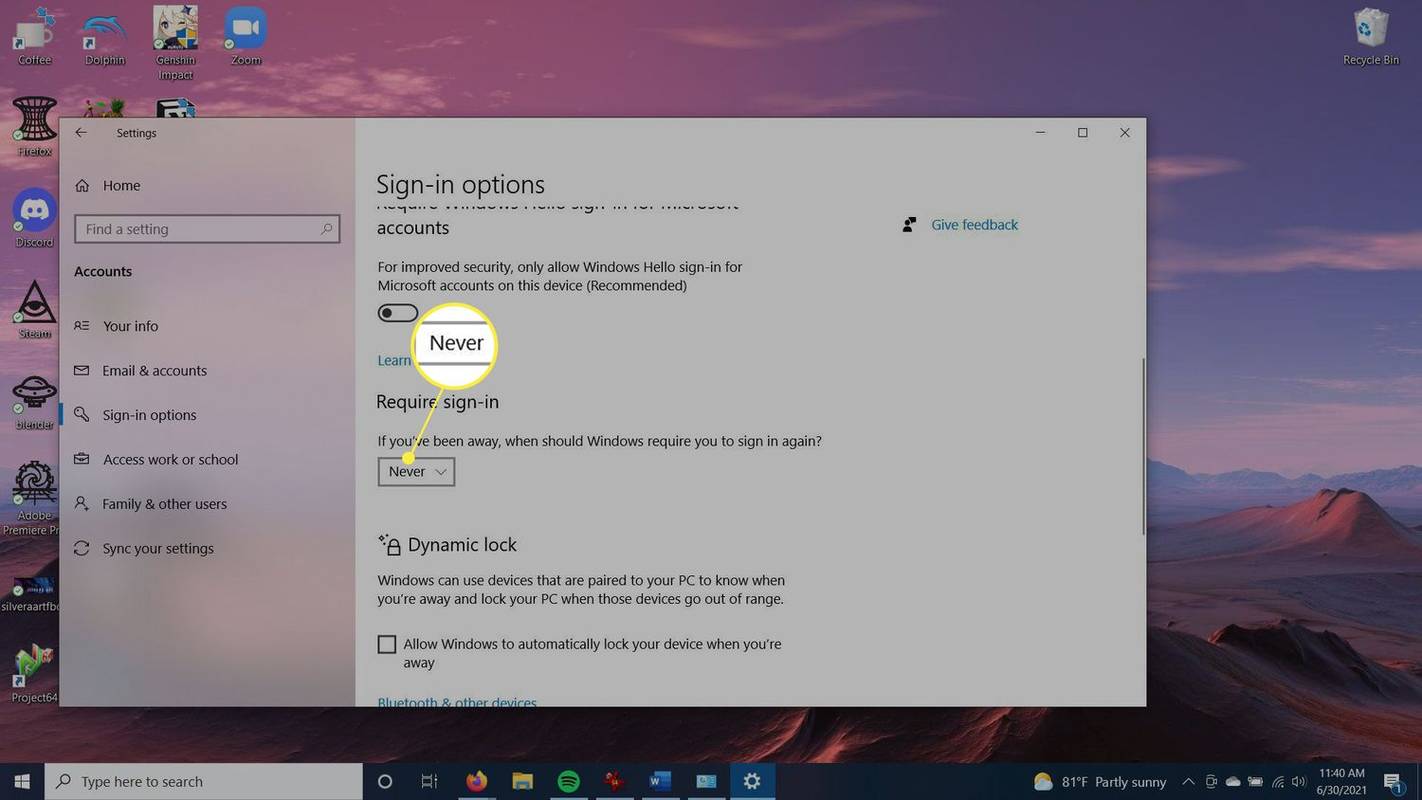
- Jak wybudzić komputer bez zmiany ustawień?
Oprócz programu, który automatycznie porusza myszą, takiego jak Coffee (opisany powyżej), możesz dostosować wygaszacz ekranu. Iść do Panel sterowania > Personalizacja > Zmień wygaszacz ekranu . Obok Po wznowieniu wyświetl ekran logowania , odznacz to pole. Zapobiega to uśpieniu systemu.
- Czy ktoś może wykryć Mouse Jiggler na moim komputerze?
Nie. Jeśli używasz wtyczki Mouse Jiggler, aby zatrzymać komputer przed przejściem w tryb uśpienia, oprogramowanie monitorujące pracowników lub personel sieci nie będzie w stanie tego wykryć, ponieważ nie ma w tym przypadku żadnego oprogramowania; działa jako urządzenie wskazujące.
- Jak utrzymać komputer Mac w stanie czuwania?
Z menu Apple wybierz Preferencje systemu > Oszczędzacz energii . Zaznacz pole obok Zapobiegaj automatycznemu zasypianiu komputera, gdy wyświetlacz jest wyłączony . Odznacz pole obok Jeśli to możliwe, uśpij dyski twarde . Następnie przeciągnij Uśpienie komputera i/lub Wyświetl sen suwaki do Nigdy .
W tym artykule opisano, jak utrzymać komputer w trybie czuwania bez konieczności dotykania myszy i częstego poruszania nią. Można to zrobić, zmieniając ustawienia zasilania komputera lub pobierając program, który automatycznie porusza myszą.
destiny 2 jak zresetować rangę męstwa
Instrukcje zawarte w tym artykule dotyczą systemu Windows 10.
Jak obudzić komputer ze stanu uśpieniaJak sprawić, by mój komputer pozostał aktywny?
Jeśli chcesz, aby komputer nie przechodził w stan uśpienia, możesz to zrobić w ustawieniach zasilania systemu Windows. Ta metoda sprawi, że komputer będzie włączony niezależnie od tego, jak długo będziesz na nim „nieaktywny”, nie poruszając myszą ani nie dotykając klawiatury.
Jak sprawić, by mój kursor poruszał się automatycznie?
Jeśli z jakichś powodów nie możesz zmienić ustawień zasilania swojego komputera, możesz także skorzystać z programu, który automatycznie porusza myszką lub naciska przycisk. W tych krokach będziemy używać programu Kawa.
Jak zapobiec blokowaniu komputera?
Jeśli komputer przechodzi w tryb uśpienia po okresach bezczynności, może się okazać, że konieczne będzie wprowadzenie hasła, aby móc ponownie z niego korzystać. W rzeczywistości jest to kolejne ustawienie, które możesz zmienić, jeśli nie chcesz, aby tak się działo.
Ciekawe Artykuły
Wybór Redakcji

Jak zmienić swoje epickie imię (2021)
Epic Games odnotowało eksplozję popularności w ciągu ostatnich kilku lat, przyciągając godną pozazdroszczenia uwagę od czasu spopularyzowania swojej hitowej gry wideo Fortnite. W rezultacie istnieje teraz więcej aktywnych kont Epic niż kiedykolwiek wcześniej,

Jak anulować subskrypcję w Squarespace
Squarespace pomaga w tworzeniu unikalnej witryny internetowej, która zapewnia doskonałe wrażenia użytkownikom. W samych Stanach Zjednoczonych na tej platformie jest hostowanych ponad dwa miliony witryn internetowych. Jednak z czasem możesz zdecydować, że inne rozwiązanie będzie pasować

Jak usunąć pustą stronę w Dokumentach Google
https://www.youtube.com/watch?v=8TsE40-EdoU Podczas korzystania z Dokumentów Google od czasu do czasu można napotkać puste strony w dokumencie. Być może przypadkowo wcisnąłeś „Ctrl + Enter” podczas pisania lub skopiowałeś coś z miejsca

Jak wyczyścić pamięć podręczną na konsoli Xbox One
Jeśli chodzi o praktycznie każde urządzenie elektroniczne, które jest nawet stycznie powiązane z komputerem, czasami będziesz musiał usunąć pewne rzeczy. To samo dotyczy posiadaczy konsoli Xbox One. Co mamy na myśli? Twoje trudne

Xiaomi Redmi Note 4 – dźwięk nie działa – co robić
Xiaomi Redmi Note 4 to jeden z bardziej niezawodnych i godnych polecenia niedrogich smartfonów na rynku. Chociaż oferuje wysokiej jakości sprzęt i niezawodne oprogramowanie, problem może pojawić się tu i tam. Oto, co zrobić w przypadku

Jak przywrócić ustawienia fabryczne Sonos Soundbar?
Pojawienie się soundbarów było jednym z najważniejszych osiągnięć w dziedzinie systemów dźwiękowych w ciągu ostatniej dekady. Nazwane trafnie, te systemy głośnikowe składają się z jednego elementu sprzętu używanego do dostarczania nastrojowych dźwięków bez potrzeby