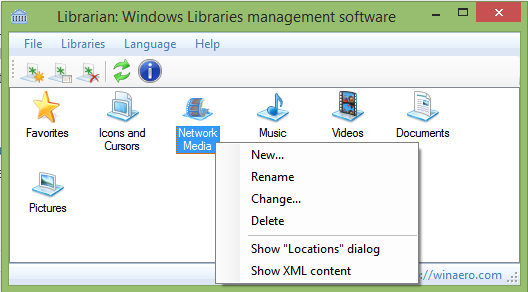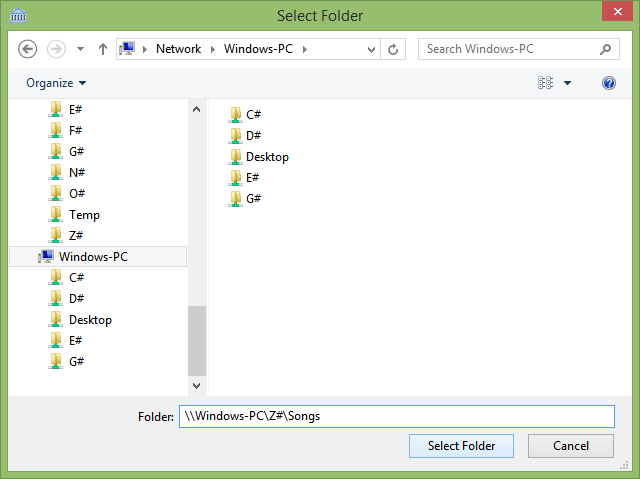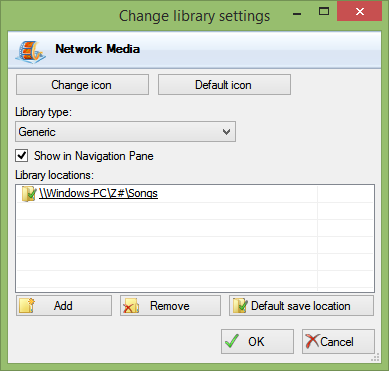Odkąd biblioteki zostały wprowadzone w systemie Windows 7, nie można umieszczać folderów w sieci w bibliotece. Podczas próby uwzględnienia lokalizacji sieciowej Eksplorator blokuje ją i wyświetla komunikat o błędzie „Nie można uwzględnić tej lokalizacji sieciowej, ponieważ nie jest indeksowana”. Jak zatem dołączyć ścieżki folderów sieciowych do biblioteki? Czytaj dalej, aby się dowiedzieć.
Reklama
jak przesłać kodi do Chromecasta na Androida?

Dodanie ścieżki folderu sieciowego do biblioteki powoduje błąd
Biblioteki systemu Windows są obsługiwane przez funkcję wyszukiwania systemu Windows. Wszystkie foldery lokalne zawarte w bibliotekach są automatycznie indeksowane. Jeśli otworzysz Opcje indeksowania z Panelu sterowania, zobaczysz, że wszystkie foldery lokalne dodane do Bibliotek znajdują się na liście indeksowanych lokalizacji. Jednak tymogądołącz folder sieciowy do biblioteki, jeśli używasz narzędzi innych firm. Tylko Eksplorator blokuje możliwość dodania lokalizacji sieciowej.
Winaero Librarian jest jednym z takich domowych narzędzi, które na to pozwala. Bibliotekarz faktycznie pozwala robić o wiele więcej rzeczy z bibliotekami, które ogranicza system Windows, takie jak zmiana ikony wbudowanych bibliotek . Oto instrukcje krok po kroku, jak dodać lokalizację sieciową do biblioteki:
- Pobieranie Winaero Librarian i otwórz.
- Twoje biblioteki będą w nim wymienione. Kliknij prawym przyciskiem myszy bibliotekę, w której chcesz dołączyć ścieżkę folderu sieciowego, a następnie kliknij 'Zmiana...”. Zalecam utworzenie nowej biblioteki niestandardowej dla folderów sieciowych, takich jak „Media sieciowe” lub „Dokumenty sieciowe”.
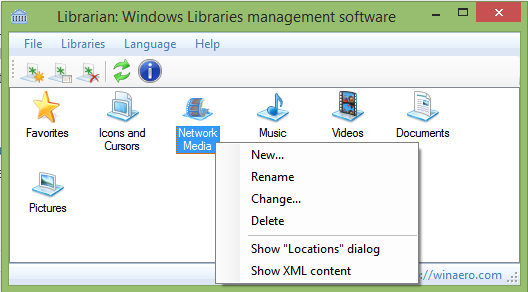
Winaero Librarian - jedno z niezbędnych narzędzi w Twoim arsenale
- Kliknij przycisk Dodaj.
- W wyświetlonym oknie dialogowym wpisz ścieżkę sieciową w polu tekstowym „Folder:” w stylu Universal Naming Convention (UNC), czyli \ nazwa_komputera SharedFolder Resource. Na przykład \ Windows-PC C # Docs. Nawet jeśli masz zmapowaną literę dysku sieciowego, użyj składni UNC, nie używaj zmapowanego dysku lub nie zadziała.
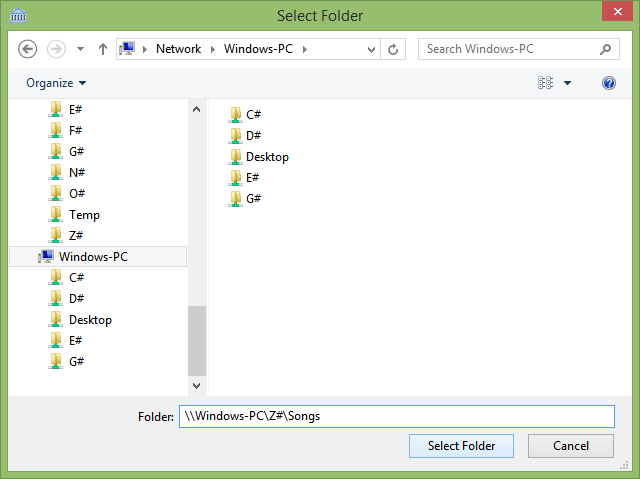
Ścieżka UNC
Po kliknięciu przycisku „Wybierz folder”, wynik powinien wyglądać tak, jak pokazuje ścieżkę UNC.
Zarządzanie pamięcią niebieskiego ekranu w systemie Windows 10
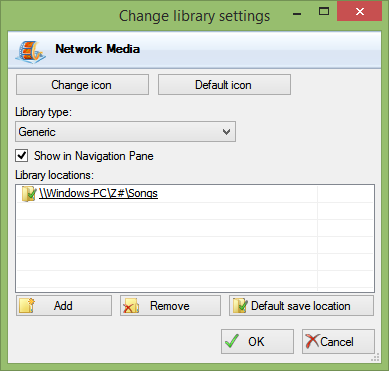
Użyj składni UNC, aby dodać folder w programie Librarian
- Kliknij OK i zamknij Librarian.
Otóż to! Folder powinien być teraz dostępny w bibliotece. W systemie Windows 8.1 na ekranie startowym można przeszukiwać lokalizacje sieciowe, które dodajesz do biblioteki. W systemie Windows 7 z dodatkiem SP1 należy dodać następującą wartość rejestru:
Edytor rejestru systemu Windows w wersji 5.00 [HKEY_CURRENT_USER Software Microsoft Windows CurrentVersion Explorer SearchPlatform Preferences] 'EnableSearchingSlowLibrariesInStartMenu' = dword: 00000001
Po dodaniu powyższej wartości należy się wylogować i zalogować ponownie lub uruchom ponownie Eksploratora . Następnie menu Start systemu Windows 7 będzie mogło przeszukiwać te foldery sieciowe. Działa to również w przypadku StartIsBack w systemie Windows 8.1 i Windows 8.
Zauważ, że pomimo tego foldery sieciowe w bibliotece nie są indeksowane przez funkcję wyszukiwania systemu Windows, tak jak foldery lokalne. Są przeszukiwane w czasie rzeczywistym, więc podczas wyszukiwania wyniki sieciowe mogą być powolne.