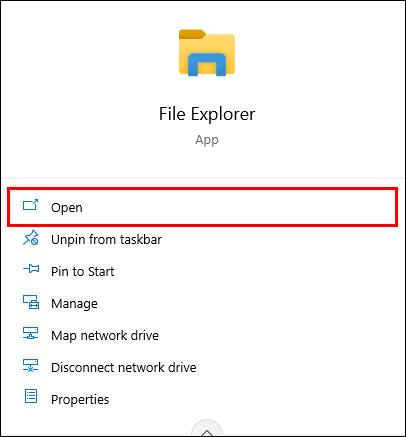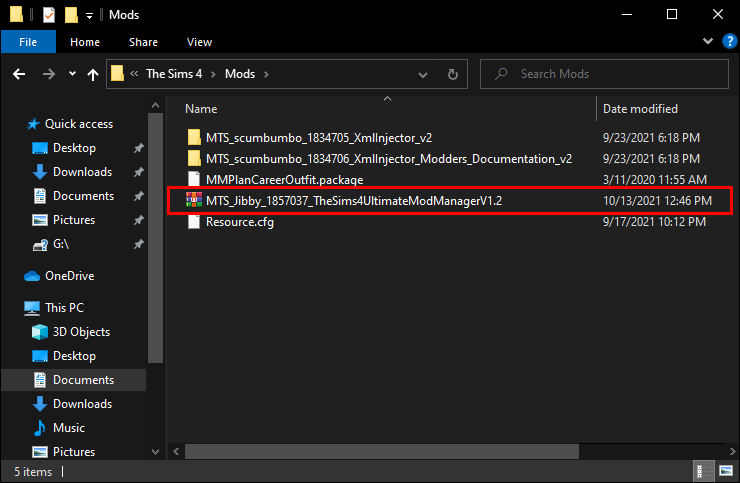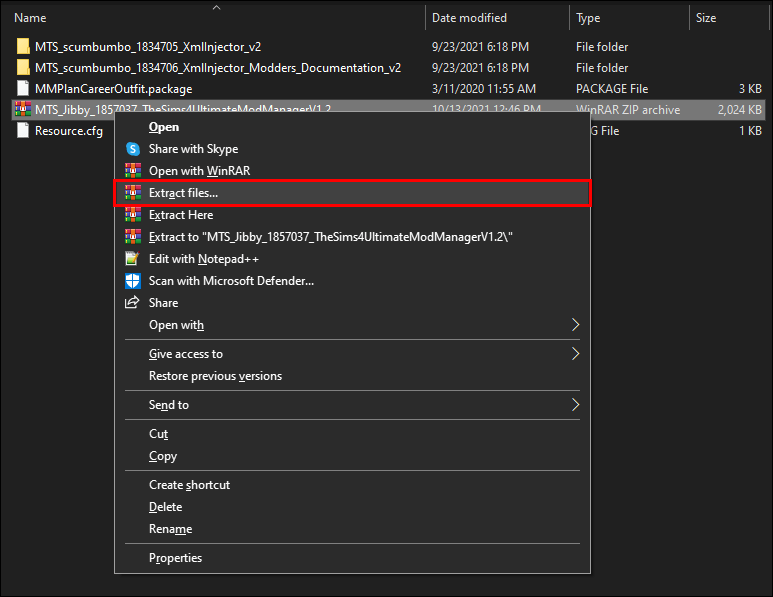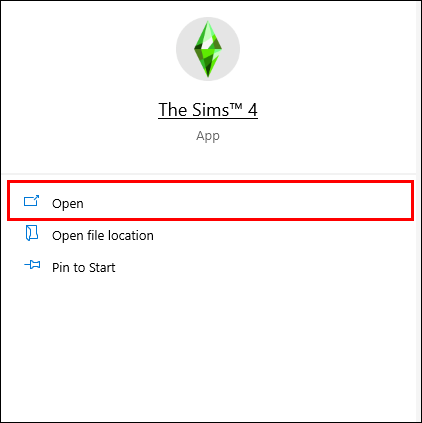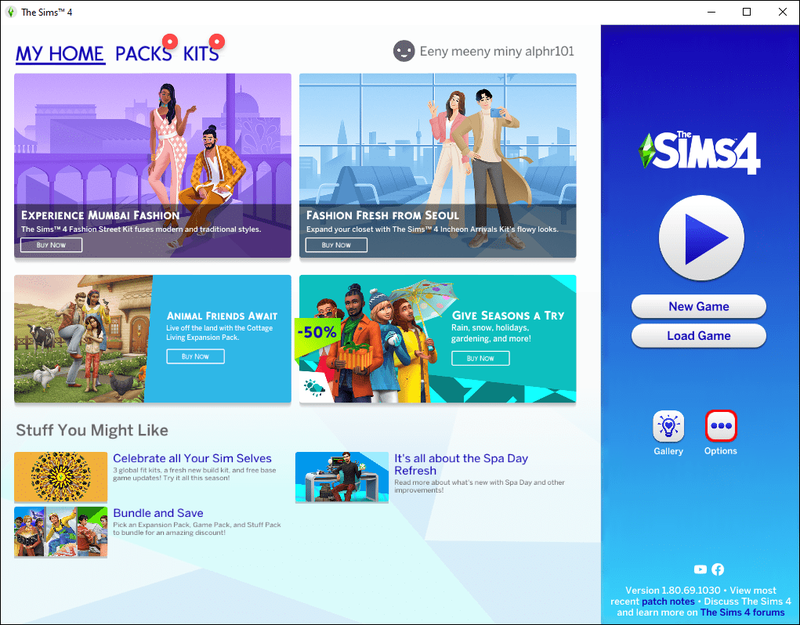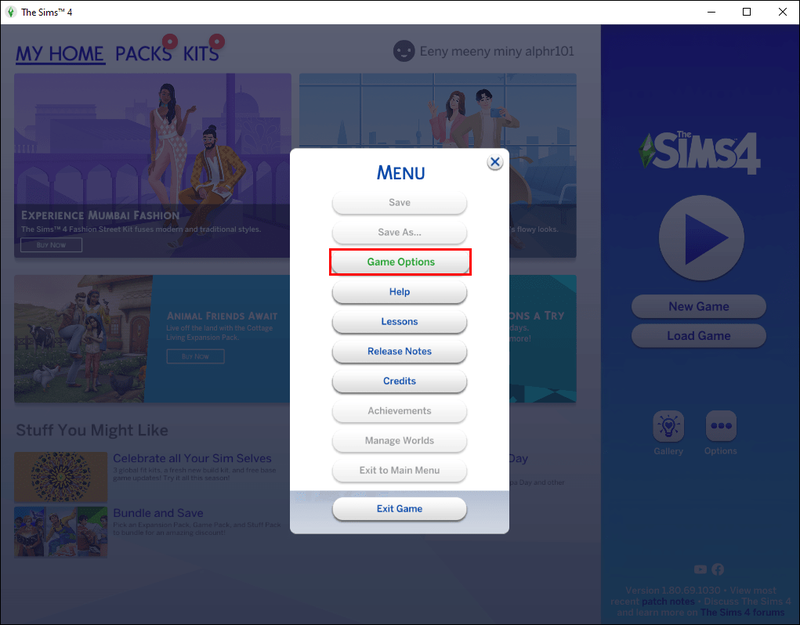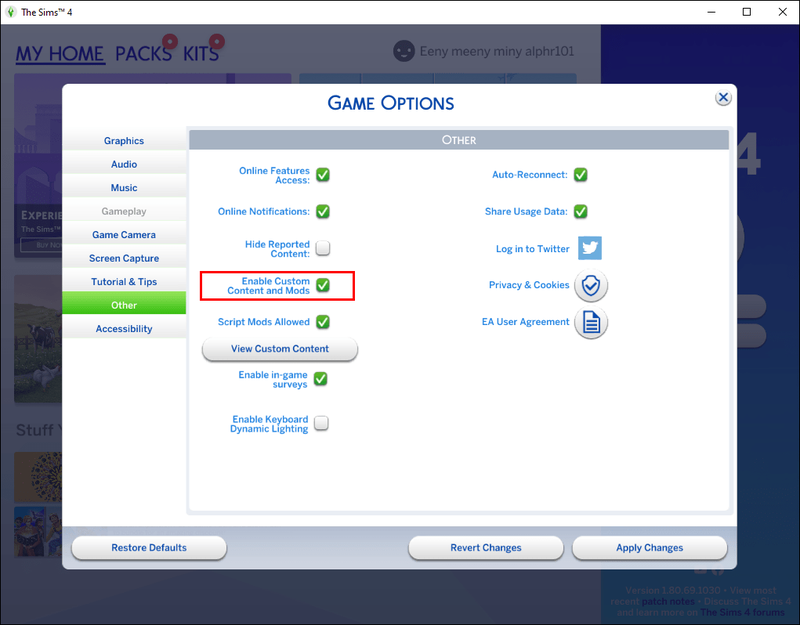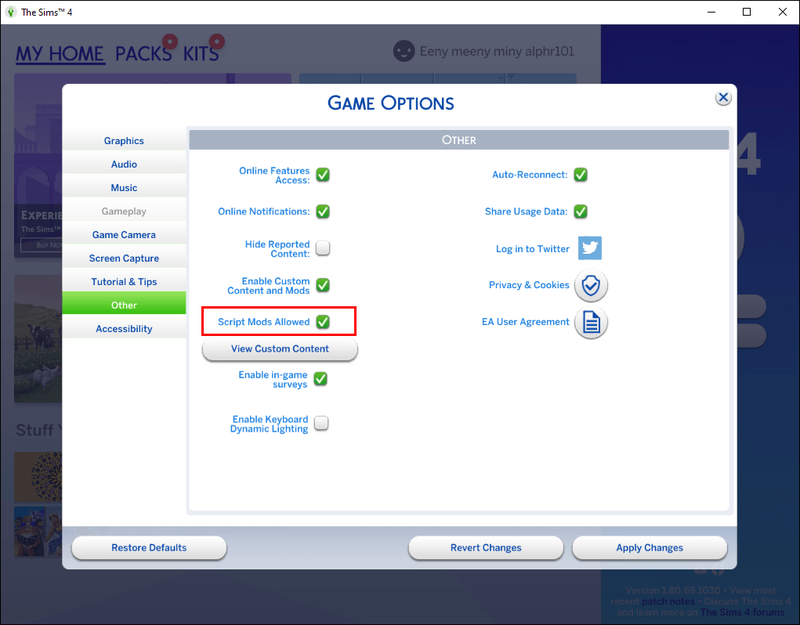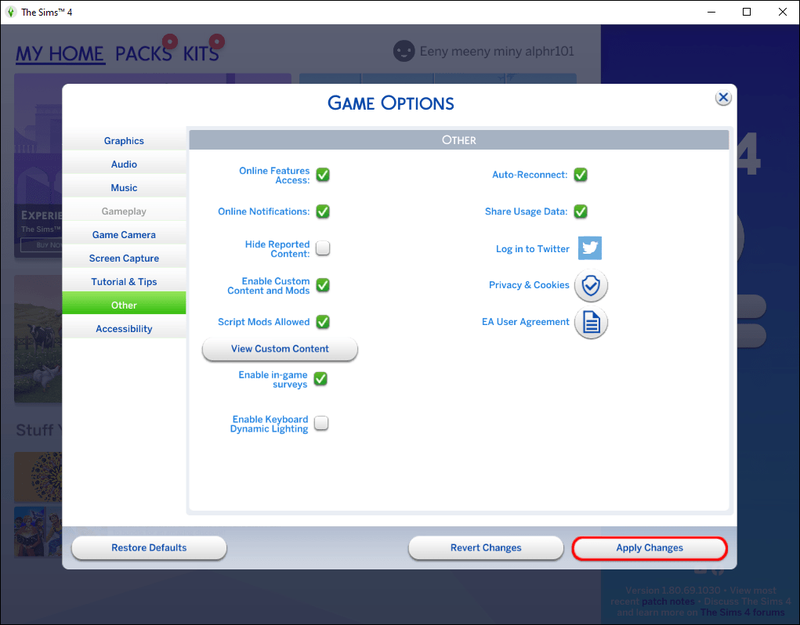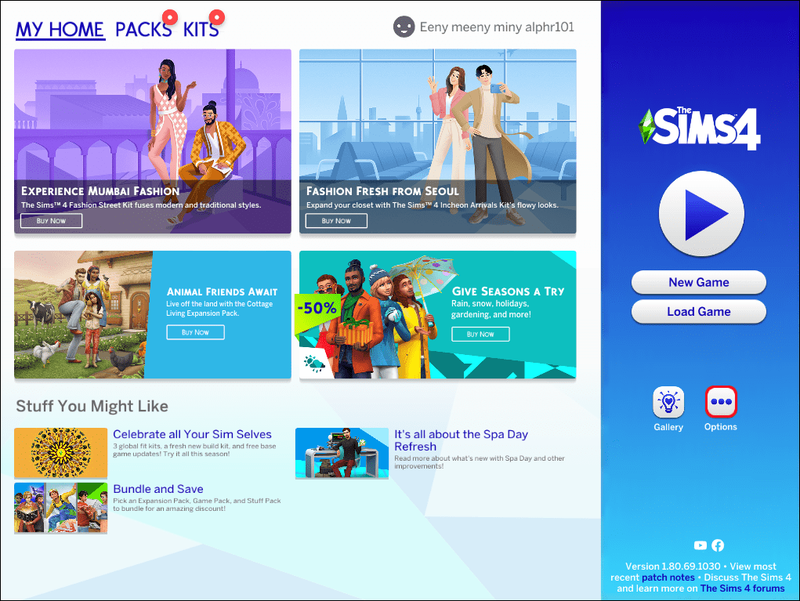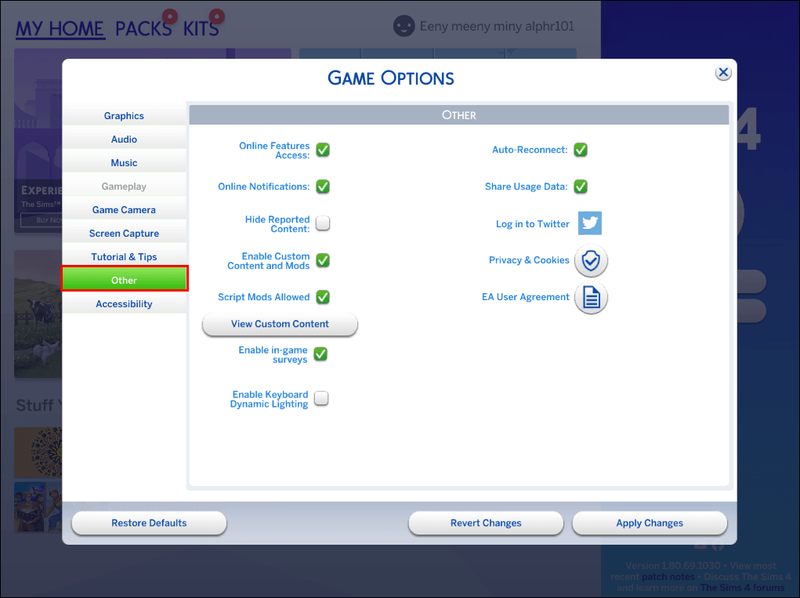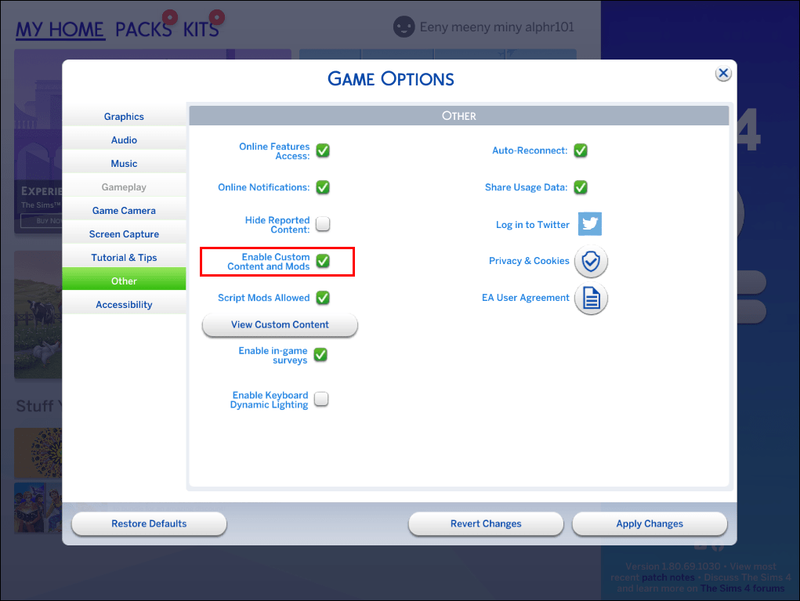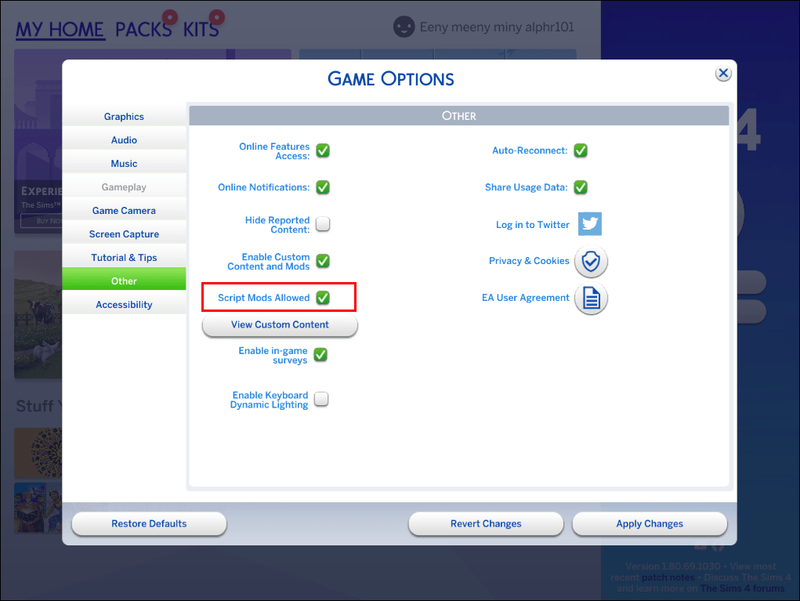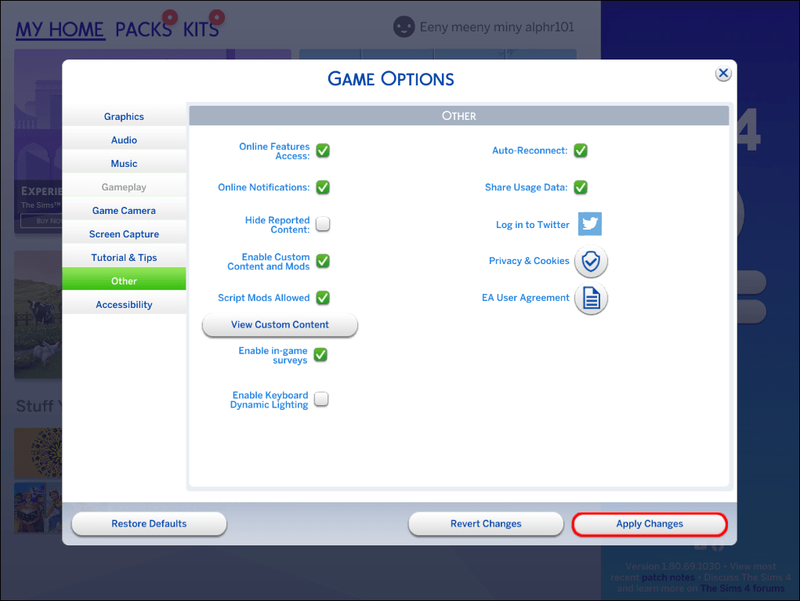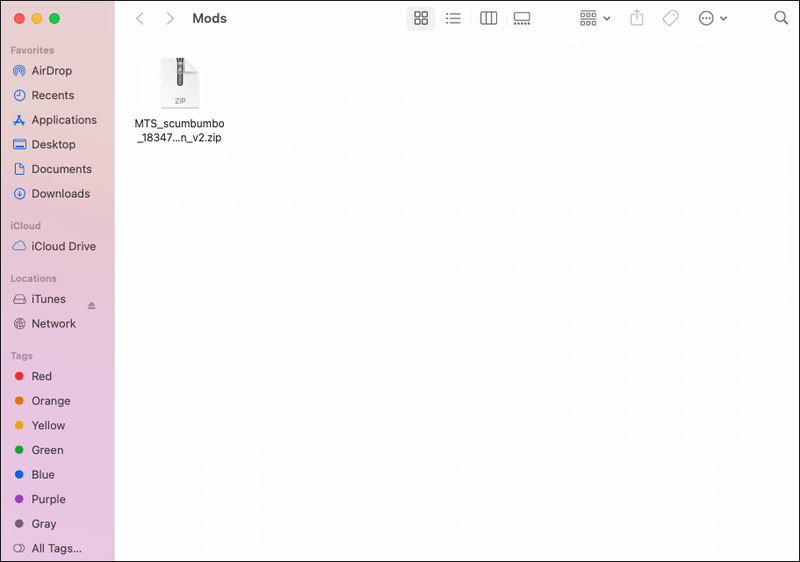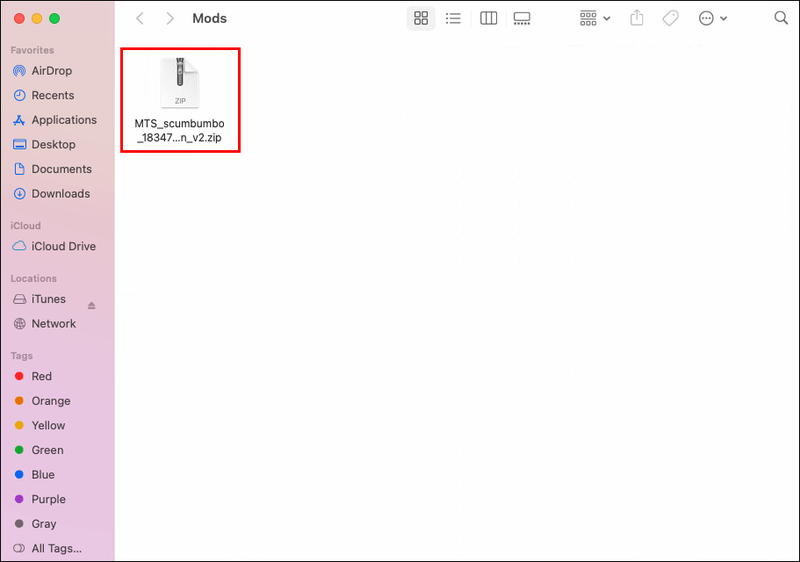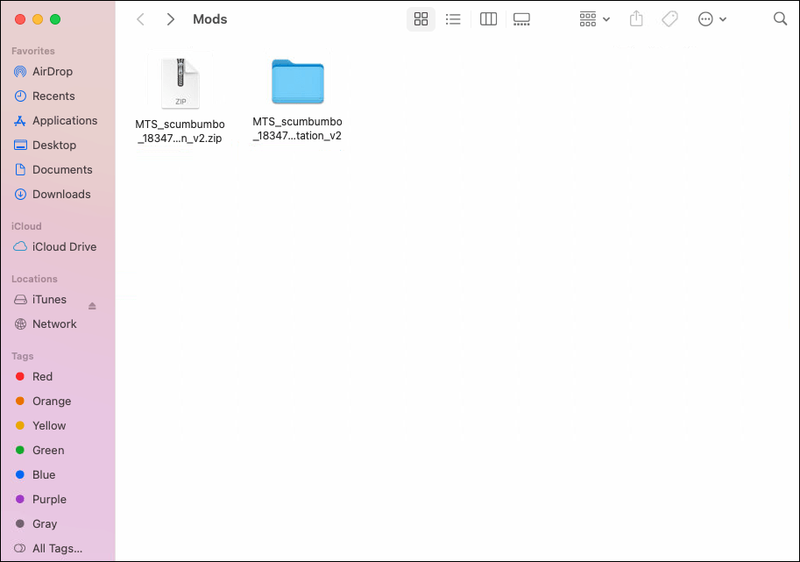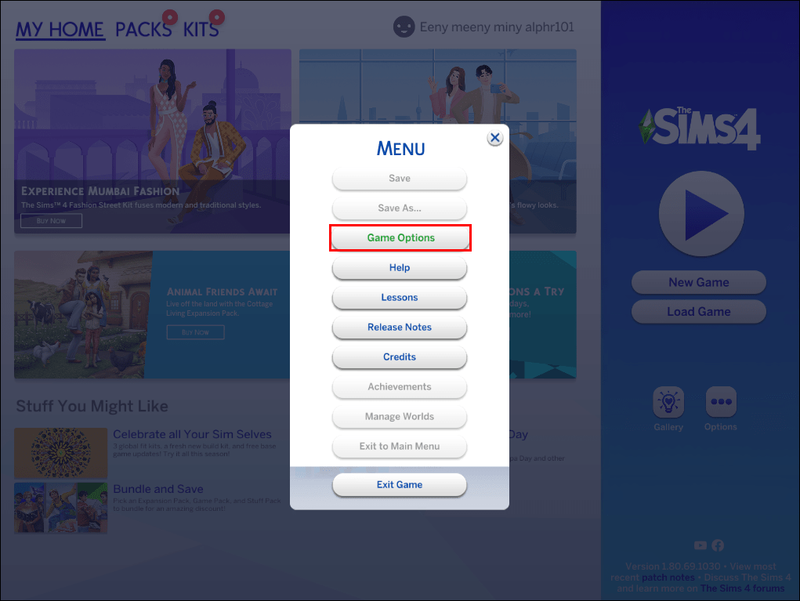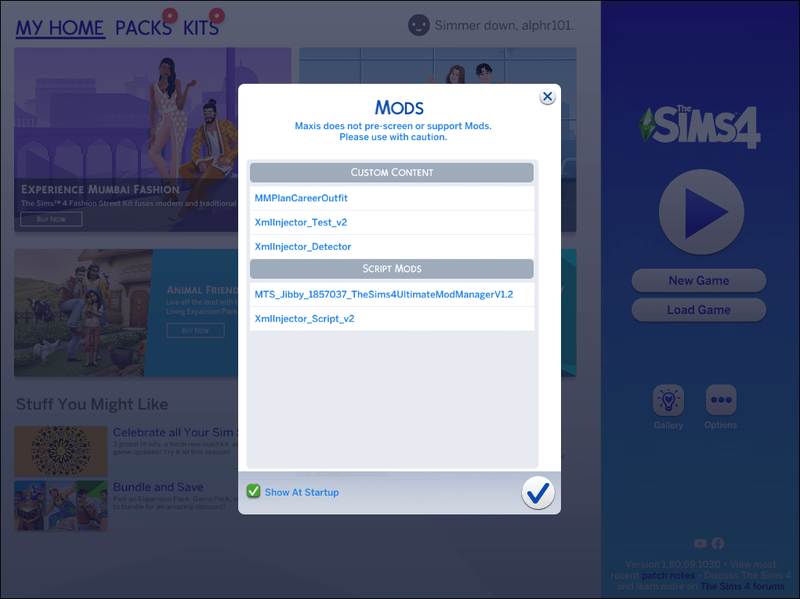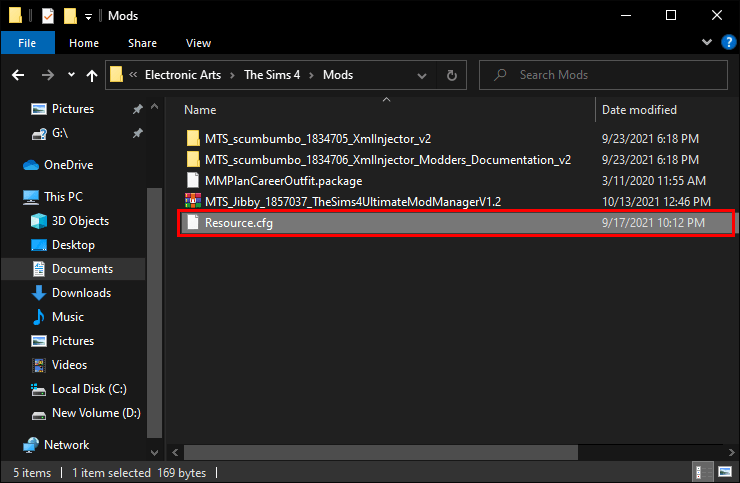Mody są główną częścią gry Sims 4 i dodają nieskończone nowe funkcje, od poprawek osobowości po nieograniczone pieniądze. Pozwalają ożywić fantazje i dodać głębi do i tak już rozbudowanej symulacji piaskownicy. Czasami jednak nowo pobrane mody nie pojawiają się w grze i w konsekwencji nie działają.

Ten przewodnik wyjaśni, jak naprawić mody, które nie wyświetlają się w Sims 4 na komputerach z systemem Windows i Mac. Dodatkowo udostępnimy instrukcje dotyczące odzyskiwania brakującego folderu modów. Czytaj dalej, aby rozwiązać ten powszechny problem i cieszyć się nowymi możliwościami w grze Sims 4.
Sims 4 Mody nie pojawiają się na komputerze z systemem Windows
Jeśli twój mod do Sims 4 nie działa, pierwszym krokiem jest sprawdzenie kompatybilności modów na jego stronie pobierania. Mody stworzone dla starszych gier Sims zwykle nie są kompatybilne z Sims 4. A nawet te stworzone specjalnie dla Sims 4 mogły nie zostać jeszcze zaktualizowane do najnowszej wersji gry.
Jeśli strona modów zawiera różne wersje modów, upewnij się, że pobrana wersja odpowiada wersji gry.
Jeśli jednak problem nie leży w niezgodności modów, może to być związane z nieprawidłowym rozpakowaniem plików modów. Oto jak rozpakować pakiet modów:
- Otwórz Eksplorator plików. Można go znaleźć za pomocą menu Start lub wpisując Eksplorator plików w pasku wyszukiwania.
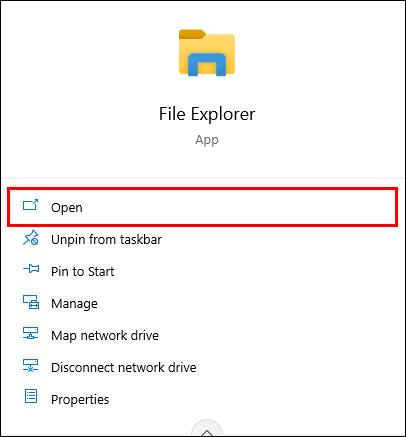
- Przejdź do folderu Sims 4 Mods i sprawdź, czy jest jakiś spakowany plik.
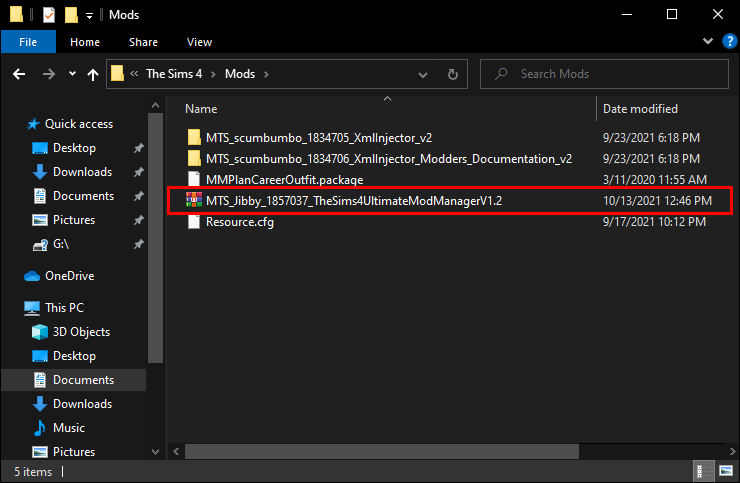
- Jeśli tak, kliknij skompresowany plik prawym przyciskiem myszy i wybierz opcję Wyodrębnij wszystko.
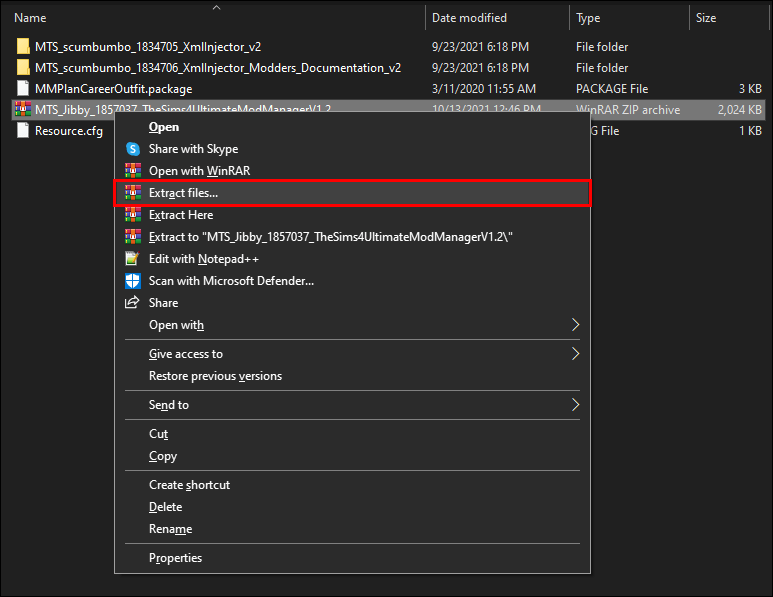
Jeśli poprawnie rozpakowałeś pakiet modów, ale mod nadal nie działa, wykonaj poniższe czynności:
- Uruchom Sims 4.
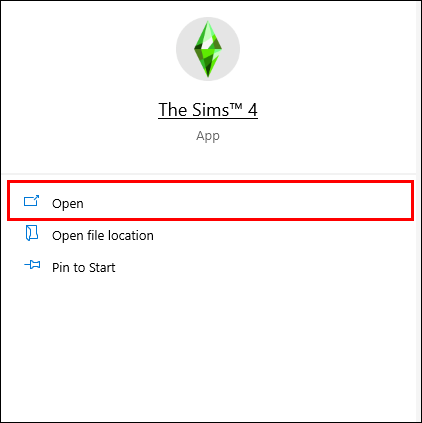
- Przejdź do głównego menu gry.
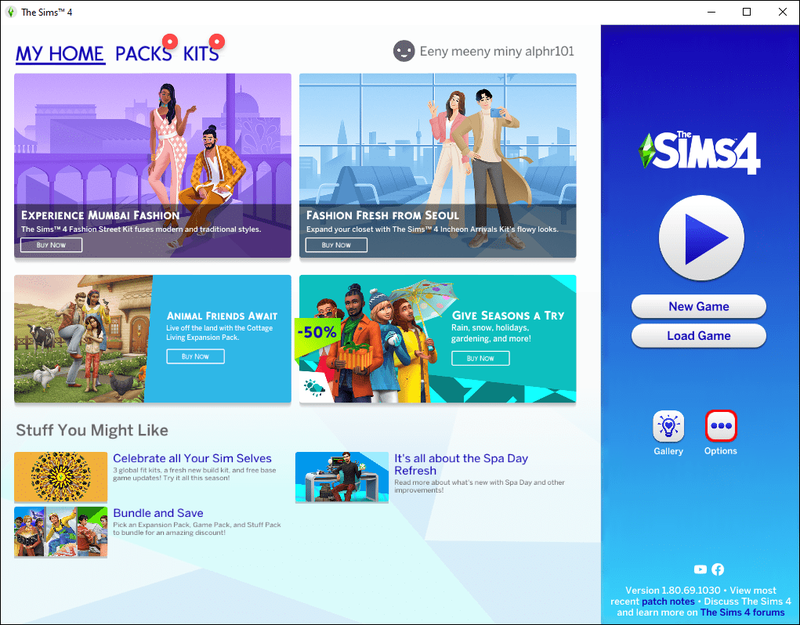
- Kliknij Opcje gry, a następnie Inne.
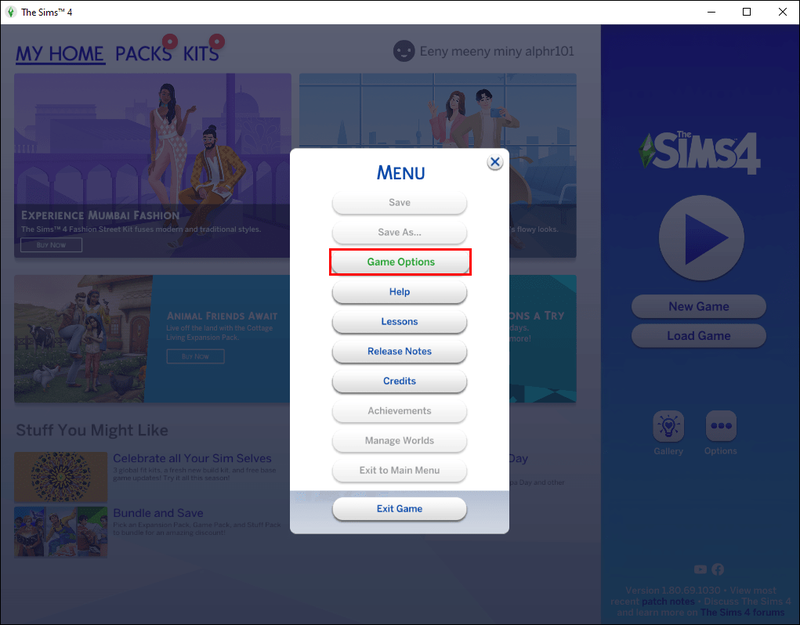
- Wybierz opcję Włącz niestandardową zawartość i mody.
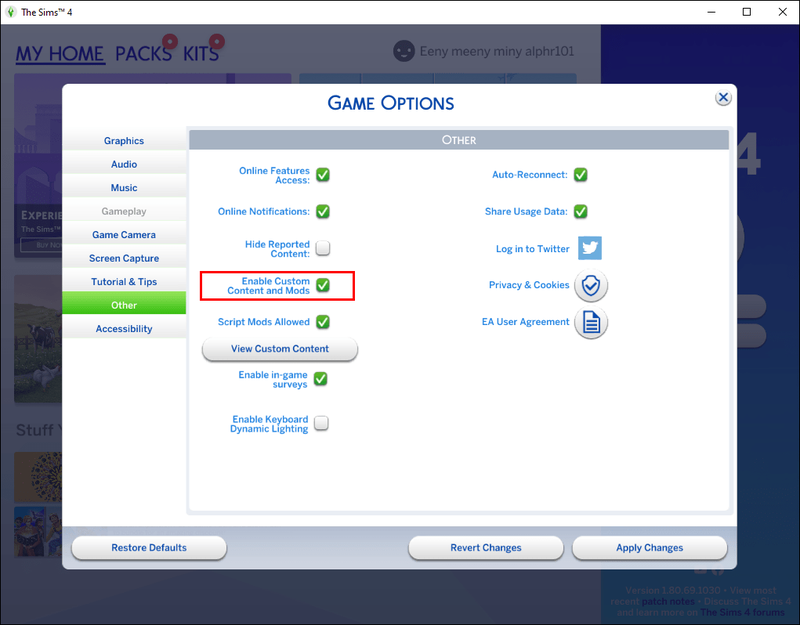
- Zaznacz pole obok Dozwolone modyfikacje skryptów.
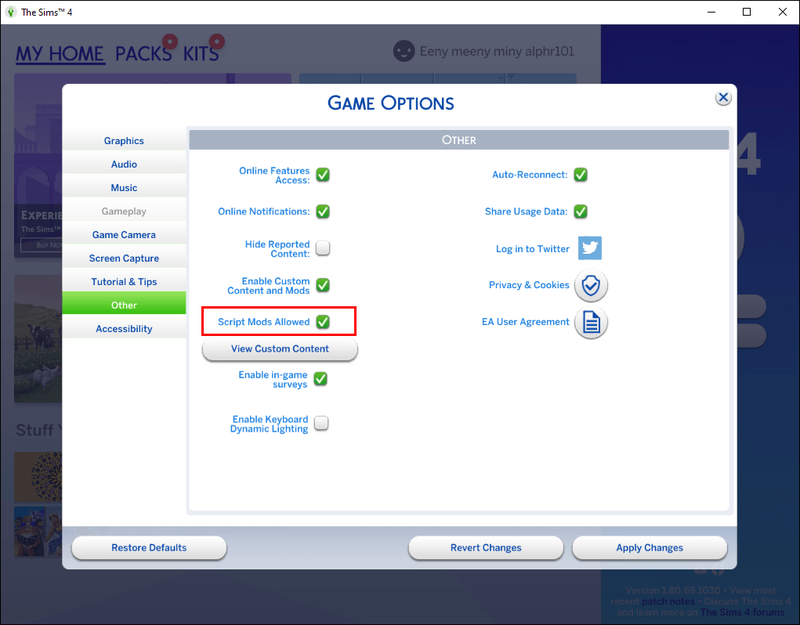
- Kliknij Zastosuj zmiany.
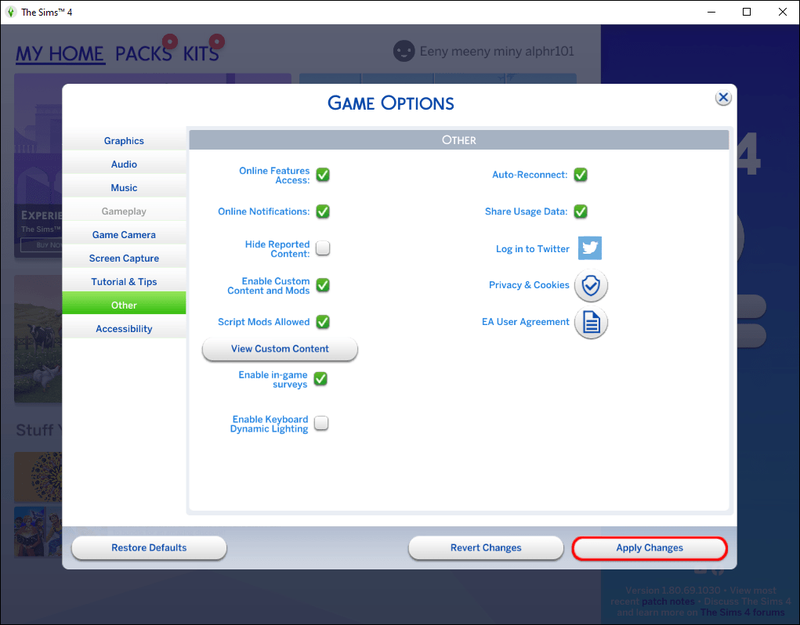
- Uruchom ponownie grę.
Jeśli mod nie działa po tych wszystkich krokach, prawdopodobnie musisz zaktualizować grę. Niektóre starsze wersje w ogóle nie obsługują modów. Aby zaktualizować grę, wykonaj następujące czynności:
- Wejdź na stronę EA Games i znajdź grę Sims 4.
- Kliknij go prawym przyciskiem myszy i wybierz Sprawdź aktualizację. Jeśli dostępna jest nowsza wersja, zainstaluje się ona automatycznie.
- Nie zapomnij ponownie włączyć modów po aktualizacji, ponieważ aktualizacje EA wyłączają mody.
Sims 4 Mody nie pojawiają się na Macu
Istnieje wiele powodów, dla których mody mogą nie pojawiać się na komputerze Mac. Najczęstszą przyczyną jest wyłączenie modów w ustawieniach gry. Aby to naprawić, wykonaj poniższe czynności:
- Otwórz Sims 4.
- Z menu głównego przejdź do opcji gry.
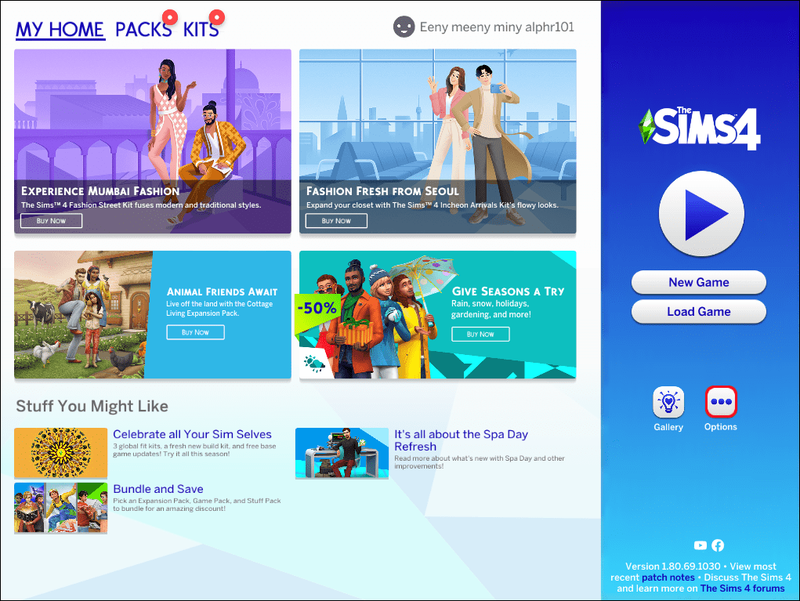
- Wybierz Inne.
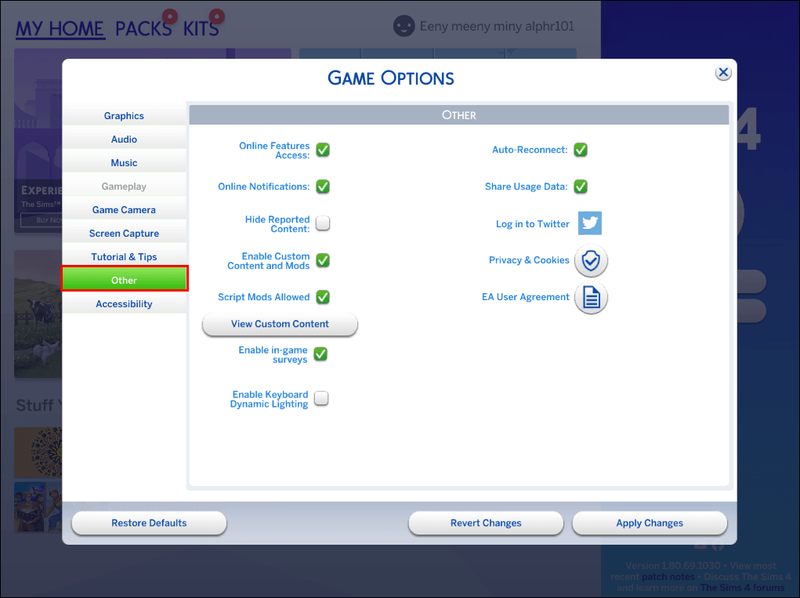
- Naciśnij Włącz niestandardową zawartość i mody.
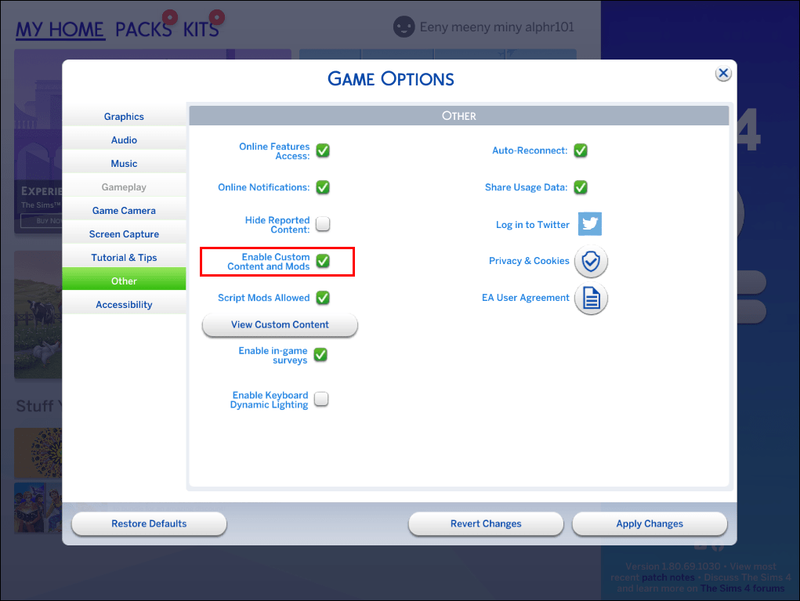
- Wybierz dozwolone modyfikacje skryptów.
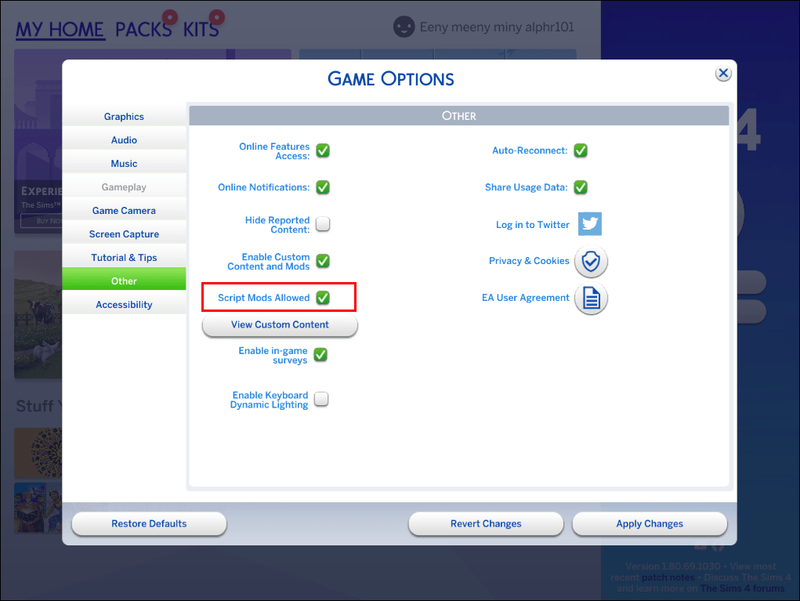
- Kliknij Zastosuj zmiany i uruchom ponownie grę. Mody powinny się teraz pojawić.
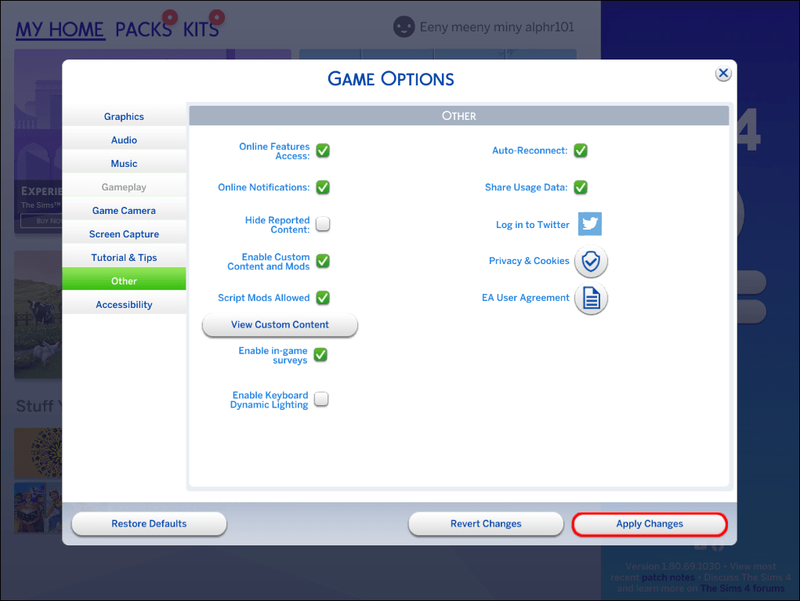
Jeśli mody były włączone lub pierwszy krok nie zadziałał, być może będziesz musiał sprawdzić, czy pakiet modów jest poprawnie rozpakowany. Aby to zrobić, postępuj zgodnie z poniższymi instrukcjami:
- Udaj się do folderu Sims 4 Mods.
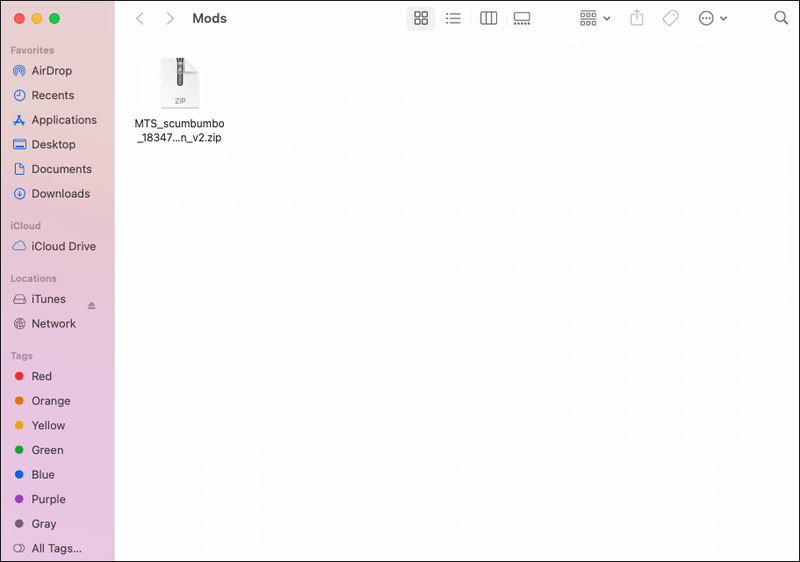
- Wyszukaj swoje pliki modów.
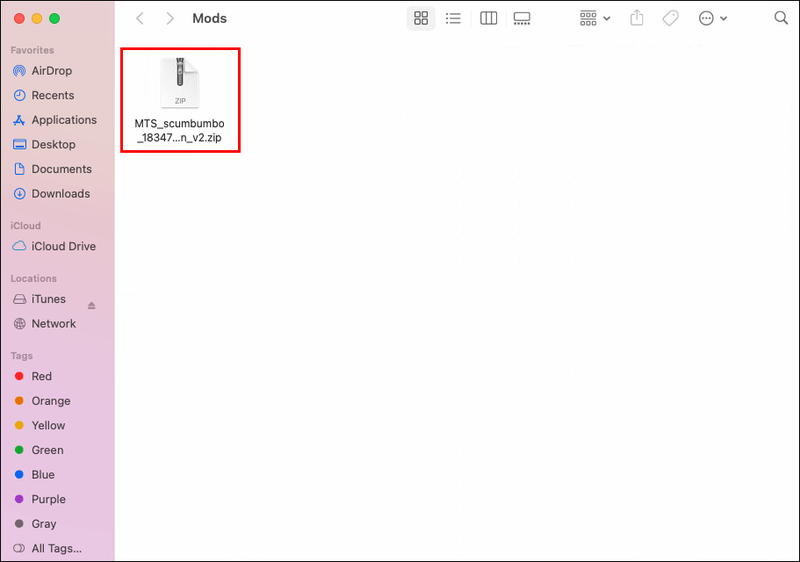
- Jeśli znajdują się w skompresowanym folderze, kliknij go dwukrotnie. Folder zostanie automatycznie rozpakowany w tym samym folderze głównym.
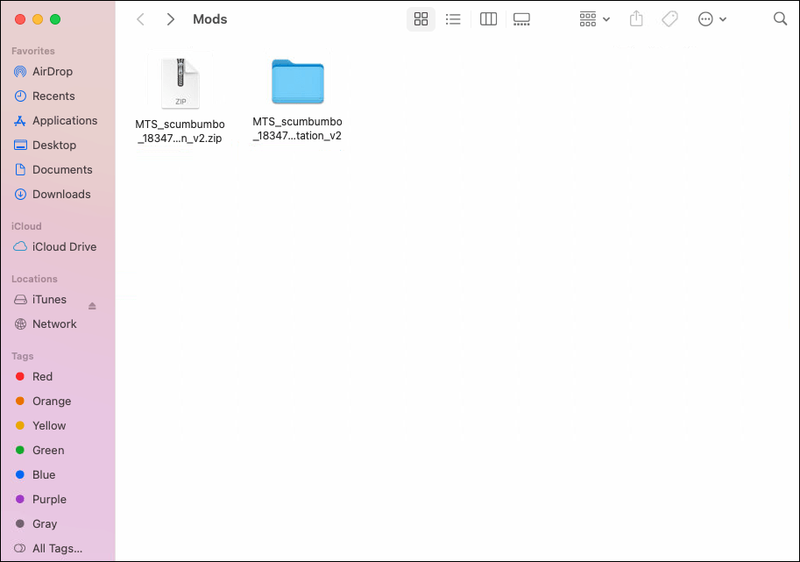
Jeśli powyższe kroki nie złagodzą problemu, może być konieczne sprawdzenie kompatybilności modów. Zwykle można to zrobić na stronie pobierania moda. Upewnij się, że pobrana wersja modu odpowiada bieżącej wersji gry i że dokonałeś niezbędnych aktualizacji gry.
Jeśli nie aktualizowałeś gry Sims 4 przez jakiś czas, mogło przestać wspierać mody. Oto jak to naprawić:
- Wejdź na oficjalną stronę EA Games.
- Znajdź Simów 4.
- Kliknij grę prawym przyciskiem myszy i wybierz Sprawdź aktualizację. Jeśli dostępne są jakieś aktualizacje, zainstalują się one automatycznie.
- Włącz mody ponownie po aktualizacji.
Sims 4 Nie pojawiają się modyfikacje cech
Technicznie rzecz biorąc, modyfikacje cech w Sims 4 nie różnią się zbytnio od innych rodzajów modów. Jeśli pobrane modyfikacje cech nie pojawiają się w grze Sims 4, upewnij się, że modyfikacje są całkowicie włączone. Oto jak to zrobić:
- Uruchom grę.

- Kliknij Opcje gry.
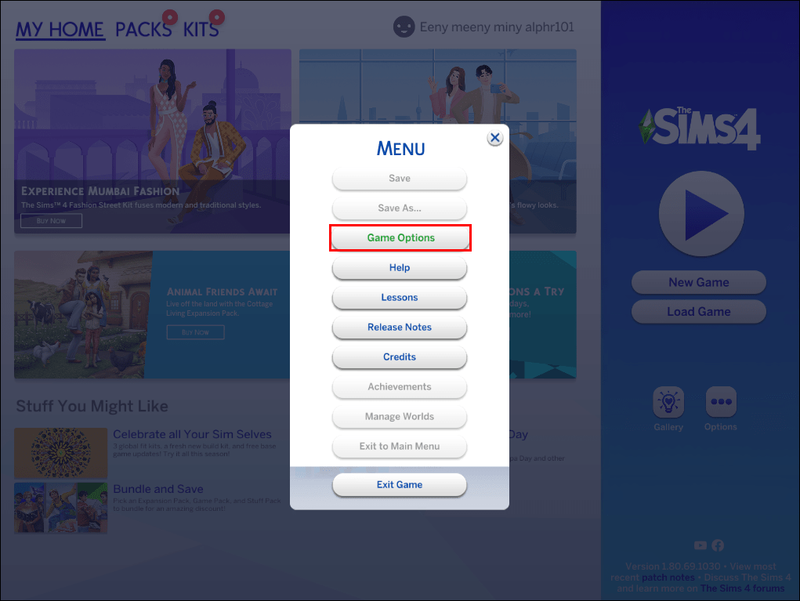
- Kliknij Inne, a następnie Włącz niestandardową zawartość i mody.
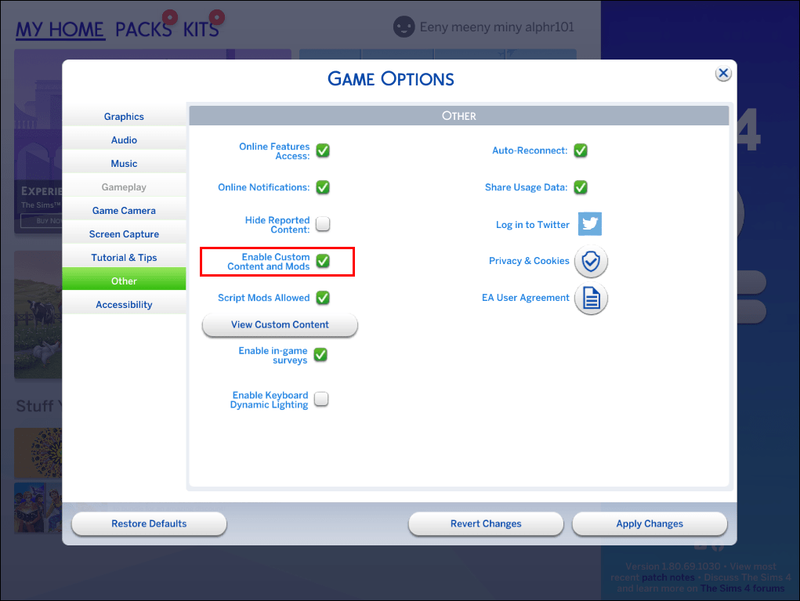
- Wybierz dozwolone modyfikacje skryptów.
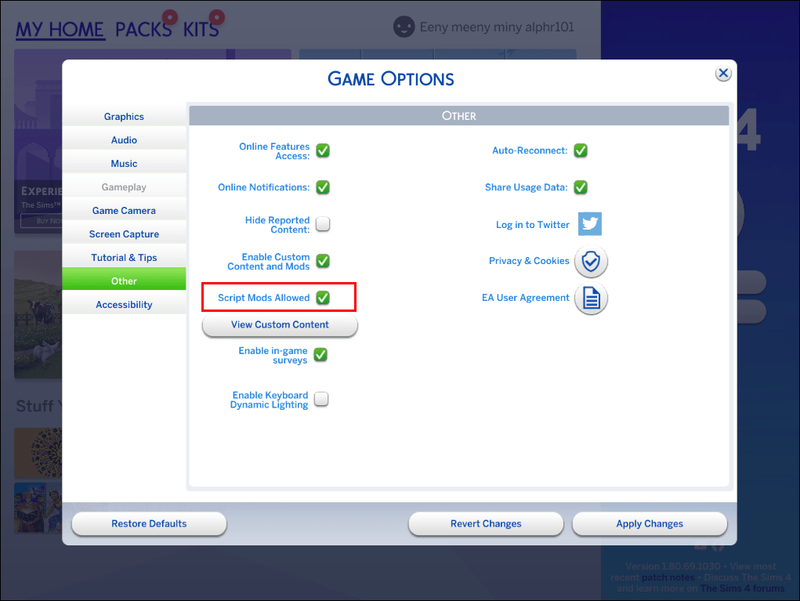
- Kliknij Zastosuj zmiany.
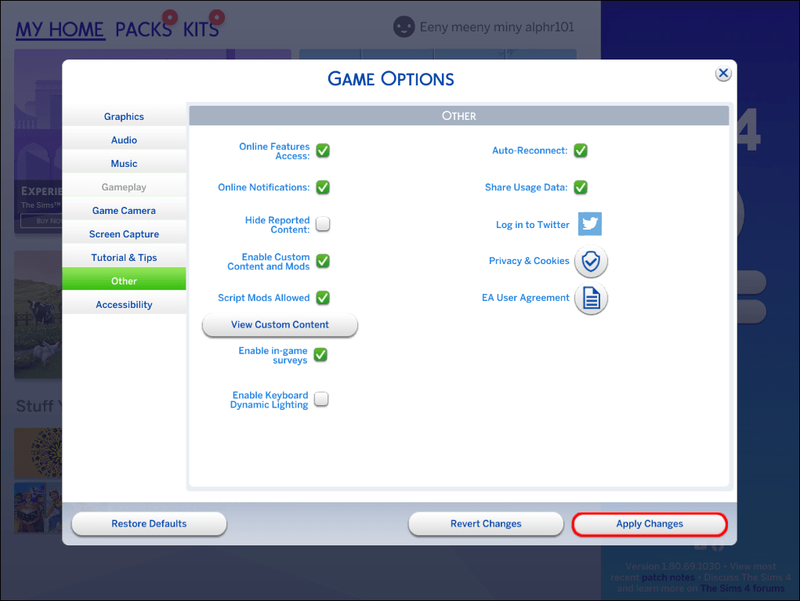
- Uruchom ponownie grę. Jest to konieczne, aby zmiany miały miejsce.
Czasami problem tkwi w niezgodności. Aby sprawdzić zgodność modów z twoją wersją gry, sprawdź jego stronę pobierania. Zwykle można tam znaleźć kompatybilność modów i wymagania dotyczące wersji gry.
Jeśli mod jest stworzony dla starszej lub nowszej wersji Sims 4, nie pojawi się w grze. Aby zaktualizować grę, wykonaj poniższe czynności:
- Przejdź na oficjalną stronę EA Games.
- Znajdź Sims 4 wśród zainstalowanych gier.
- Kliknij grę prawym przyciskiem myszy i wybierz Sprawdź aktualizację.
- Aktualizacje zainstalują się automatycznie. Włącz mody później, ponieważ aktualizacje EA Games je wyłączają.
Jeśli sam mod wymaga aktualizacji, zostaw komentarz na jego stronie pobierania. Jeśli jednak nie ma problemu z kompatybilnością, spróbuj sprawdzić, czy pakiet modów jest rozpakowany. W zależności od systemu operacyjnego komputera instrukcje dotyczące rozpakowywania folderu różnią się nieco.
Na komputerze z systemem Windows kliknij folder prawym przyciskiem myszy i wybierz opcję Wyodrębnij wszystko. Na komputerze Mac wystarczy dwukrotnie kliknąć folder, aby wyodrębnić pliki.
jak uzyskać lepszą prędkość pobierania na Steam
Wreszcie, jeśli żaden z tych kroków nie pomoże, możesz poszukać online użytkowników z podobnym problemem. Udaj się na fora Sims 4 lub EA Games i poszukaj wątków poświęconych tej konkretnej cesze i terminowi, który nie działa. Być może sprawa jest dobrze znana, a społeczność The Sims 4 już znalazła rozwiązanie.
Folder Sims 4 Mod się nie wyświetla
Czasami mody mogą się nie pojawiać, ponieważ nie masz folderu modów lub nie możesz go znaleźć, aby rozpakować pakiet modów.
Najpierw upewnij się, że patrzysz we właściwe miejsce.
Pliki Sims 4 są przechowywane w dwóch folderach, jeden znajduje się w Program Files, a drugi w Documents/Electronic Arts/TheSims4. Sprawdź drugą lokalizację. Jeśli folderu tam nie ma, prawdopodobnie przypadkowo go usunąłeś lub gra nie utworzyła go. Nie martw się – to można naprawić.
Udaj się do Kosza i sprawdź folder Mods. Jeśli tam jest, odzyskaj go. Jeśli tak nie jest, nie twórz po prostu nowego folderu – to nie zadziała. Zamiast tego wykonaj poniższe czynności:
- Uruchom grę Sims 4.
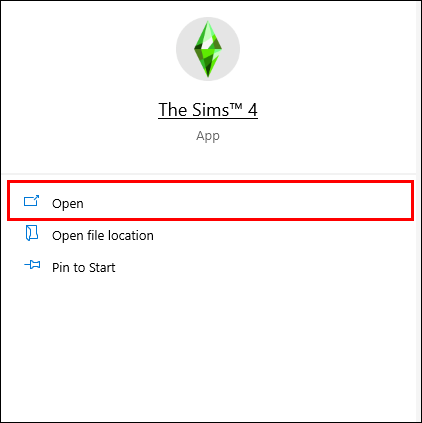
- Jeśli mody są włączone w ustawieniach gry, wyłącz je i uruchom ponownie grę. Następnie uruchom ponownie grę i włącz mody. Jeśli jednak mody zostały wyłączone, zrób coś przeciwnego i włącz je, a następnie uruchom ponownie grę.
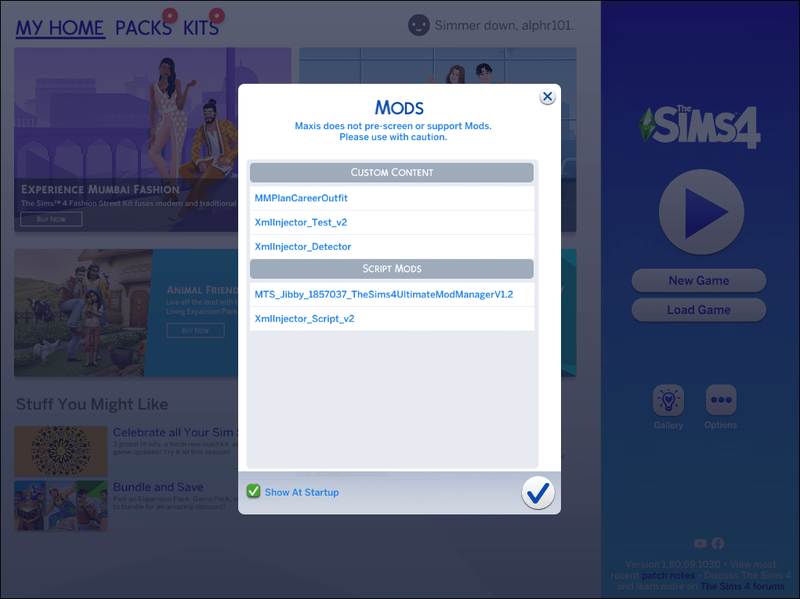
- Poszukaj nowo utworzonego folderu Mods w folderze Documents/Electronic Arts/TheSims4. Upewnij się, że zawiera plik resource.cfg.
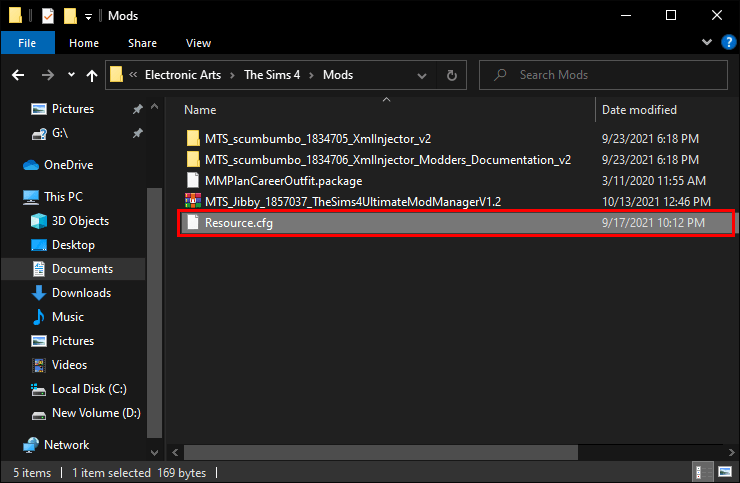
Pomóż Twórcom
Mamy nadzieję, że nasz przewodnik pomógł ci uruchomić mody do The Sims 4. Jak widać, przez większość czasu poprawka jest prosta. Jednak niektórzy twórcy modów nie aktualizują ich regularnie i nie zawsze jest to ich wina.
The Sims 4 aktualizuje się dość często, więc jeśli zauważysz, że mod wymaga aktualizacji, daj znać twórcy – społeczność będzie Ci wdzięczna. Oczywiście powinieneś również regularnie sprawdzać dostępność aktualizacji, aby Twoja wersja gry nie stała się nieaktualna.
Jakie są twoje ulubione mody do Sims 4? Podziel się najlepszymi wyborami w sekcji komentarzy poniżej.