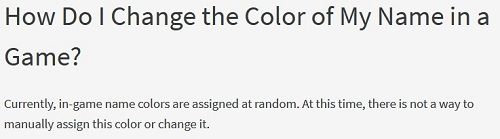Jaka jest Twoja ulubiona aplikacja do wideokonferencji? Jeśli odpowiedzią jest Google Meet, to już wiesz wszystko o jego doskonałych funkcjach. Jak możesz dołączyć do spotkania na wiele sposobów, udostępniać ekran i nagrywać same spotkania.

Ale wszystko to może być skomplikowane, jeśli masz problemy z wideo. Co możesz zrobić, jeśli Google Meet nie wykrywa kamery? Na szczęście istnieje kilka rozwiązań, które możesz wypróbować. Czasami wystarczy prosta poprawka. Innym razem potrzeba trochę więcej wysiłku.
Sprawdź swój aparat
Jeśli używasz komputera stacjonarnego i kamery internetowej podłączonej do portu USB, często połączenie może zostać przerwane. Powinieneś upewnić się, że kamera jest prawidłowo umieszczona w porcie USB i jest włączona.
Na wszelki wypadek odłącz go i podłącz ponownie, zanim ponownie spróbujesz dołączyć do rozmowy wideo w Google Meet. Jeśli zewnętrzna kamera internetowa nie odpowiada, czas sprawdzić, czy działa z innym komputerem. Jeśli inne urządzenie nie może go wykryć, może być zepsute.
Jeśli używasz zintegrowanej kamery internetowej na laptopie i nie wyświetla się ona w filmie z Google Meet, spróbuj najpierw zamknąć wideo ze spotkania i otworzyć je ponownie. Czasami ta prosta sztuczka zadziała.
Możesz również sprawdzić, czy sterowniki kamery internetowej są aktualne. A jeśli nie, pobierz aktualizacje i zainstaluj je na swoim komputerze. Ale jeśli to nie zadziała, przejdź do następnego możliwego rozwiązania.

Sprawdź także uprawnienia aparatu
Czasami wydaje się, że każda nowa witryna prosi o pozwolenie na użycie mikrofonu, kamery i wielu innych danych. Albo po prostu akceptujesz wszystko, albo natychmiast je blokujesz. W przypadku tego ostatniego może to prowadzić do zablokowania niezbędnych uprawnień w Google Meet.
Jeśli chcesz wziąć udział w spotkaniu, musisz zezwolić Google Meet na dostęp do kamery. W przeciwnym razie kamera się nie pojawi. Jeśli rozpoczynasz rozmowę wideo w Google Meet po raz pierwszy, kliknij Zezwól, gdy pojawi się prośba o przyznanie dostępu do aparatu.
Ale na wypadek, gdybyś już przypadkowo go zablokował, w porządku, możesz to zmienić. Oto, co robisz:
- Otwórz przeglądarkę internetową i przejdź do Spotkanie Google .
- Wybierz Rozpocznij nowe spotkanie.
- W prawym górnym rogu wybierz Kamera zablokowana.
- Wybierz Zawsze zezwalaj https://meet.google.com na dostęp do kamery i mikrofonu.
- Wybierz Gotowe. Wideo rozpocznie się automatycznie.

Zaktualizuj aplikację Google Meet
Mimo że niektóre funkcje Google Meet, takie jak nagrywanie, działają tylko w przeglądarce internetowej, aplikacja działa dobrze. Ale powinieneś od czasu do czasu sprawdzać aktualizacje. Czasami pojawiają się błędy i funkcje, które Google naprawiło, więc wersja aplikacji, którą masz, może już nie odpowiadać.
Jednym z takich problemów może być to, że nie można znaleźć aparatu. Aby uniknąć tego problemu, przejdź do Sklep Play jeśli używasz urządzenia mobilnego z systemem Android i Sklep z aplikacjami dla iOS, aby sprawdzić, czy jest dostępna aktualizacja.
Ponadto, jeśli Google Meet na urządzeniu inteligentnym jest zaktualizowane, ale nadal masz problemy z aparatem, spróbuj wymusić zatrzymanie aplikacji. Następnie uruchom go ponownie i sprawdź, czy kamera została wykryta.
jak zainstalować kodi na telewizorze z Androidem?
Sprawdź swoje połączenie z internetem
Za każdym razem, gdy program lub aplikacja działa nieprawidłowo, jedną z pierwszych rzeczy do sprawdzenia jest połączenie internetowe. Jakiego rodzaju połączenia bezprzewodowego używasz? Jeśli jesteś w domu, sprawdź router. Czy jest we właściwym miejscu i czy są jakieś przeszkody na sygnale? Jeśli jest we właściwym miejscu, zresetuj router i sprawdź ponownie.
Gdy sygnał internetowy jest słaby, a połączenie jest niestabilne, często zdarza się, że funkcja aparatu nie działa. A jeśli nie ma Cię w domu, możesz nie wiedzieć, z jakim połączeniem masz do czynienia. Możesz wykonać test prędkości , a jeśli jest słaby, spróbuj zmienić sieci.

Wyczyść pamięć podręczną
Wyczyszczenie pamięci podręcznej przeglądarki internetowej i aplikacji Google Meet to kolejny krok, który warto rozważyć. Często to właśnie to rozwiązanie rozwiązuje wiele problemów związanych z Google Meet.
Jeśli używasz przeglądarki Chrome do uzyskiwania dostępu do Google Meet, co prawdopodobnie powinieneś, ponieważ są one najbardziej zgodne, w ten sposób wyczyścisz pamięć podręczną:
- Przejdź do Ustawienia, a następnie Wyczyść dane przeglądania w sekcji Prywatność i bezpieczeństwo.
- Zaznacz pole Obrazy i pliki w pamięci podręcznej.
- Możesz także sprawdzić pliki cookie i inne dane witryny, jeśli chcesz. Ale to spowoduje wylogowanie z większości witryn.
- Wybierz Wyczyść dane.
Teraz możesz zamknąć wszystkie okna i ponownie uruchomić komputer. Po utworzeniu kopii zapasowej systemu możesz spróbować uruchomić inny film w Google Meet lub dołączyć do niego.
Znajdź idealny kąt kamery
O ile Twoja kamera internetowa nie jest uszkodzona, zawsze istnieje rozwiązanie problemu braku kamery. Oczywiście może to być po stronie Google, ale jest to rzadkie i zwykle szybko naprawiane.
Sprawdzenie uprawnień i połączeń powinno znajdować się na górze listy rozwiązań. Niezależnie od tego, czy korzystasz z Google Meet na komputerze czy urządzeniu mobilnym. Ale każde z opisanych powyżej rozwiązań powinno sprawić, że aparat znów będzie działał.
Czy masz problemy z aparatem w Google Meet? Udało ci się to naprawić? Daj nam znać w sekcji komentarzy poniżej.