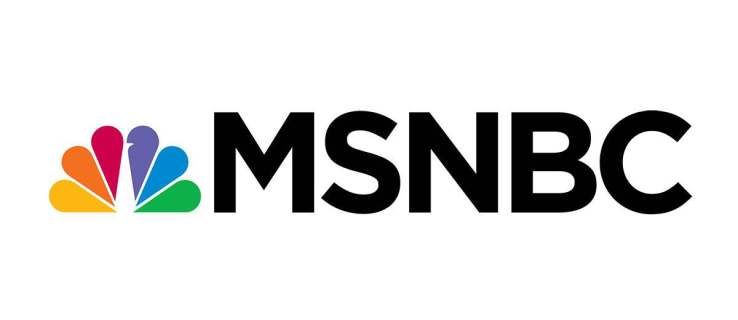Na szczęście rzadko pojawia się poważny błąd w systemie MacOS, którego użytkownik nie zrobił nic, co mogłoby go spowodować. macOS został dopracowany i dopracowany, aby przez większość czasu pozostawić takie błahostki. Nie jest jednak pozbawiony małych słabości, a błąd „Brak dostępnej kamery” wydaje się częstym błędem w systemie MacOS. Ten samouczek pokaże Ci, jak to naprawić.

Najczęściej pojawia się błąd „Brak dostępnej kamery” podczas lub po zakończeniu połączenia wideo lub FaceTime. W jednej minucie aparat działa normalnie, a w następnej pojawia się błąd informujący, że aparat, którego używałeś prawidłowo sekundę temu, nagle nie jest dostępny. Więc co możesz z tym zrobić?
Masz kilka opcji.

Podstawowe rozwiązywanie problemów
Zanim przyjrzymy się bardziej złożonym rozwiązaniom, najpierw przejrzyj niektóre z podstawowych kroków rozwiązywania problemów, które możesz wykonać, aby szybko rozwiązać najczęstsze problemy.
Uruchom ponownie komputer Mac
Aby rozpocząć, powinieneś ponownie uruchomić komputer. Prosty restart rozwiązuje większość problemów technicznych, więc od tego zaczniemy. W lewym górnym rogu komputera Mac kliknij ikonę jabłka. Następnie kliknij „Uruchom ponownie”.

Możesz też oczywiście ponownie uruchomić aplikację.
Zamknij inne aplikacje
Jeśli ponowne uruchomienie nie rozwiązało problemu, możesz zamknąć inne aplikacje. Powodem, dla którego wykonujemy ten krok, jest to, że kamera może być używana z inną aplikacją (a przynajmniej tak myśli). Oczywiście, jeśli nie wiesz, który program jest uruchomiony, wykonaj najpierw następujące kroki:
Użyj polecenia klawiatury Command + Space, aby otworzyć funkcję Spotlight na komputerze Mac. Następnie wpisz „Monitor aktywności”. Spowoduje to przejście bezpośrednio do Monitora aktywności, w którym zobaczysz listę wszystkich dostępnych programów.

Przewiń listę w zakładce „Energia”. Wszystkie programy z małą strzałką po lewej stronie są aktualnie uruchomione.
przenieś gry Steam na inny dysk

Na przykład, jeśli Twój aparat nie działa z Zoomem, ale widzisz, że FaceTime działa, może to być Twój problem. Oczywiście możesz po prostu kliknąć „X” w lewym górnym rogu aplikacji, aby ją zamknąć. Ale może być konieczne wymuszenie zamknięcia aplikacji. Aby wymusić zamknięcie aplikacji, kliknij ikonę Apple i kliknij „Wymuś zakończenie”.

Wybierz aplikację z listy i ponownie kliknij „Wymuś zakończenie”.

Sprawdź swoje uprawnienia do aparatu na Macu
Na koniec sprawdź, czy kamera ma uprawnienia do działania z aplikacją, której próbujesz użyć. Oczywiście te instrukcje dotyczą tylko tych, którzy mają problem z aparatem tylko w jednej aplikacji.
League of Legends jak pokazać fps
Otwórz Preferencje systemowe na komputerze Mac (kliknij ikonę Apple, a następnie „Preferencje systemowe”). Następnie kliknij „Bezpieczeństwo i prywatność”.

Kliknij zakładkę „Prywatność”, a następnie kliknij „Aparat” w menu po lewej stronie. Sprawdź, czy obok aplikacji, której próbujesz użyć, znajduje się niebieski znacznik wyboru. Jeśli nie, kliknij w ikonę kłódki w lewym dolnym rogu, wprowadź hasło Maca, a następnie kliknij w pole wyboru obok aplikacji, której próbujesz użyć.

Jeśli nadal masz problemy, czytaj dalej. W następnej sekcji omówimy bardziej szczegółowe rozwiązania problemów związanych z aparatem.
Naprawianie błędu „Brak dostępnej kamery” w MacOS
Pierwszą rzeczą, którą należy wypróbować w przypadku każdego problemu z komputerem, jest ponowne uruchomienie. Działa w systemach Windows, macOS i Linux i zawsze powinna być pierwszą rzeczą, którą wypróbujesz, gdy wystąpią jakiekolwiek problemy. Nie musisz robić nic specjalnego, po prostu zrestartuj komputer w zwykły sposób i sprawdź, czy aparat działa.
Ponowne uruchomienie zmusza komputer do usunięcia wszystkich instrukcji z pamięci podręcznej i ponownego załadowania domyślnego kodu z systemu operacyjnego. Jeśli występuje uszkodzenie tego kodu w pamięci podręcznej, na przykład zmienione ustawienie, które nie jest kompatybilne, błąd pamięci, który nieprawidłowo zarejestrował instrukcję lub coś zupełnie innego, ponowne uruchomienie odświeży pamięć podręczną z ustawieniami domyślnymi systemu. To często wystarcza, aby naprawić błąd.
Jeśli to nie zadziała, istnieje kilka konkretnych poprawek tego błędu.
Wymuś zamknięcie AppleCameraAssistant i VDCAssistant
AppleCameraAssistant i VDCAssistant to procesy obsługujące kamerę w systemie MacOS. Jeśli nie możesz ponownie uruchomić komputera lub już tego próbowałeś i nadal widzisz błąd „Brak dostępnej kamery”, to jest następna rzecz do wypróbowania.

- Zamknij każdą aplikację korzystającą z aparatu.
- Otwórz Terminal na komputerze Mac.
- Wpisz lub wklej „sudo killall AppleCameraAssistant” i naciśnij Enter.
- Wpisz lub wklej „sudo killall VDCAssistant” i naciśnij Enter.
Po zakończeniu możesz ponownie załadować FaceTime, Skype lub cokolwiek, czego używasz do rozmów wideo i ponownego testowania. Chociaż te dwa procesy są resetowane po ponownym uruchomieniu, z jakiegoś powodu wymuszanie ich zamknięcia działa, gdy ponowne uruchomienie nie zawsze działa. To dziwna sytuacja, ale proszę bardzo.
Według Apple, jeśli proces VDCAssistant nie zwolni w pełni aplikacji, która ostatnio korzystała z aparatu, ani AppleCameraAssistant, ani VDCAssistant nie mogą użyć aparatu następnym razem. Wymuszenie zakończenia obu procesów powoduje, że ponownie podnoszą aparat i powinny działać normalnie.
Najwyraźniej możesz użyć „sudo killall AppleCameraAssistant; sudo killall VDCAssistant” w jednym poleceniu, aby osiągnąć to samo.

Uruchom aktualizację, aby zapobiec błędowi „Brak dostępnej kamery”
W chwili pisania tego tekstu nie ma konkretnego rozwiązania tego błędu, ale to nie znaczy, że nie będzie go w przyszłości. Jeśli zatrzymanie tych dwóch procesów nie rozwiąże problemu lub nadal powraca, regularnie sprawdzaj dostępność aktualizacji systemu operacyjnego lub aplikacji w nadziei na rozwiązanie problemu.
zsynchronizuj kalendarz programu Outlook z kalendarzem google android
Urządzenia Apple aktualizują się same, ale ten system nie zawsze jest niezawodny. Od czasu do czasu będą dostępne aktualizacje App Store, które czekają na zainstalowanie, więc należy regularnie sprawdzać. Wybierz ikonę menu Apple w lewym górnym rogu MacOS i wybierz App Store. Powiadomienie o aktualizacji może już być lub nie.
Resetowanie pamięci NVRAM
Resetowanie pamięci NVRAM jest opcją nuklearną i powinno być używane tylko w ostateczności. Jeśli twój aparat nadal wyświetla błędy i staje się to problematyczne, możesz spróbować tego zresetowania, aby przywrócić go do kształtu.
NVRAM (nieulotna pamięć o dostępie swobodnym) działa jak BIOS w systemie Windows. To miejsce, w którym system przechowuje wiele podstawowych ustawień, które są odczytywane podczas uruchamiania komputera Mac. Obejmuje to rozdzielczość ekranu, lokalizację dysku rozruchowego, strefę czasową, ustawienia dźwięku i wiele innych.
Zresetowanie pamięci NVRAM spowoduje usunięcie wszelkich ustawień wprowadzonych na komputerze Mac, więc rób to tylko wtedy, gdy nie możesz żyć z błędem.
- Wyłącz komputer Mac.
- Włącz go i natychmiast przytrzymaj Open, Command, P i R.
- Przytrzymaj te cztery klawisze przez około 20 sekund lub do momentu usłyszenia dźwięku rozruchu, a następnie zwolnij.
- Przejdź do Preferencji systemowych, aby zresetować dowolne dostosowania.
Po zresetowaniu pamięci NVRAM komputer Mac powinien uruchomić się normalnie, ale może być konieczne zresetowanie strefy czasowej lub innych zmienionych rzeczy. Dlatego ten proces jest ostatecznością!
Czy znasz inne sposoby naprawienia błędu „Brak dostępnej kamery” w systemie MacOS? Opowiedz nam o tym poniżej, jeśli tak!