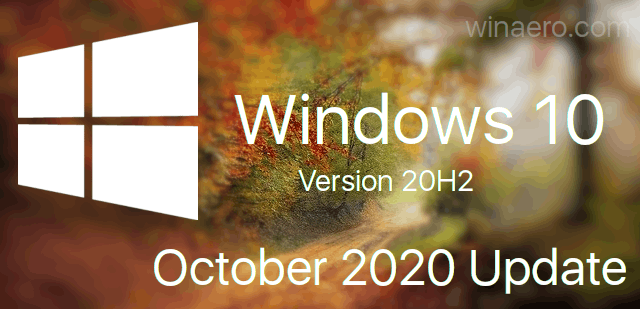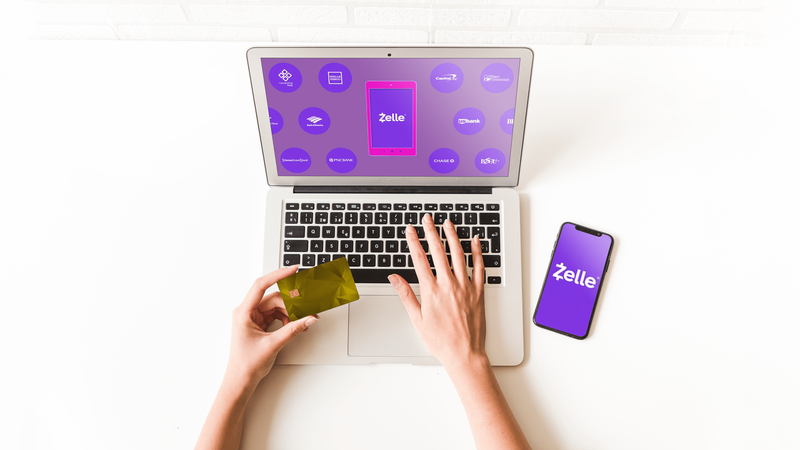Czy czasami spieszysz się, aby dołączyć do spotkania online w Snap Camera, ale nieoczekiwanie pojawia się komunikat Brak dostępnego wejścia z kamery?

Cóż, nie jest to zbyt przyjemne, ale nie tylko Ty masz ten problem. Wielu użytkowników narzekało na awarie Snap Camera. I chociaż ten aparat słynie z zabawnych filtrów, brak możliwości korzystania z niego w razie potrzeby nie jest aż tak zabawny.
Na szczęście w tym artykule znajdziesz poprawki, które mogą szybko rozwiązać wszelkie problemy z tą aplikacją. Czytaj dalej ten artykuł, aby dowiedzieć się, co robić.
Dlaczego kamera Snap mówi o braku dostępnego wejścia kamery?
Jeśli na ekranie zobaczysz komunikat Brak dostępnych danych wejściowych z kamery, oznacza to jedno: aplikacja, której próbujesz użyć do czatu wideo, nie rozpoznaje Snap Camera jako źródła wejściowego. Może się tak zdarzyć z wielu powodów, więc sprawdź dostępne rozwiązania poniżej.
Jak naprawić „Brak dostępnego wejścia kamery” w kamerze Snap
Istnieje kilka możliwych poprawek błędu „Brak dostępnego wejścia kamery” w kamerze Snap.
1. Uruchom ponownie oprogramowanie do czatu wideo i kamerę Snap
Niektóre błędy można łatwo naprawić, wyłączając aplikację i uruchamiając ją ponownie. Możesz spróbować to zrobić zarówno za pomocą aplikacji do czatu wideo, jak i Snap Camera. Zamknij obie aplikacje, poczekaj kilka sekund i otwórz je ponownie, aby sprawdzić, czy wideo teraz działa.
Uwaga: w międzyczasie możesz też ponownie uruchomić komputer. Spowoduje to zamknięcie wszystkich aplikacji, które mogą korzystać z aparatu i uniemożliwią Snap Camera dostęp do wejścia wideo.
2. Wyczyść pamięć podręczną aparatu Snap i korzystanie z aplikacji
Kamera Snap Camera może działać nieprawidłowo, jeśli pamięć podręczna jest pełna. Możesz wyczyścić pamięć podręczną, wykonując poniższe czynności:
- Kliknij ikonę Ustawienia iz tego menu wybierz Pamięć podręczna i użycie aplikacji.

- Kliknij Widok.

- W sekcji Wyczyść historię zaznacz opcję Pamięć podręczna i potwierdź, klikając przycisk Wyczyść wybrane poniżej.

Możesz także zaznaczyć wszystkie opcje, aby upewnić się, że zwolniłeś wystarczająco dużo miejsca w pamięci.
3. Upewnij się, że wideo jest włączone
W niektórych przypadkach użytkownicy Snap Camera nie zauważają, że przypadkowo wyłączyli opcję wideo w aplikacji.
jak automatycznie przekazywać wiadomości e-mail w programie Outlook 365
Upewnij się, że obie funkcje audio i wideo są włączone, aby móc komunikować się z innym użytkownikiem za pośrednictwem obu kanałów.
4. Sprawdź kamerę internetową
Jeśli używasz zewnętrznej kamery internetowej, być może nie została ona prawidłowo podłączona do komputera. Sprawdź kabel i samą kamerę pod kątem potencjalnych uszkodzeń, ponieważ może to uniemożliwić prawidłowe działanie czatu wideo.
5. Wymuś ponowne uruchomienie Snap Camera
Czy próbowałeś zamknąć aplikacje i to nie zadziałało? Aby aparat działał, może być konieczne użycie siły. Wykonaj poniższe kroki:
- Jeśli używasz systemu Windows, naciśnij jednocześnie klawisze CTRL, ALT i DEL na klawiaturze.

- Kliknij Menedżera zadań.

- Zobaczysz listę aktywnych aplikacji, więc znajdź Snap Camera.

- Kliknij prawym przyciskiem myszy aplikację Snap Camera i wybierz z menu opcję Zakończ zadanie. Teraz możesz ponownie otworzyć aplikację i sprawdzić, czy wideo działa.

Jeśli masz komputer Mac, kroki są nieco inne.
- W stacji dokującej zlokalizuj uruchomioną aplikację.

- Kliknij Zakończ w menu rozwijanym.

- Przejdź do Launchpada i ponownie uruchom aplikację.

6. Ustaw źródło kamery internetowej dla kamery Snap
Jeśli używasz Snap Camera po raz pierwszy, jako domyślne źródło może zostać wybrana inna kamera internetowa. Aby upewnić się, że aplikacja do czatu wideo i Snap Camera mogą się połączyć, musisz otworzyć ustawienia Snap Camera i skonfigurować je. Wykonaj następujące kroki:
- Otwórz stronę główną Snap Camera i wybierz ikonę Ustawienia w prawym górnym rogu.

- W obszarze Wybierz kamerę kliknij strzałkę w dół, aby otworzyć menu rozwijane.

- Wybierz odpowiednią kamerę internetową (taką, której używa Twój komputer) i spróbuj ponownie porozmawiać wideo.

7. Zainstaluj ponownie aplikacje
Jeśli nic innego nie rozwiąże problemu, może być konieczne ponowne zainstalowanie obu programów. Usuń aplikacje z komputera lub laptopa i zainstaluj je ponownie. Jeśli przyczyną problemu był tymczasowy błąd, być może został on teraz rozwiązany i możesz przystąpić do korzystania z Snap Camera.
8. Zmień ustawienia prywatności aparatu w systemie Windows 10
Jeśli na komputerze działa system operacyjny Windows 10, może występować problem z ustawieniami prywatności aparatu. Wykonaj poniższe czynności, aby rozwiązać ten problem.
- Kliknij ikonę Windows w lewym rogu paska zadań.

- Znajdź Ustawienia w menu i kliknij, aby otworzyć.

- W polu wyszukiwania wpisz Aparat, aby otworzyć ustawienia aparatu.

- W obszarze Zezwalaj aplikacjom komputerowym na dostęp do aparatu znajdź Snap Camera i przełącz przełącznik w pozycję On. Dzięki temu aplikacja Snap Camera uzyska dostęp do kamery internetowej.

9. Uruchom ponownie przeglądarkę
Zgodnie z oficjalną stroną Snapchata, jeśli używasz przeglądarki Chrome, musisz ją ponownie uruchomić przed uzyskaniem dostępu do Snap Camera. Następnie możesz przejść do Google Hangouts lub innej aplikacji, w której chcesz używać Snap Camera.

Dodatkowe często zadawane pytania
Dla tych, którzy mają więcej pytań dotyczących korzystania z Snap Camera, odpowiedzi na nie można znaleźć w sekcji FAQ poniżej.
Jak działa kamera Snap?
Snap Camera to aplikacja od Snapchata, która umożliwia korzystanie z filtrów i efektów w dowolnej aplikacji do czatu wideo, z której możesz korzystać. Kamera Snap działa, przejmując dane wejściowe z kamery internetowej, które są później powiększane za pomocą wybranego obiektywu. Dane wyjściowe widoczne na komputerze i to, co widzą inni użytkownicy, są przesyłane przez wirtualną kamerę Snap.
Dlaczego kamera Snap nie działa w Zoom lub Google Meet?
Jeśli Twoja kamera Snap nie działa w żadnym oprogramowaniu do czatu wideo, wróć do powyższej sekcji i wypróbuj jedną z opisanych poprawek. Mogą wystąpić problemy z łącznością lub prywatnością. Pamięć podręczna może być pełna lub może to być prosty tymczasowy błąd, który można rozwiązać, ponownie uruchamiając aplikacje lub urządzenie.
Baw się dobrze z filtrami Snapchata
Dlaczego nie sprawić, by spotkanie w biurze Zoom było nieco bardziej intrygujące lub zabawne? A jeśli jesteś nauczycielem, dzięki tej wspaniałej aplikacji możesz sprawić, że Twoje lekcje online będą niezapomniane.
Snap Camera umożliwia korzystanie z efektów Snapchata w dowolnym oprogramowaniu do czatu wideo, ale czasami po prostu nie działa. Jedno z rozwiązań, które zasugerowaliśmy w tym artykule, powinno działać. Następnie możesz dalej dobrze się bawić, wypróbowując różne filtry i naklejki Snapchata.
Czy korzystałeś już wcześniej ze Snapchata? Jak wykorzystasz efekty dostępne w kamerze Snap? Daj nam znać w sekcji komentarzy poniżej.