Jeśli Twój Chromebook nie łączy się z Wi-Fi, możesz spróbować rozwiązać ten problem na kilka sposobów. Skorzystaj z tego przewodnika, jeśli masz którykolwiek z następujących problemów z Wi-Fi:
jak ss bez ppl wiedząc na snap 2020
- Twój Chromebook nie może wykryć sieci bezprzewodowych.
- Twój Chromebook nie łączy się z żadną siecią.
- Twój Chromebook jest połączony z Wi-Fi, ale nie ma dostępu do Internetu.
Informacje zawarte w tym artykule dotyczą wszystkich laptopów z systemem operacyjnym Chrome niezależnie od producenta (Acer, Dell, Google, HP, Lenovo, Samsung, Toshiba itp.).
Powody, dla których Twój Chromebook nie łączy się z Wi-Fi
Chromebooki produkuje kilkudziesięciu producentów komputerów, ale wszyscy korzystają z tego samego systemu operacyjnego, więc kroki rozwiązywania problemów z połączeniem bezprzewodowym są takie same na wszystkich urządzeniach z systemem operacyjnym Chrome. Jeśli nie możesz połączyć Chromebooka z Wi-Fi, może to wynikać z kilku powodów:
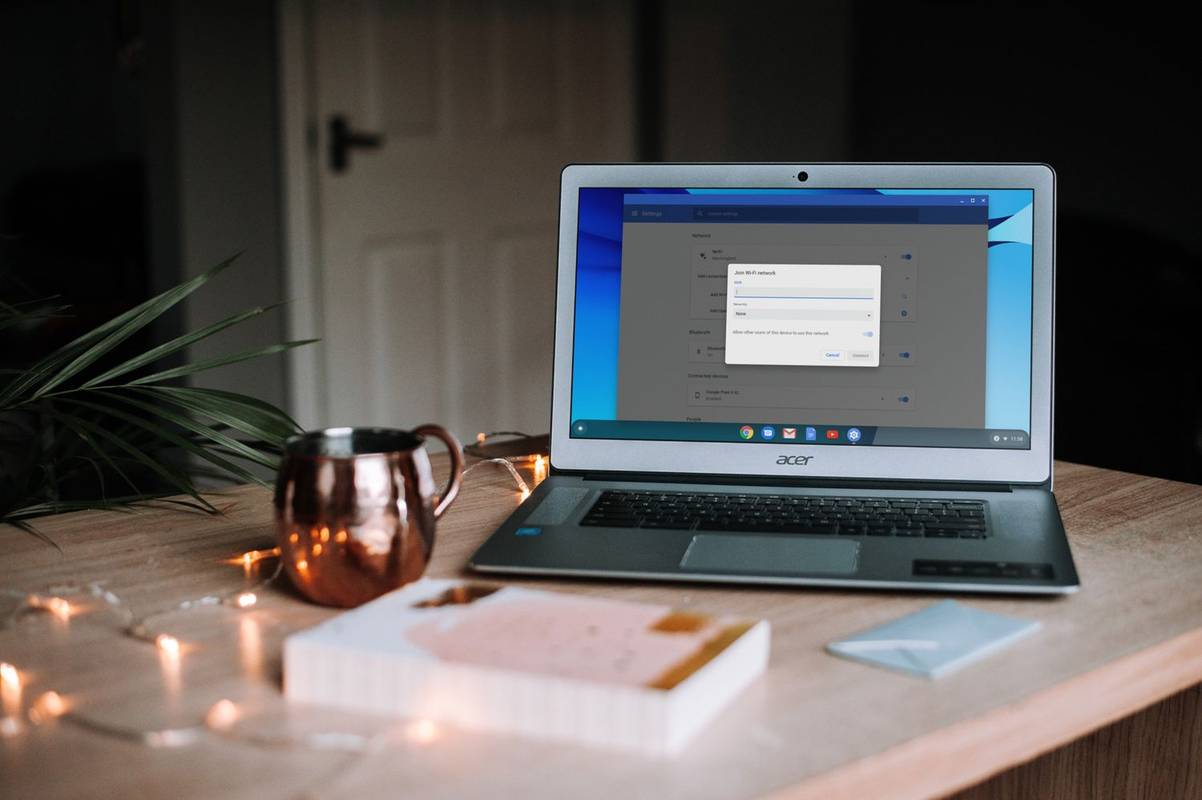
Usuń rozpryski
- Wi-Fi na Twoim Chromebooku jest wyłączone.
- Problemy z komunikacją między Chromebookiem a routerem.
- Konkurencja pomiędzy preferowanymi sieciami bezprzewodowymi.
- Problemy z wewnętrznym sprzętem urządzenia.
Przed przystąpieniem do rozwiązywania problemów należy wykluczyć inne potencjalne problemy z siecią bezprzewodową, sprawdzając router i modem. Jeśli sieć jest szyfrowana, sprawdź dwukrotnie, czy używasz prawidłowego hasła.
Jeśli na żadnym ze swoich urządzeń nie możesz połączyć się z siecią domową, skontaktuj się ze swoim dostawca usług internetowych .
Jak to naprawić, gdy Twój Chromebook nie łączy się z Wi-Fi
Wypróbuj każdą z tych czynności w odpowiedniej kolejności, aż Chromebook będzie mógł połączyć się z internetem:
-
Poszukaj przełącznika Wi-Fi. Niektóre modele mają fizyczny przełącznik, który umożliwia włączanie i wyłączanie łączności bezprzewodowej Chromebooka. Upewnij się, że nie został przypadkowo przestawiony do pozycji wyłączonej.
-
Upewnij się, że Wi-Fi jest włączone. Otwórz ustawienia Chromebooka i zajrzyj do sekcji Sieć sekcję, aby zapewnić przełącznik obok Wi-Fi jest włączony. Można także wybrać Ikona Wi-Fi w prawym dolnym rogu ekranu, aby wyświetlić swoje połączenia.
jak odblokować połączenie
-
Odłącz i podłącz ponownie do sieci. Jeśli nie możesz uzyskać dostępu do Internetu, mimo że Twój Chromebook jest podłączony do Wi-Fi, odłącz Chromebooka od sieci, a następnie ponownie podłącz Chromebooka do Wi-Fi. Przejdź do ustawień Wi-Fi, wybierz sieć, wybierz Rozłączyć się i spróbuj połączyć się ponownie.
-
Zaktualizuj Chromebooka. Jeśli to możliwe, zaktualizuj swojego Chromebooka, aby mieć pewność, że korzystasz z aktualnej wersji systemu operacyjnego Chrome.
-
Wyłącz router i uruchom ponownie Chromebooka. Ponowne uruchomienie Chromebooka po wyłączeniu routera może rozwiązać konflikty komunikacyjne między urządzeniami. Po ponownym uruchomieniu Chromebooka włącz router ponownie i spróbuj ponownie się połączyć.
-
Wyłącz preferowane sieci. Posiadanie preferowanej sieci może powodować konflikty podczas próby nawiązania nowego połączenia. W ustawieniach Wi-Fi wybierz opcję prawa strzałka obok Znane sieci aby zarządzać preferowanymi sieciami.
-
Uruchom diagnostykę połączenia Chrome . Chrome Connectivity Diagnostics to dodatek do przeglądarki Google Chrome umożliwiający rozwiązywanie problemów z połączeniami sieciowymi na Chromebookach. Może wykryć wszelkie problemy z Wi-Fi i zasugerować rozwiązania.
-
Wykonaj twardy reset. Naciśnij i przytrzymaj Odśwież klucz + Moc jednocześnie, a następnie zwolnij Odświeżać po uruchomieniu Chromebooka.
Twardy reset może spowodować usunięcie wszystkich pobranych plików przechowywanych lokalnie, więc zapisz wszystko, co chcesz zachować w pamięci dysk Google .
-
Użyj adaptera USB Wi-Fi. Jeśli stwierdzisz wewnętrzny problem ze swoim Chromebookiem, podłącz jeden z najlepszych adapterów USB Wi-Fi i spróbuj połączyć się w ten sposób.
-
Połącz się z Internetem poprzez Ethernet. Jeśli Twój Chromebook ma Port Ethernet , możesz podłączyć go bezpośrednio do modemu, aby uniknąć problemów z Wi-Fi. Jeśli możesz połączyć się w ten sposób, problem może leżeć po stronie odbiornika Wi-Fi Twojego Chromebooka.
system nie może znaleźć określonego pliku 0x80070002
-
Powerwash na swoim Chromebooku . W ostateczności uzyskaj dostęp do zaawansowanych ustawień systemu, aby wykonać Powerwash na Chromebooku i przywrócić go do ustawień fabrycznych. Rozwiąże wszelkie konflikty związane z oprogramowaniem.
Wszystko zapisane na dysku twardym zostanie usunięte podczas Powerwash.
-
Skontaktuj się z producentem. Jeśli gwarancja na Twoje urządzenie jest nadal ważna, być może uda Ci się ją bezpłatnie naprawić w profesjonalny sposób. Jeśli musisz zapłacić za serwis, możesz rozważyć wymianę na nowszą maszynę.
- Jak znaleźć hasło do Wi-Fi na Chromebooku?
Jedynym sposobem na znalezienie haseł do Wi-Fi jest włączenie trybu programisty Chromebooka. Możesz zobaczyć tylko hasło sieci, z którą jesteś aktualnie połączony.
- Jak ręcznie połączyć Chromebooka z Wi-Fi?
Aby połączyć Chromebooka z Wi-Fi, wybierz Ikona sieci Wi-Fi > Wi-Fi > Wybierz sieć > Skonfiguruj . Wejdz doklucz sieciowyi wybierz Łączyć .
- Jak automatycznie połączyć Chromebooka z Wi-Fi?
Iść do Ustawienia > Sieć > Wi-Fi , wybierz swoją sieć, a następnie włącz Automatycznie połącz się z tą siecią . Możesz także wybrać tę opcję, jeśli łączysz się ręcznie.
- Dlaczego mój Chromebook ciągle rozłącza się z Wi-Fi?
Prawdopodobnie masz słabe połączenie Wi-Fi, co może być spowodowane zbyt dużym ruchem w Twojej sieci. Podejmij kroki, aby poprawić sygnał Wi-Fi lub użyj połączenia Ethernet.









