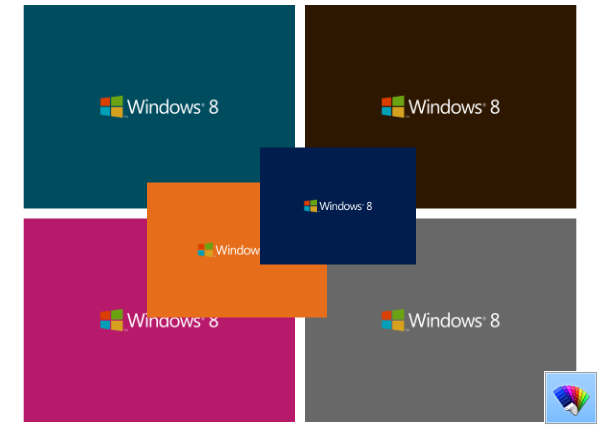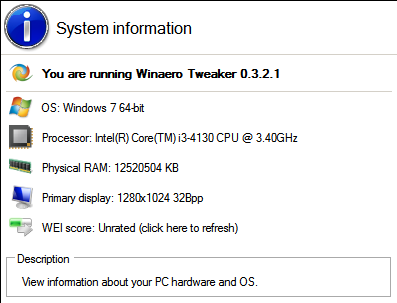Jeśli wyłączysz główny układ graficzny komputera, ekran natychmiast stanie się czarny. Taka sytuacja występuje, ponieważ sprzęt wysyłający dane wizualne do ekranu jest nieaktywny. Niezależnie od tego, problem dotyczy wyłącznie oprogramowania i jest całkowicie odwracalny poprzez zwykłe zresetowanie pamięci CMOS, która kontroluje BIOS.

W zależności od tego, jak dobrze radzisz sobie z komputerami i ile urządzeń peryferyjnych przeszkadza, metoda przywracania karty graficznej będzie wydawać się zaskakująco prosta lub przerażająco złożona.
BIOS oznacza podstawowy system wejścia / wyjścia i jest to oprogramowanie układowe chipa, które jest odczytywane jako pierwsze podczas rozruchu, a ponadto mówi komputerowi, co ma zrobić z każdym elementem sprzętu. Graficzny interfejs użytkownika (GUI) wygląda jak na poniższym obrazku:

Complementary Metal Oxide Semiconductor (CMOS) działa jak pamięć krótkotrwała, która informuje BIOS, co ma robić przy każdym uruchomieniu komputera. CMOS zwykle pojawia się w półprzewodniku zegara RTC, ale niektóre płyty główne mają oddzielny chip.
Oto dwa sposoby zresetowania systemu BIOS w komputerze, aby naprawić brak ekranu podczas rozruchu.
Opcja 1: Zresetuj BIOS za pomocą przełącznika na laptopie lub komputerze stacjonarnym
Większość płyt głównych jest wyposażona w przełącznik resetowania CMOS, który odłącza zasilanie akumulatora zapasowego od systemu BIOS. Przełącznik jest w rzeczywistości konfiguracją typu pin-and-plug. Jeśli twoja płyta zawiera przełącznik resetowania, jest to najłatwiejsza metoda zresetowania konfiguracji CMOS i BIOS.
Przełącznik zazwyczaj zawiera dwa lub trzy piny.
1. Wyjmij wtyczkę i naciśnij i przytrzymaj przez co najmniej 20 sekund. Jeśli przełącznik zawiera trzeci pin, jak na powyższym obrazku, wyjmij go i umieść na przeciwległym zewnętrznym kołku. Ponownie naciśnij i przytrzymaj przycisk zasilania przez co najmniej 20 sekund.
2. Następnie włóż wtyczkę z powrotem na miejsce lub, w przypadku konfiguracji z trzema pinami, umieść ją z powrotem na oryginalnym zewnętrznym kołku.
Po wyjęciu wtyczki ze styków BIOS w zasadzie „zapomina”, jakich ustawień użyć podczas uruchamiania i wraca do swoich ustawień domyślnych. Nie martw się; żaden z Twoich plików ani danych systemu operacyjnego nie zostanie zmodyfikowany ani usunięty. Zamiast tego komputer wraca do swoich standardowych ustawień uruchamiania.
Opcja 2: Wyjmij baterię CMOS z laptopa lub komputera stacjonarnego
Ponieważ ten CMOS jest zasilany małą baterią (mniej więcej wielkości niklu), drugą opcją resetowania BIOS-u jest jej usunięcie.
Usuwanie baterii CMOS w komputerze stacjonarnym
- W przypadku komputerów stacjonarnych wyjmowanie baterii CMOS jest stosunkowo proste: upewnij się, że komputer jest wyłączony i odłącz wszystkie zewnętrzne kable, a następnie otwórz obudowę, aby odsłonić znajdujący się w niej sprzęt. Jeśli nie masz pewności, jak to zrobić, zapoznaj się z informacjami producenta, ale pamiętaj, że może to spowodować utratę gwarancji.

2. Gdy komponenty wewnętrzne będą dostępne, znajdź i wyjmij baterię CMOS, która zasadniczo wygląda jak duża bateria zegarka. Zwykle znajduje się w odsłoniętej obudowie na płycie głównej. Po znalezieniu powinieneś być w stanie wysunąć baterię, ale może być konieczne najpierw wyłączenie jakiejś formy mechanizmu przycinającego.
3. Po wyjęciu baterii CMOS, naciśnij i przytrzymaj przycisk zasilania przez około 15 sekund, aby rozładować resztkową energię z płyty głównej. Ten krok powinien dać CMOS czas na zresetowanie się do ustawień domyślnych.
4. Teraz włóż ponownie baterię CMOS, upewniając się, że jest prawidłowo włożona.
5. Następnie ponownie zamknij obudowę komputera i uruchom ponownie komputer. Twój BIOS powinien się zresetować, ponownie włączając przy tym wewnętrzną grafikę.
Usuwanie baterii CMOS laptopa
Dla użytkowników laptopów dostęp do baterii CMOS może okazać się trudniejszy. Niektóre modele będą miały małą wysuwaną tacę na obudowie, która umożliwia łatwe wyjmowanie, podobnie jak taca DVD, z wyjątkiem znacznie mniejszej - o szerokości około jednego cala. Jeśli Twój laptop nie ma funkcji tacy (większość nie), będziesz musiał rozmontować komputer przenośny, aby dostać się do obudowy baterii.

Ze względu na szeroką gamę dostępnych marek i modeli laptopów niemożliwe jest zapewnienie kompleksowego przewodnika po ich rozkładaniu. Najlepszym sposobem, aby dowiedzieć się, jak rozmontować konkretny komputer, jest ustalenie numeru modelu laptopa, a następnie skorzystanie z wyszukiwania w Internecie, aby znaleźć dobry samouczek.
Alternatywnie, inną opcją byłoby zabranie go do lokalnego warsztatu komputerowego. Powiedz personelowi, że musisz zresetować BIOS, wyjmując baterię CMOS, a często z przyjemnością zrobią to za Ciebie, gdy będziesz czekać.
Po uzyskaniu dostępu do baterii wykonaj powyższe kroki dla komputerów stacjonarnych: odłącz, opróżnij, wymień i uruchom ponownie.
Po ponownym uruchomieniu komputera system BIOS powinien wrócić do normy z działającym ekranem.
Jeśli po wykonaniu powyższych czynności nadal masz problemy, spróbuj wymienić baterię CMOS na nową.
wyłącz Windows konta administratora 10
Alternatywne rozwiązania
Wielu naszych czytelników zgłosiło inne problemy z czarnym ekranem na swoich komputerach PC lub laptopach, dlatego zamieściliśmy tutaj kilka wskazówek dla tych, którzy wypróbowali powyższe kroki i nie rozwiązali jeszcze problemu.
Najpierw możesz spróbować uruchomić system w trybie awaryjnym, przytrzymując Zmiana i F8 klucz podczas uruchamiania. Jeśli ekran działa teraz, możesz spróbować zaktualizować sterowniki lub przywrócić system do ustawień fabrycznych, co rozwiąże problemy, jeśli jest to związane z oprogramowaniem.
Zakładając, że masz komputer stacjonarny, możesz również spróbować połączyć się z wbudowaną kartą graficzną wbudowaną w płytę główną. Po prostu podłącz kabel HDMI lub VGA do wbudowanego gniazda zamiast tego w gnieździe PCI lub PCIe.
Następnie otwórz obudowę komputera i sprawdź, czy na płycie głównej nie ma kurzu lub zanieczyszczeń. Przywrócenie prawidłowego działania komputera może być tak proste, jak dokładne czyszczenie.
Na koniec skontaktuj się z producentem komponentu, aby uzyskać wszelkie informacje dotyczące Twojego urządzenia (w tym spersonalizowaną pomoc techniczną i gwarancję). Skorzystaj z wyszukiwarki, aby znaleźć te informacje i uzyskać dodatkową pomoc.
Często Zadawane Pytania
Oto kilka odpowiedzi na często zadawane pytania, które pomogą Ci rozwiązać problemy z kartą graficzną.
Jaka jest różnica między CMOS a BIOS?
W pewnych okolicznościach możesz usłyszeć zamiennie zarówno CMOS, jak i BIOS, takie jak resetowanie systemu BIOS i czyszczenie pamięci CMOS. Te dwie rzeczy są powiązane, ale w rzeczywistości są oddzielnymi elementami.
Podstawowy system wejścia i wyjścia (BIOS) to oprogramowanie układowe przechowywane w chipie na płycie głównej i uruchamiane jako pierwsze podczas procesu rozruchu. Oprogramowanie układowe testuje sprzęt komputera, a następnie uruchamia program ładujący, jeśli istnieje więcej niż jeden system operacyjny, lub otwiera zainstalowany system operacyjny, w zależności od tego, co ma zastosowanie. BIOS zawiera graficzny interfejs użytkownika (GUI), do którego można uzyskać dostęp po naciśnięciu klawisza skrótu podczas uruchamiania, zwykle ustawionego jako F2 , F12 lub Kasować . W interfejsie GUI znajdują się wszystkie informacje o sprzęcie i opcje konfiguracji.
Complementary Metal-Oxide-Semiconductor (CMOS) nosi nazwę procesu produkcyjnego polegającego na wytwarzaniu płytek elektronicznych, pamięci RAM komputera i innych płytek peryferyjnych. CMOS w komputerze jest podobny do pamięci RAM, z wyjątkiem tego, że zachowuje dane, gdy komputer jest wyłączony, a ponadto ma minimalną pojemność (zwykle 256 bajtów). CMOS przechowuje dane i czas, sekwencję rozruchową i informacje o napędzie dyskowym. Reszta jest przechowywana i zarządzana przez BIOS. Dlatego te dwa elementy współpracują ze sobą, aby pomyślnie uruchomić komputer.
Mój komputer wyświetla komunikat „Karta graficzna nie została wykryta”. Co to oznacza i jak to naprawić?
Istnieje kilka powodów, dla których komputer nie wykrywa karty graficznej i dlatego ekran nie działa.
Po pierwsze, jeśli używasz komputera stacjonarnego, otwórz obudowę i upewnij się, że wszystkie połączenia są prawidłowo dopasowane. Luźny punkt styku może spowodować awarię sprzętu.
Po drugie, upewnij się, że masz odpowiednie ustawienia grafiki. Może być konieczne wyłączenie wbudowanej grafiki i zresetowanie jej.
Po trzecie, możesz mieć problem z zasilaniem, więc sprawdź, czy komputer pobiera wystarczającą moc, aby uruchomić kartę graficzną. Jeśli niedawno zainstalowałeś lub zaktualizowałeś kartę graficzną, musisz zainstalować do niej sterowniki.
Oprócz tych opcji możesz mieć inny problem z połączeniem, być może system Windows wymaga aktualizacji oprogramowania lub masz wadliwą kartę graficzną lub płytę główną.
Co to jest niebieski ekran śmierci? Czy to z powodu mojej karty graficznej?
BSOD występuje w oparciu o awarię na komputerach z systemem Windows, w których oprogramowanie lub sprzęt uniemożliwia prawidłowe uruchomienie lub działanie systemu. Taka sytuacja może niewątpliwie powstać z powodu karty graficznej, sterowników, oprogramowania lub innego sprzętu w komputerze. Będziesz musiał zbadać swój problem, aby zawęzić jego przyczynę.
Systemy operacyjne Windows zwykle wyłączają się po wystąpieniu BSOD, ale wyświetlacz zwykle wyświetla najpierw kod błędu na ekranie. Będziesz musiał sprawdzić ten kod błędu, aby dowiedzieć się, gdzie jest problem i go naprawić. Jeśli masz gwarancję na swój komputer, zadzwoń do producenta.