Linki do urządzeń
Jedną z najlepszych cech Figmy jest to, że pozwala szybko przenieść projekty, które z niej stworzysz, do kodu. Jeśli jesteś programistą aplikacji lub pracujesz z projektantami, jest to cenna umiejętność, której musisz się nauczyć. Za pomocą wbudowanych narzędzi i licznych wtyczek Figma umożliwia eksportowanie projektu na różne platformy.

Jeśli chcesz dowiedzieć się więcej o konwersji projektu Figma na kod, to dobrze trafiłeś. W tym artykule omówimy, jak eksportować kod w Figma i jakich narzędzi będziesz potrzebować.
Jak wyeksportować kod w Figma na komputerze z systemem Windows
Jeśli jesteś użytkownikiem systemu Windows i chcesz wyeksportować kod w Figma, z przyjemnością dowiesz się, że możesz korzystać z wielu opcji.
Figma Inspekcja
Jedną z metod eksportowania kodu w Figma jest Figma Inspect. Ta funkcja umożliwia łatwą konwersję projektów do systemu Android, iOS lub kodu internetowego. Ponieważ jest wbudowany, nie musisz instalować żadnych wtyczek ani aplikacji innych firm.
Oto jak z niego korzystać:
- Wybierz interesujące Cię elementy i przejdź do zakładki Sprawdź.
- W sekcji Kod wybierz kod, który chcesz wyeksportować (CSS dla sieci Web, Swift dla iOS lub XML dla Androida).
Narzędzie wygeneruje kod w zależności od wybranej przez Ciebie opcji, a następnie będziesz mógł go wyeksportować. Chociaż jest to świetne narzędzie, ma pewne ograniczenia. Mianowicie nie można eksportować SVG do HTML. W tym celu musisz użyć wtyczki.
Wtyczki Figma
Figma zawiera setki przydatnych wtyczek. Wymienimy kilka, których możesz użyć do wyeksportowania swojego projektu do HTML.
Figma do HTML
ten podłącz umożliwia konwersję projektu do HTML lub CSS, w zależności od potrzeb. Wykonaj poniższe czynności, aby zainstalować wtyczkę i wyeksportować kod:
- Uzyskaj dostęp do menu głównego, naciskając ikonę w lewym górnym rogu.
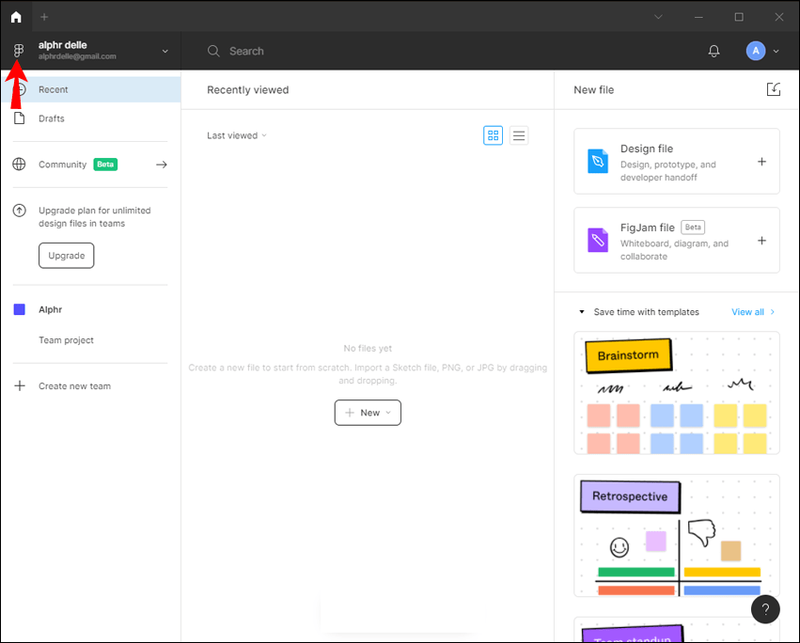
- Naciśnij Wtyczki.
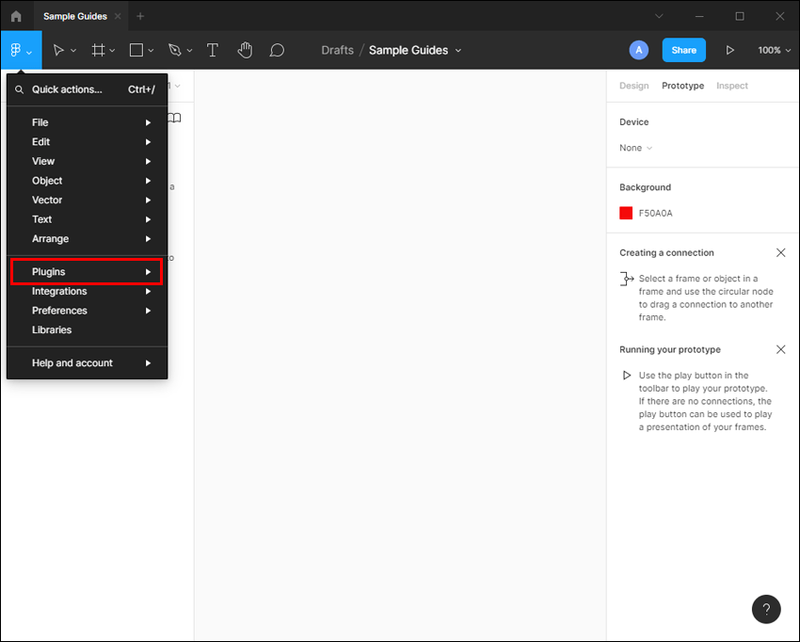
- Naciśnij Przeglądaj wtyczki w społeczności.
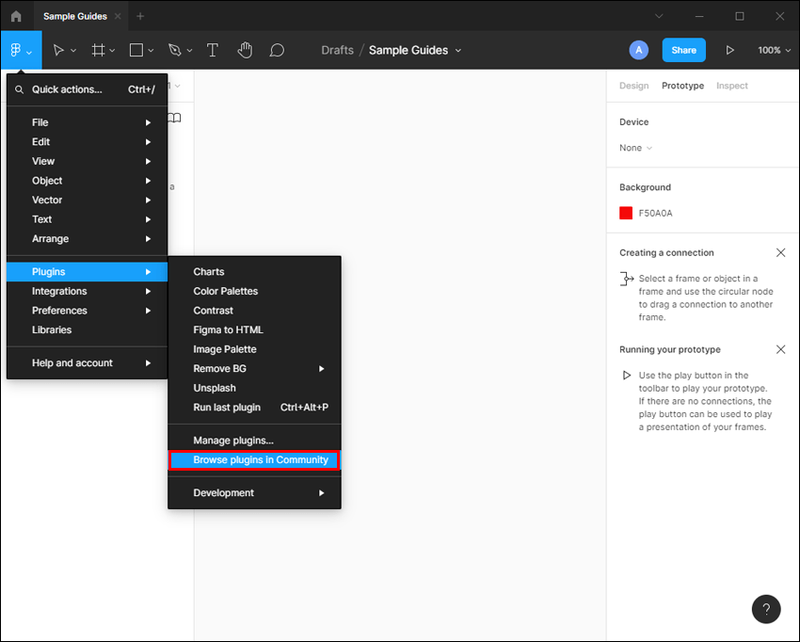
- Wpisz Figma do HTML i wybierz Wtyczki u góry.
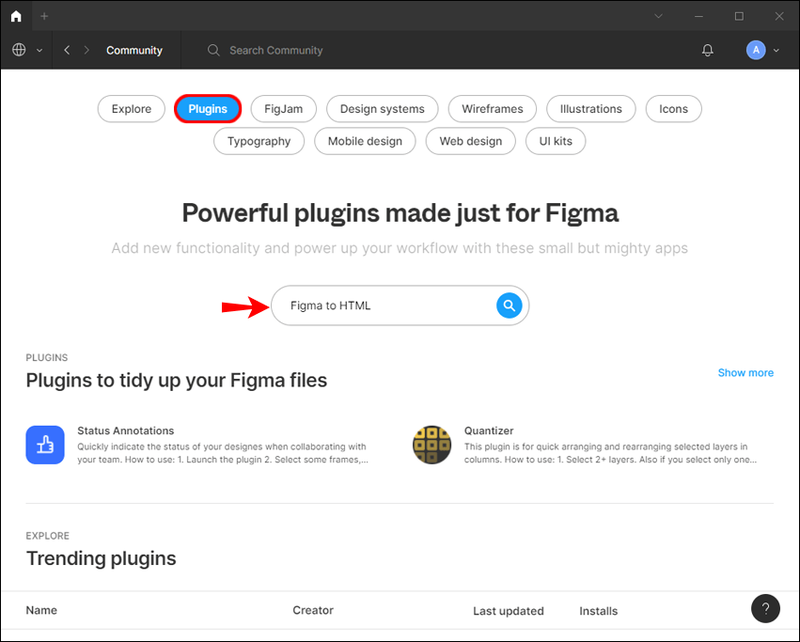
- Naciśnij Zainstaluj.
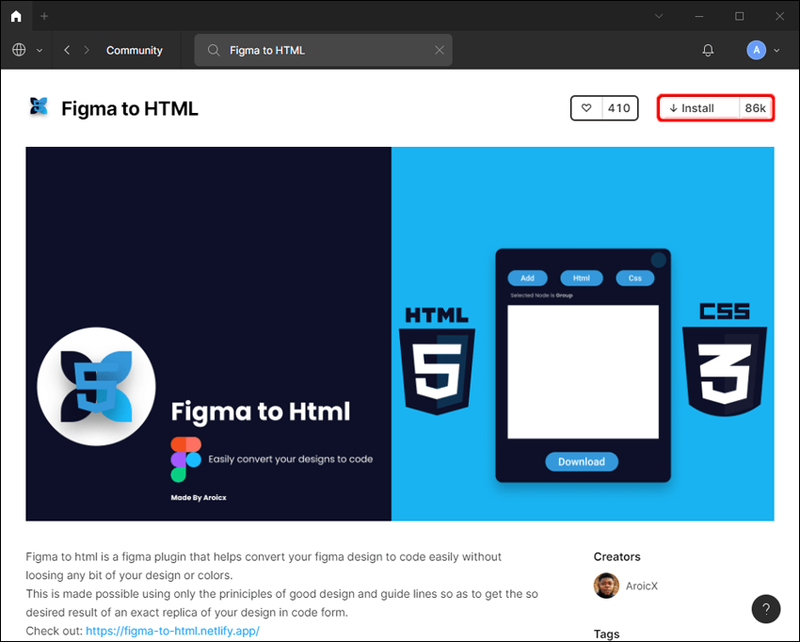
- Wróć do swojego projektu i wybierz żądane elementy.
- Wróć do głównego menu, wybierz Wtyczki, a następnie wybierz Figma do HTML.
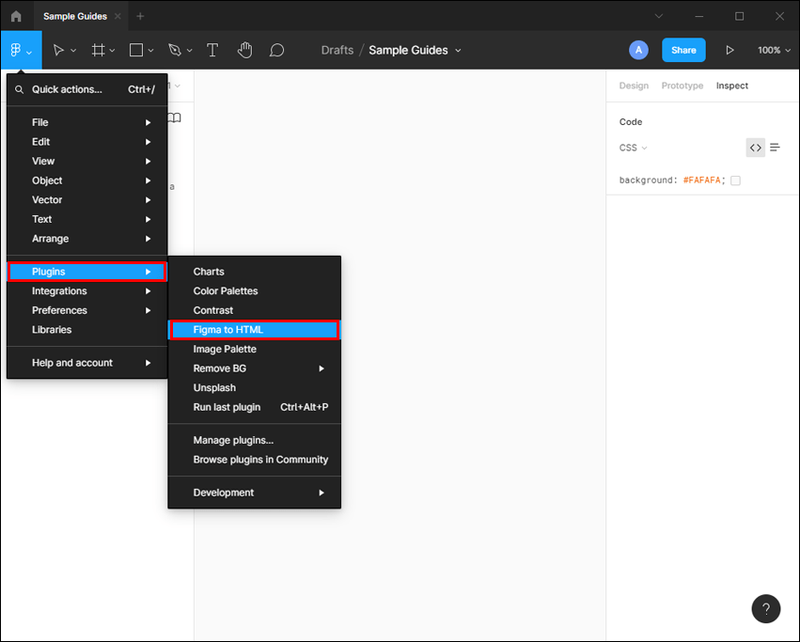
- Wybierz HTML lub CSS.
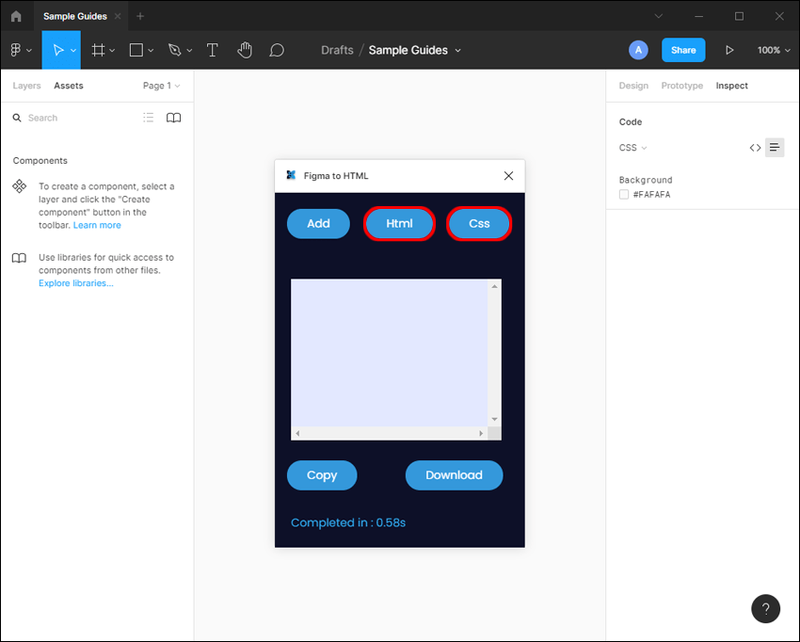
- Naciśnij Kopiuj lub Pobierz, w zależności od potrzeb.
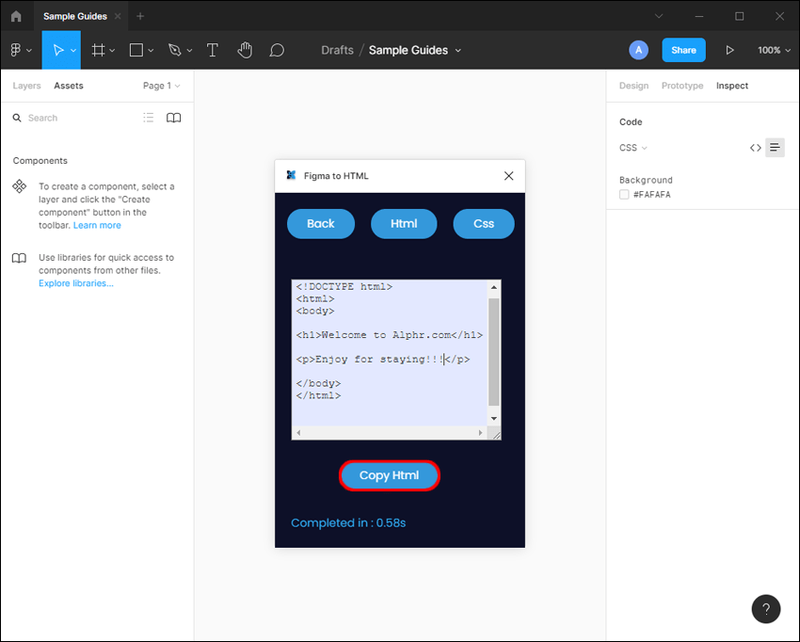
Anima dla Figma
Kolejną przydatną wtyczką jest Anima dla Figma. Dzięki tej wtyczce możesz przekonwertować swój projekt na HTML, CSS, React i Vue. Wykonaj następujące kroki, aby użyć wtyczki:
- Otwórz menu główne, wybierając ikonę w lewym górnym rogu.
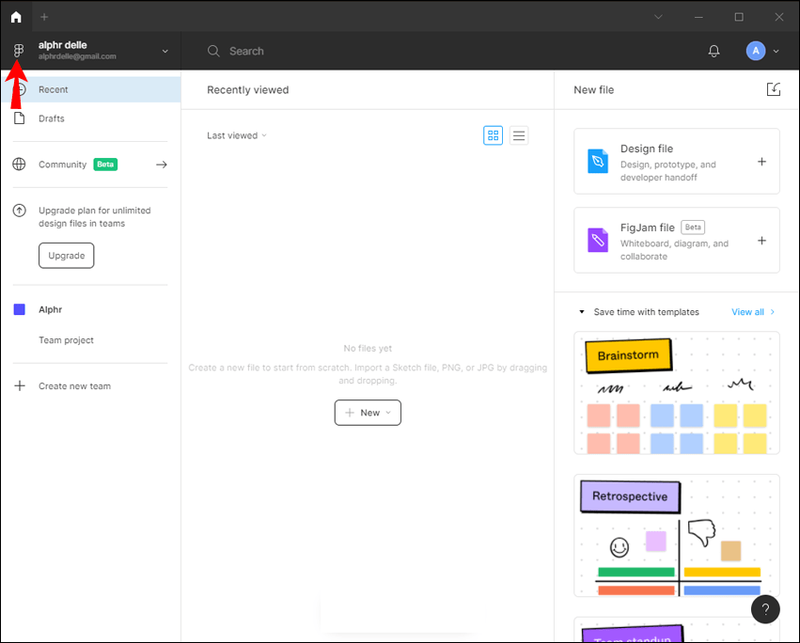
- Naciśnij Wtyczki.
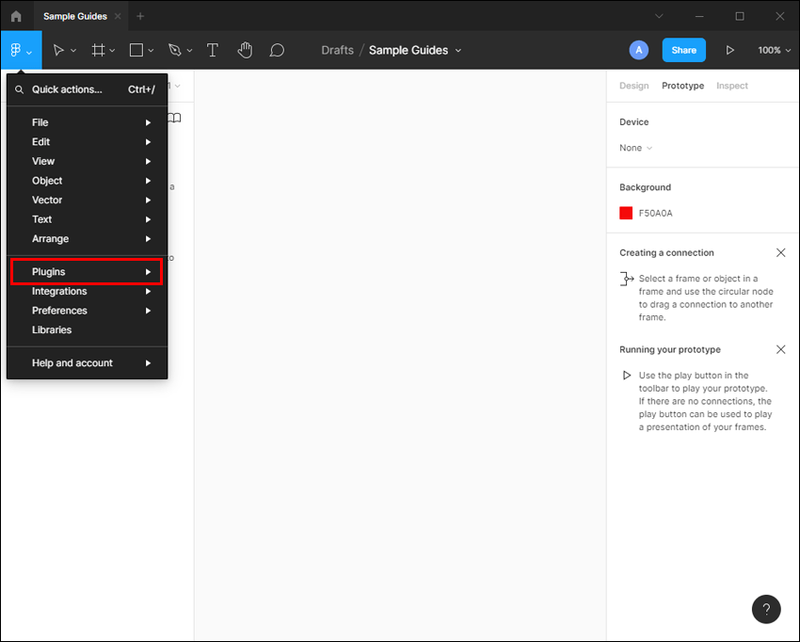
- Wybierz Przeglądaj wtyczki w społeczności.
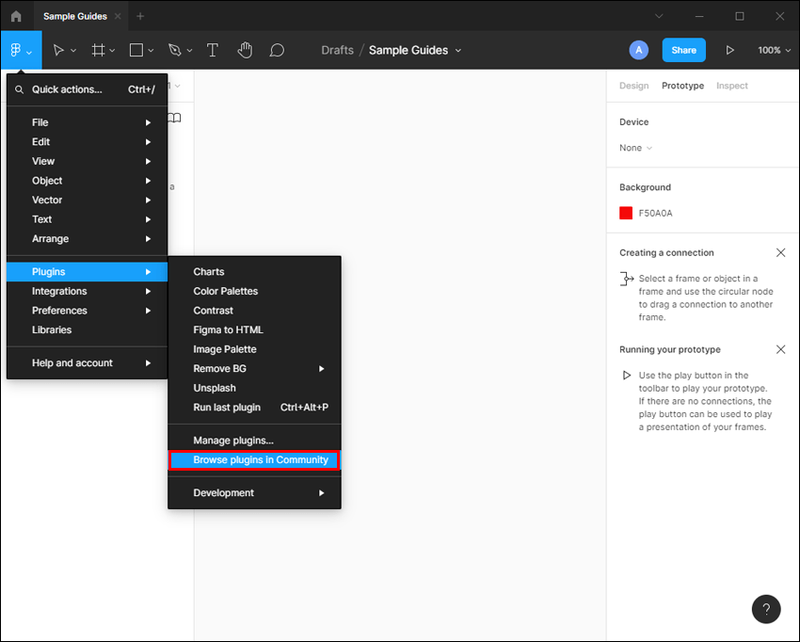
- Wpisz Anima dla Figma.
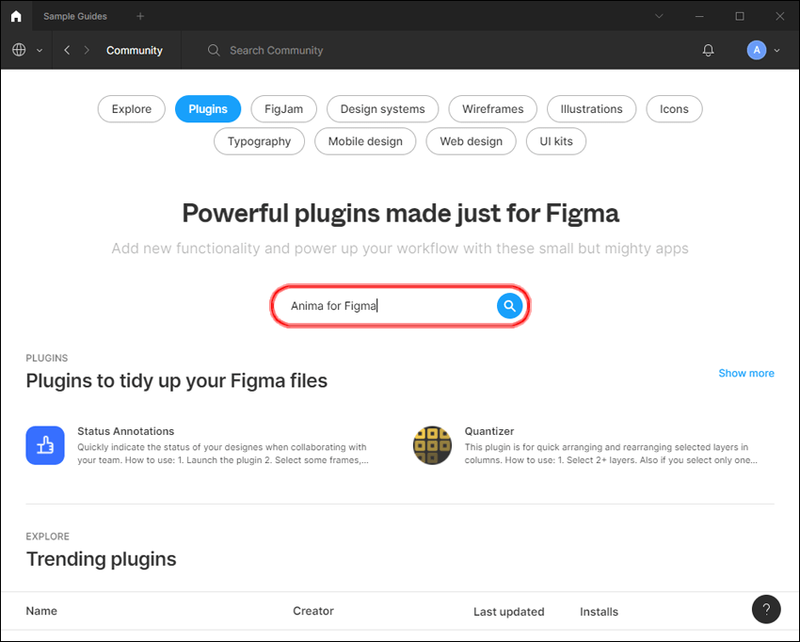
- Naciśnij Zainstaluj.
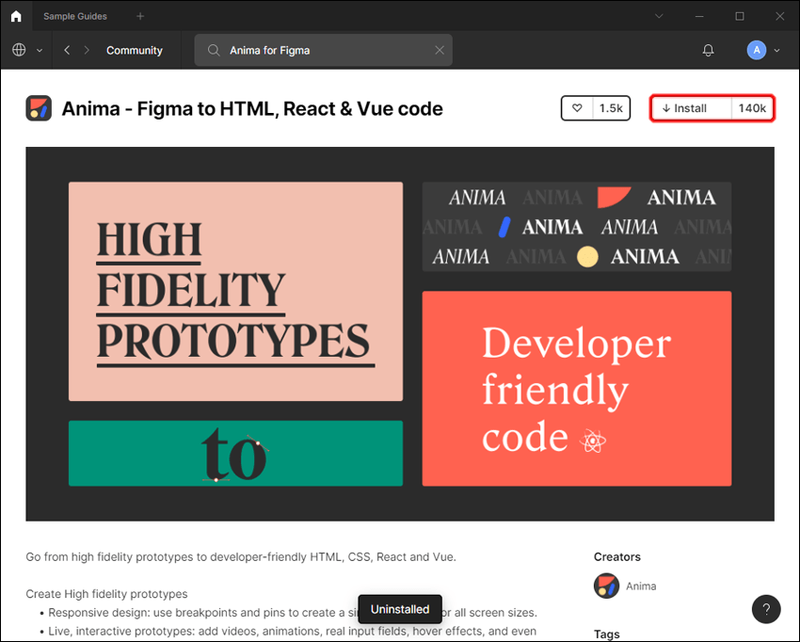
- Wybierz elementy, które chcesz wyeksportować.
- Otwórz menu główne, naciśnij Wtyczki i wybierz Anima dla Figma. Zarejestruj się, jeśli nie masz konta.
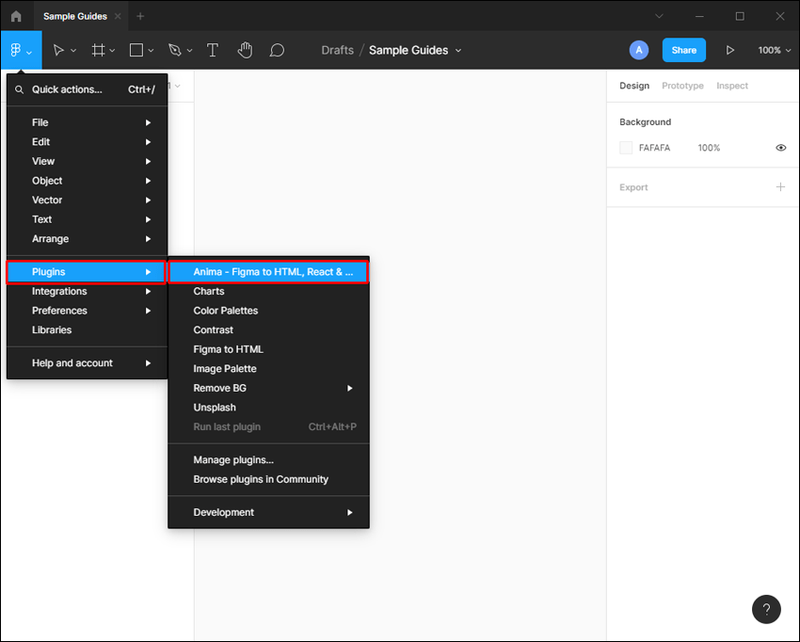
- Wybierz typ kodu i naciśnij Eksportuj kod.
Jak wyeksportować kod w Figma na komputerze Mac?
Eksportowanie projektu do kodu na urządzeniu Mac można wykonać na kilka sposobów.
Figma Inspekcja
To wbudowane narzędzie umożliwia sprawdzanie i eksportowanie kodu oraz innych wartości dla Twoich projektów. Dzięki Figma Inspect możesz wybrać jedną z trzech opcji kodu: Android, iOS lub Web (tylko CSS).
Wykonaj poniższe czynności, aby użyć Figma Inspect na komputerze Mac:
- Wybierz elementy, które chcesz wyeksportować.
- Otwórz zakładkę Sprawdź po prawej stronie.
- Wybierz spośród CSS, iOS lub Androida.
- Skopiuj swój kod.
Jeśli interesuje Cię tylko CSS, iOS i Android, jest to doskonałe narzędzie do użycia. Jeśli jednak chcesz wyeksportować swój projekt do HTML, musisz użyć innej metody.
Wtyczki Figma
Jeśli chcesz przekonwertować swoje projekty do HTML, Figma oferuje dziesiątki wtyczek, które służą do tego celu. Proces instalacji jest prosty. Wymienimy kilka najpopularniejszych.
Figma do HTML
Ten podłącz umożliwia konwersję projektu do CSS lub HTML. Oto jak go zainstalować:
- Wybierz ikonę w lewym górnym rogu, aby otworzyć menu główne.
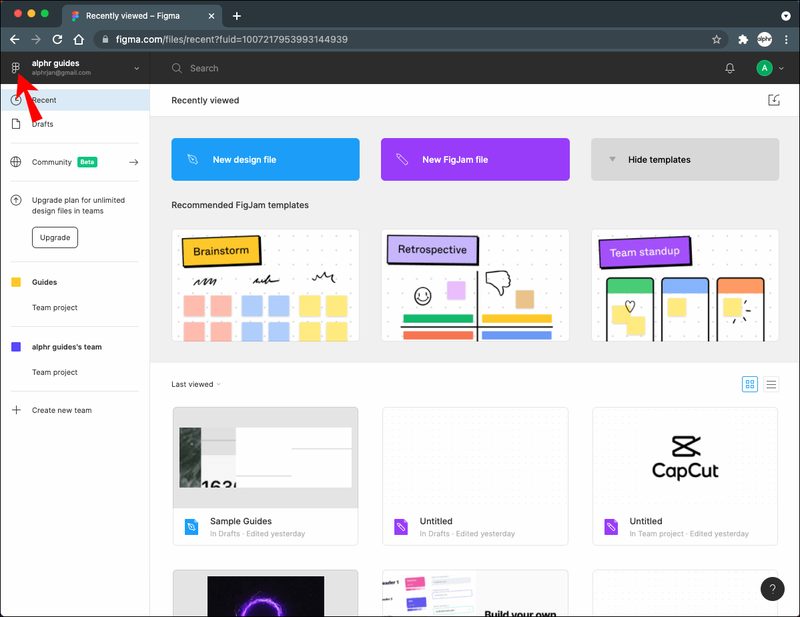
- Naciśnij Wtyczki.
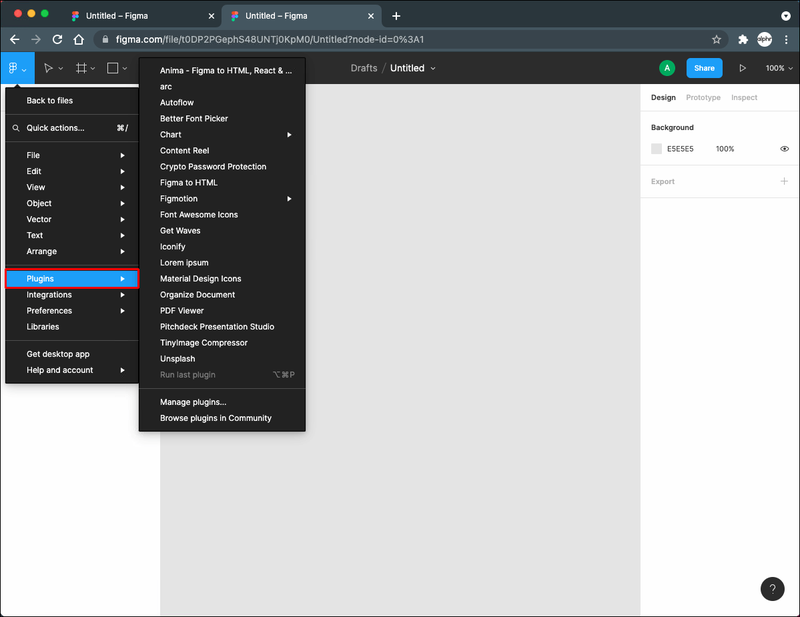
- Wybierz Przeglądaj wtyczki w społeczności.
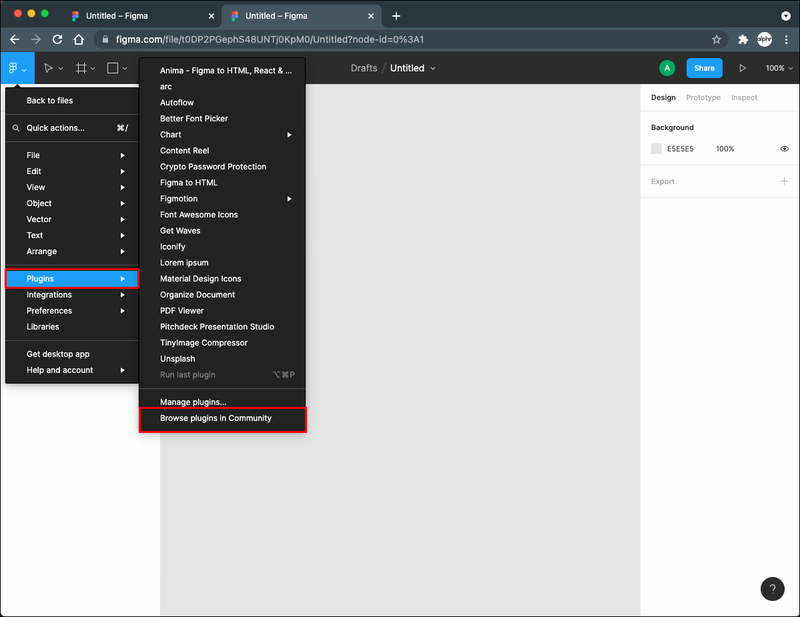
- Wpisz Figma do HTML w pasku wyszukiwania i wybierz Wtyczki u góry.
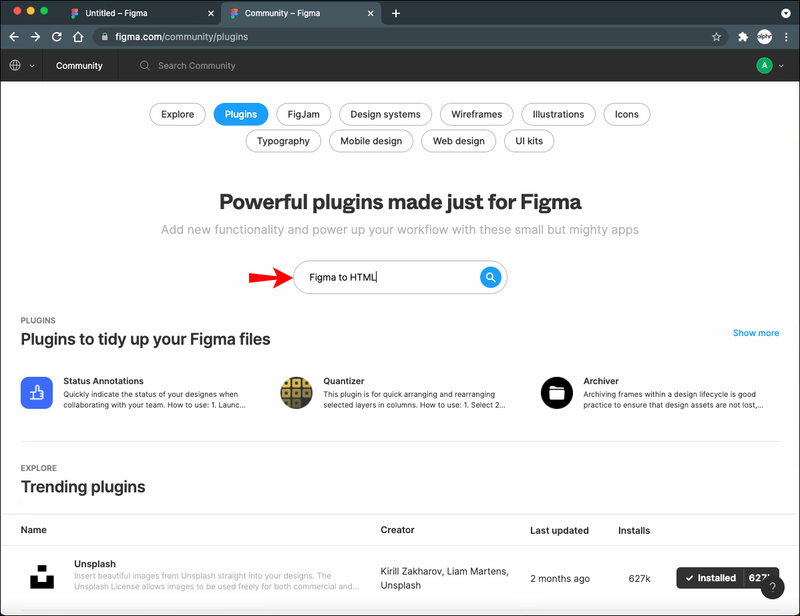
- Naciśnij Zainstaluj.
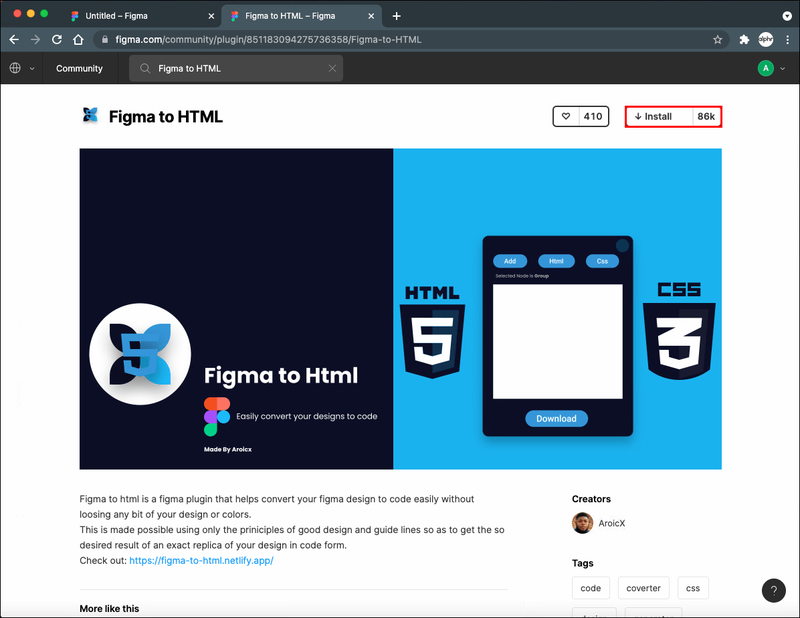
- Wróć do swojego projektu i wybierz elementy, które chcesz wyeksportować.
- Otwórz menu główne, wybierz Wtyczki, a następnie wybierz Figma do HTML.
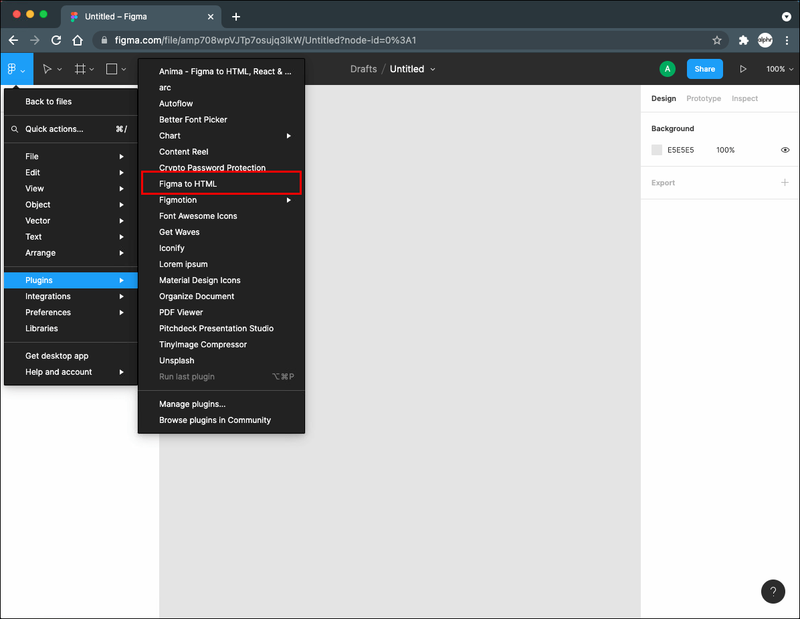
- Wybierz HTML lub CSS.
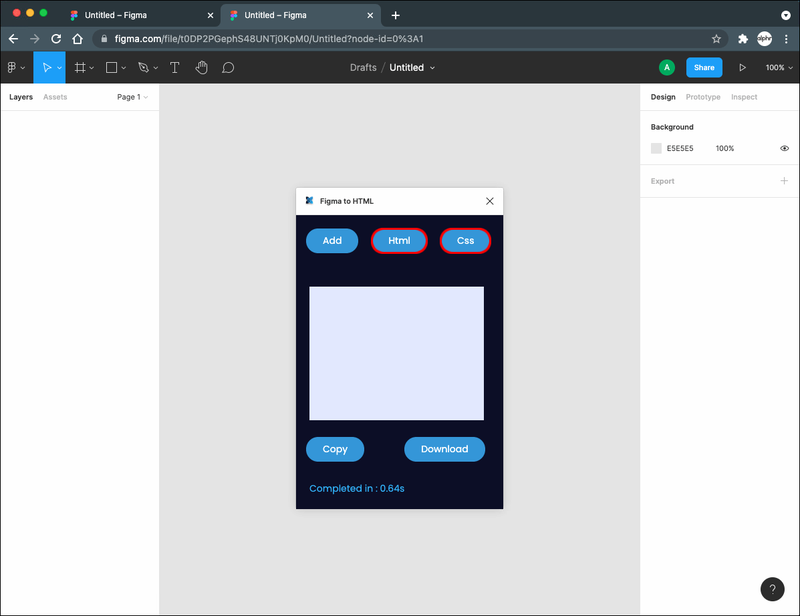
- Naciśnij Kopiuj lub Pobierz.
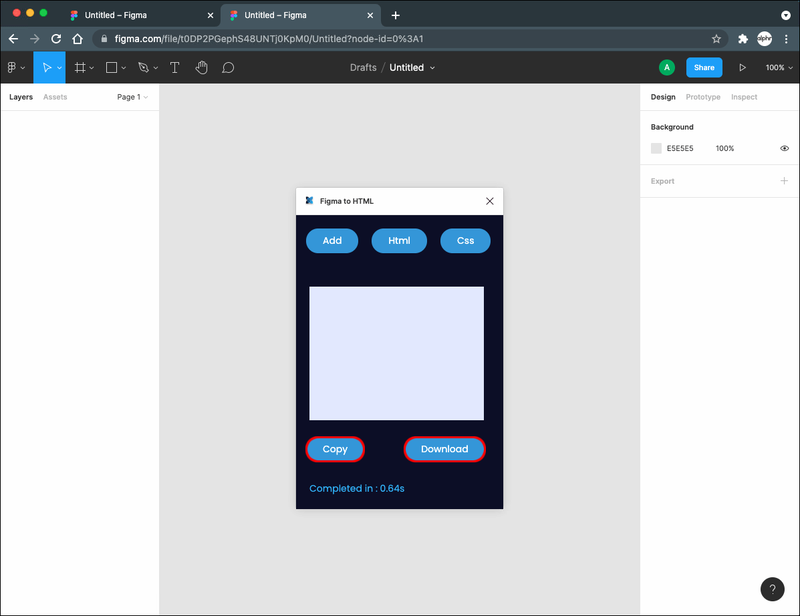
Figma do kodu
Z tym podłącz , możesz przekonwertować projekt Figma na HTML, Tailwind, Flutter lub Swift UI. Wykonaj poniższe czynności, aby go zainstalować i używać:
- Naciśnij ikonę w lewym górnym rogu, aby uzyskać dostęp do menu głównego.
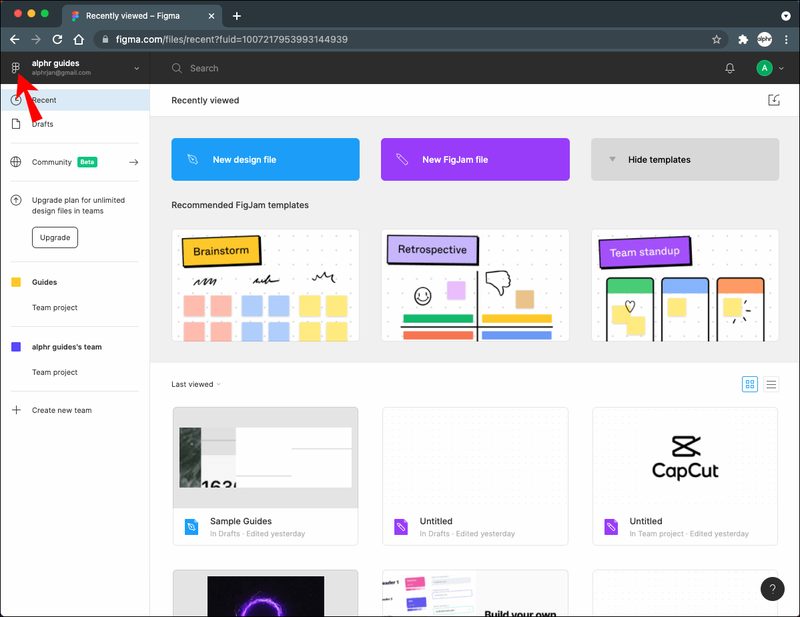
- Wybierz wtyczki.
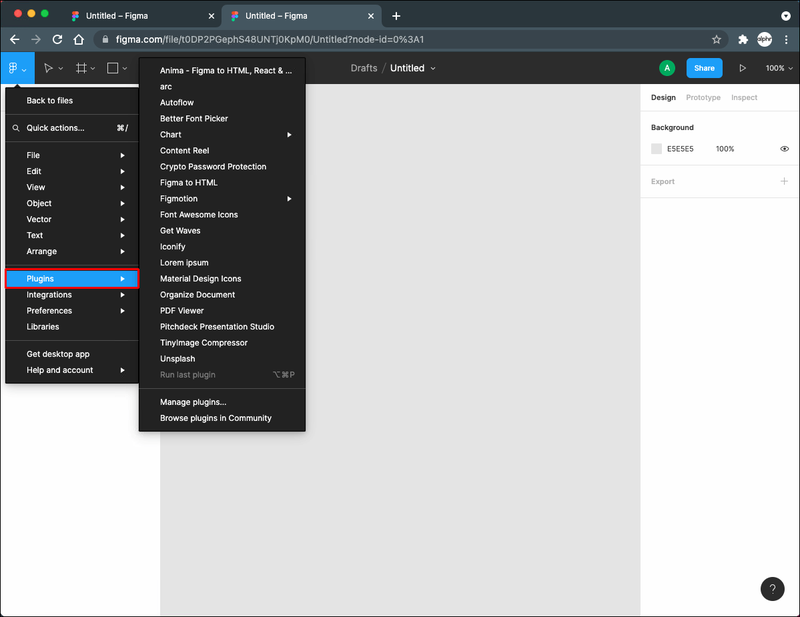
- Naciśnij Przeglądaj wtyczki w społeczności.
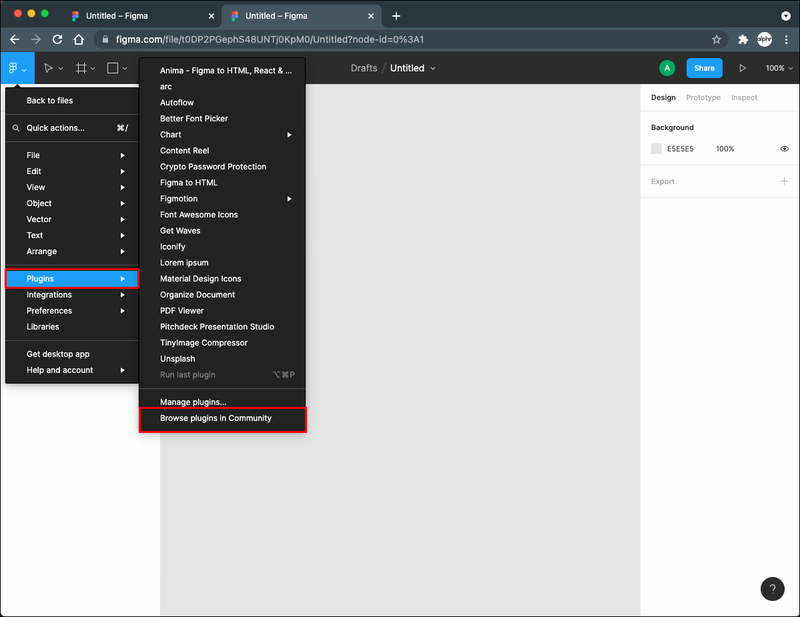
- Wpisz Figma to Code w pasku wyszukiwania i wybierz Wtyczki u góry, aby uzyskać odpowiednie wyniki.
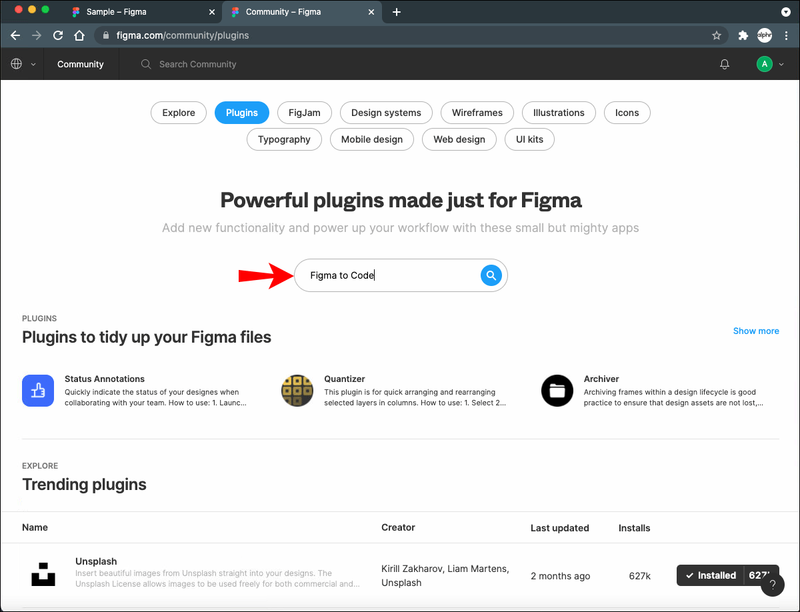
- Naciśnij Zainstaluj.
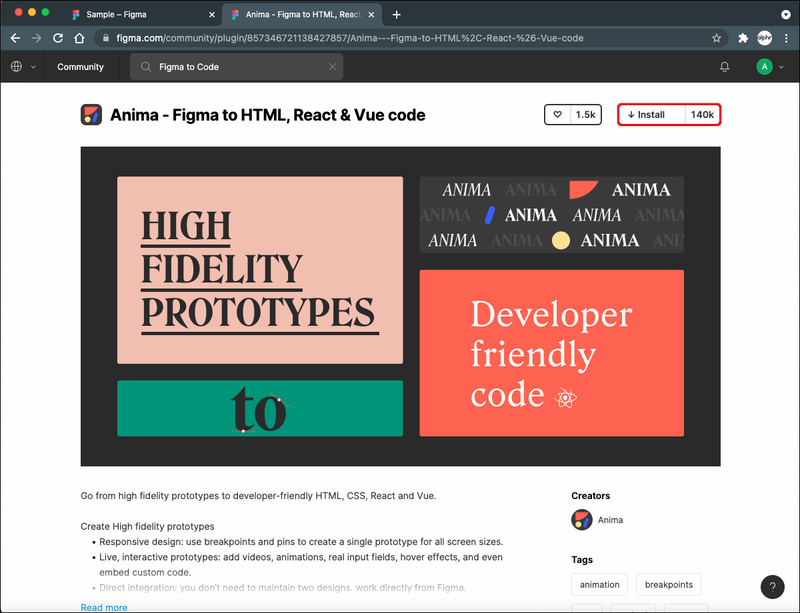
- Przejdź do swojego projektu i wybierz żądane elementy.
- Wejdź ponownie do głównego menu, wybierz Wtyczki, a następnie wybierz Figma to Code.
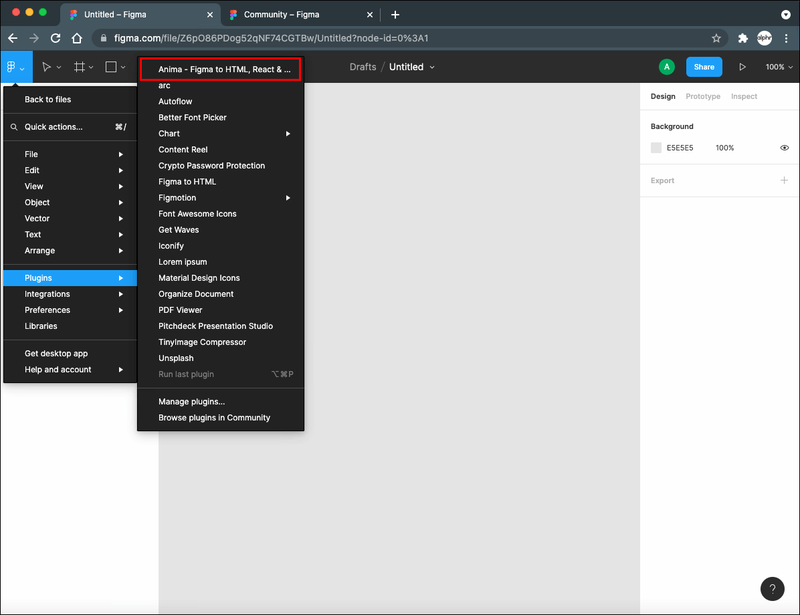
- Wybierz żądany kod.
- Naciśnij Kopiuj do schowka.
Czy mogę wyeksportować kod w Figma na iPhonie?
Nowa aplikacja Figma na iPhone'a była dostępna tylko w wersji beta przez lot testowy dla pierwszych 10 000 iPhone'ów, ale firma twierdzi, że pełne wdrożenie nastąpi wkrótce. Aplikacja umożliwia przeglądanie i dostęp do projektów oraz śledzenie zmian na żywo na iPhonie podczas edytowania projektu na komputerze.
W tej chwili nie można edytować projektów za pomocą aplikacji na iPhone'a, co oznacza, że nie ma możliwości eksportowania kodu za jej pośrednictwem.
Figma oferuje również Figma Lustro w App Store. Ta aplikacja umożliwia tworzenie kopii lustrzanych projektów na dowolnym urządzeniu z systemem iOS bez połączenia z tą samą siecią. W ten sposób możesz sprawdzić, jak Twój projekt wygląda na konkretnym urządzeniu (w tym przypadku iPhone) i śledzić zmiany. Chociaż przydatna, aplikacja nie pozwala na eksportowanie kodu na iPhonie. W tym celu będziesz musiał złapać swój komputer.
Możesz również uzyskać dostęp do swoich projektów za pośrednictwem przeglądarki. Jednak nadal będziesz mógł tylko przeglądać swój projekt i śledzić zmiany na żywo.
Czy mogę wyeksportować kod w Figma na iPadzie?
Niestety, nie jest możliwe wyeksportowanie kodu w Figma, jeśli używasz iPada. Figma pracuje nad aplikacją mobilną i istnieje wersja beta, ale nie była dostępna na tablety, tylko na iPhone'y i Androidy.
Aplikacja Figma Mirror jest dostępna na iPadach. Aplikacja umożliwia śledzenie zmian wprowadzanych w projekcie na komputerze i sprawdzanie, jak wyglądają na ekranie iPada. Niestety opcja eksportu kodu w aplikacji nie jest dostępna.
Jeśli nie chcesz instalować aplikacji, możesz uzyskać dostęp do Figma przez przeglądarkę i śledzić zmiany w projekcie. Ale eksportowanie kodu w Figma jest możliwe tylko na komputerze.
Czy mogę wyeksportować kod w Figma na Androidzie?
Figma pracuje obecnie nad aplikacją na Androida i oferuje wersję beta na 10 000 telefonów z systemem Android. Możesz zostać testerem, pobierając aplikację ze strony Sklep Play i dostęp do tego połączyć . Możesz przeglądać, wyświetlać i udostępniać swoje projekty oraz śledzić zmiany w aplikacji, nawet gdy nie jesteś w pobliżu komputera.
Chociaż aplikacja jest przydatna do wielu celów, na razie nie umożliwia eksportowania kodu.
ten Figma Lustro aplikacja jest również dostępna na Androida. Jego głównym celem jest śledzenie zmian wprowadzanych w projektach na komputerze i upewnianie się, że wyglądają dobrze na wszystkich urządzeniach z Androidem. Opcja eksportu kodu jest niedostępna.
Możesz również użyć Figma w swojej przeglądarce, jeśli nie chcesz instalować aplikacji. Jednak nadal nie będziesz mógł wyeksportować kodu. W tym celu będziesz musiał użyć swojego komputera.
jak przywrócić ustawienia fabryczne macbooka pro 2017
Dodatkowe często zadawane pytania
Jak wyeksportować kolory z Figma do Xcode?
Niestety nie jest możliwe eksportowanie kolorów z Figma do Xcode, ponieważ Figma go nie obsługuje. Ale istnieje obejście, którego możesz użyć, o nazwie Eksport Figma . Wykonaj poniższe czynności, aby z niego skorzystać:
1. Jeśli jeszcze tego nie zrobiłeś, zainstaluj Eksport Figma .
2. Otwórz aplikację Terminal.
3. Otwórz folder z plikiem figma-export.
4. Uruchom eksport figma.
5. Eksportuj kolory za pomocą ./figma-export colors -i figma-export.yaml.
Jak wyeksportować kod HTML z Figma?
Jak wcześniej wspomniano, wbudowane narzędzie o nazwie Figma Inspect pozwala uzyskać CSS, ale nie HTML. Jeśli potrzebujesz kodu HTML, musisz zainstalować wtyczkę.
Figma zawiera dziesiątki wtyczek, które służą temu celowi. Nasza rekomendacja to Figma do HTML . Oto jak z niego korzystać:
1. Otwórz menu główne. To ikona w lewym górnym rogu.
2. Naciśnij Wtyczki.
3. Wybierz Przeglądaj wtyczki w społeczności.
4. Wpisz Figma do HTML w pasku wyszukiwania i upewnij się, że wtyczki są zaznaczone na górze.
5. Wybierz Zainstaluj.
6. Wróć do swojego projektu i wybierz elementy, które chcesz przekonwertować na HTML.
7. Przejdź do menu głównego, wybierz Wtyczki i otwórz Figma to HTML.
8. Naciśnij HTML.
9. Wybierz pomiędzy Kopiuj lub Pobierz.
Uzyskaj kod, którego potrzebujesz
Figma umożliwia eksportowanie różnych typów kodów za pomocą kilku metod. Możesz skorzystać z wbudowanych narzędzi lub pobrać różne wtyczki, w zależności od potrzeb. Na razie eksport kodów jest możliwy tylko za pośrednictwem komputerów. Figma wydała wersję beta aplikacji mobilnej (ograniczona do 10 000 urządzeń iPhone lub Android), ale nie oferuje tej opcji. Na szczęście eksportowanie kodu na komputery jest szybkie i łatwe.
Jak eksportujesz kod w Figma? Czy używasz jednej z metod, o których wspomnieliśmy w tym artykule? Powiedz nam w sekcji komentarzy poniżej.

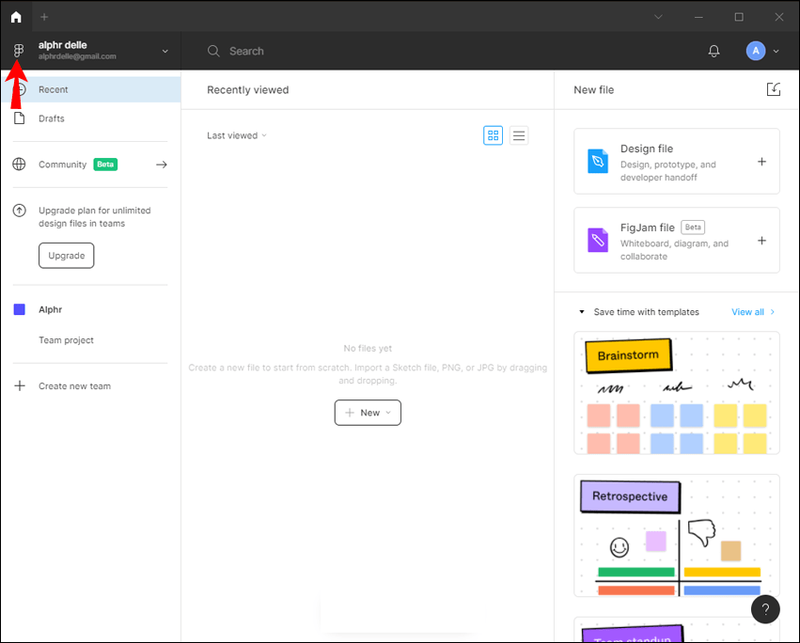
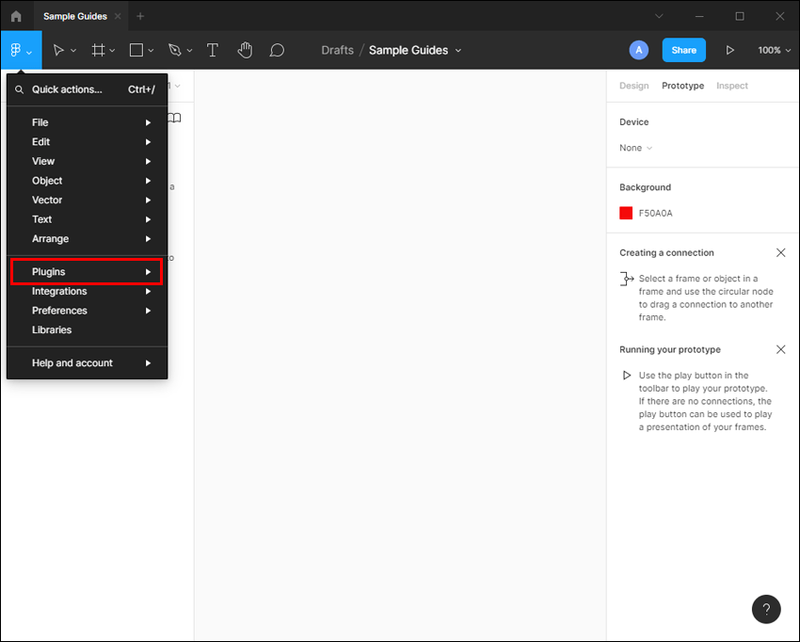
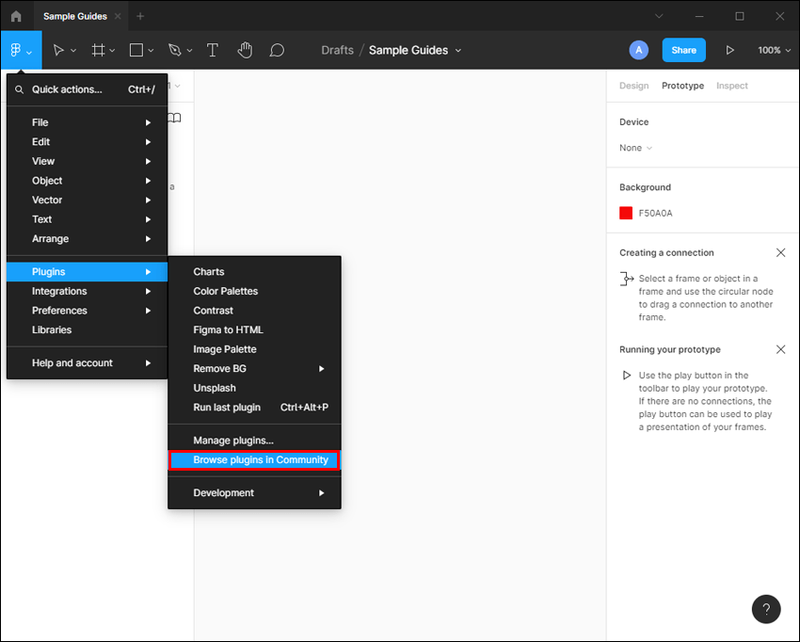
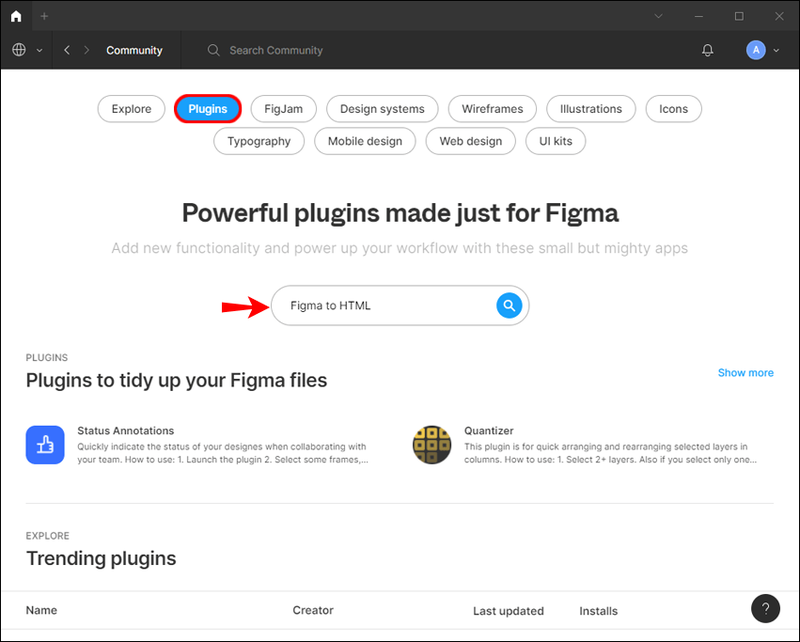
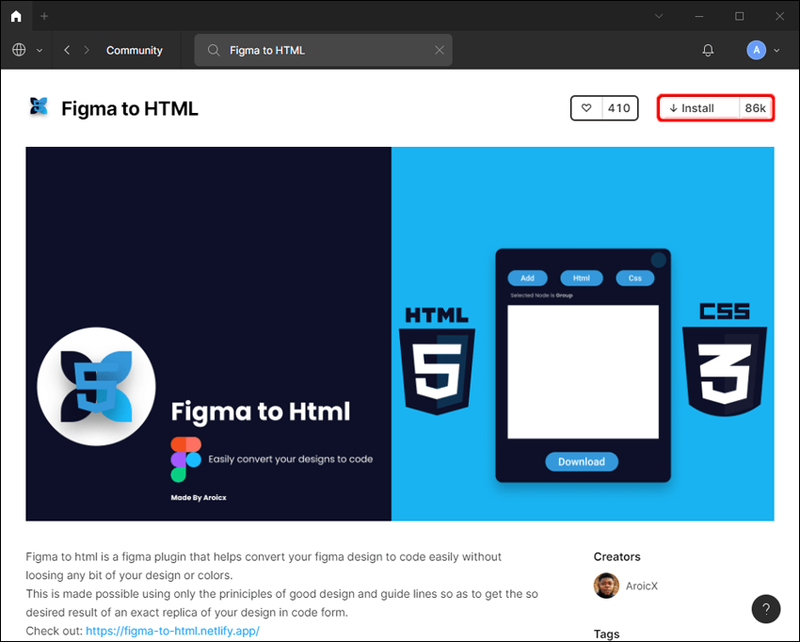
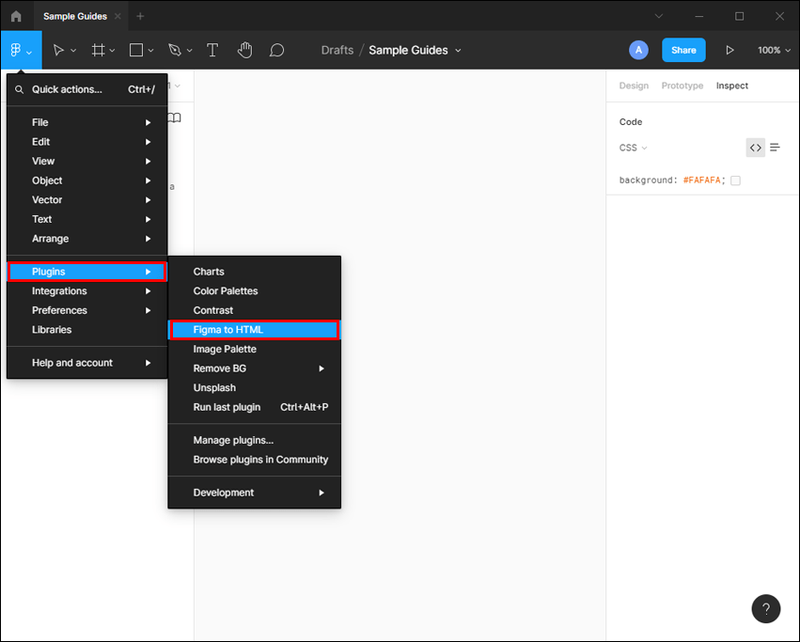
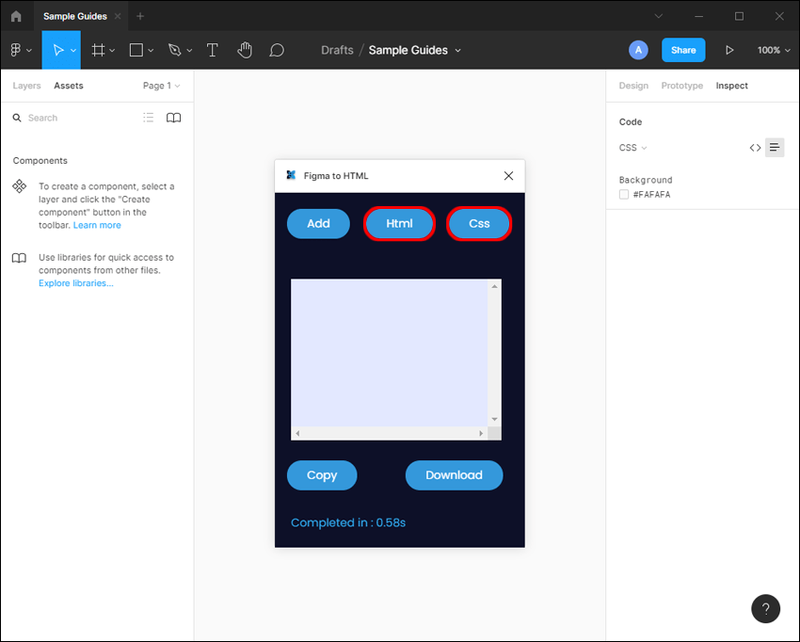
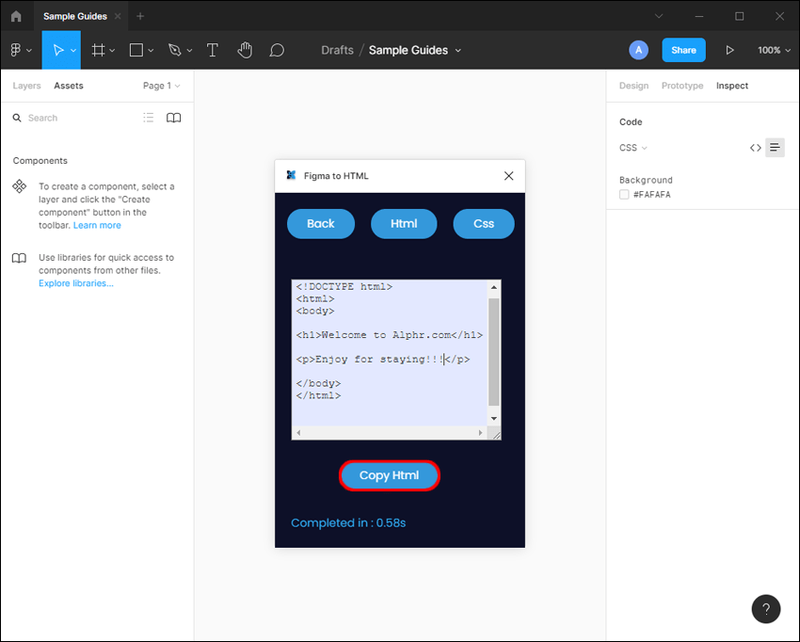
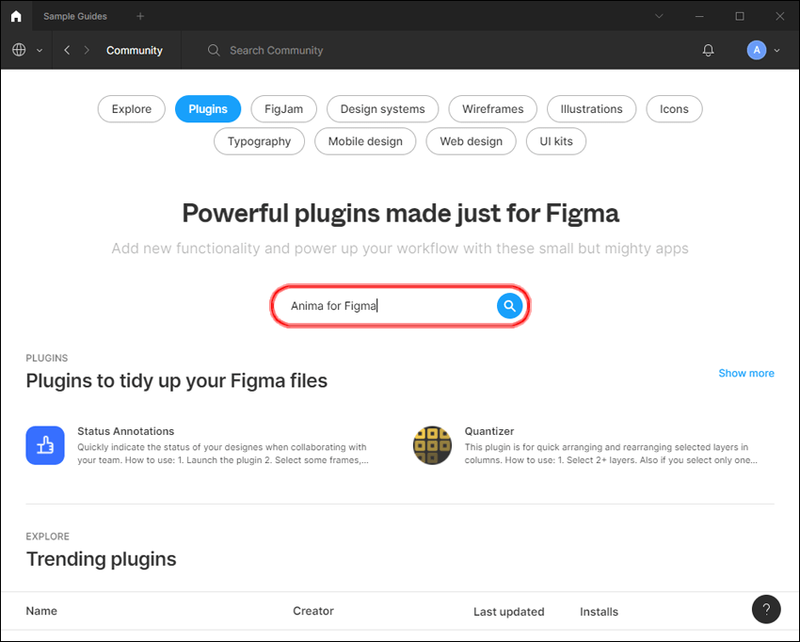
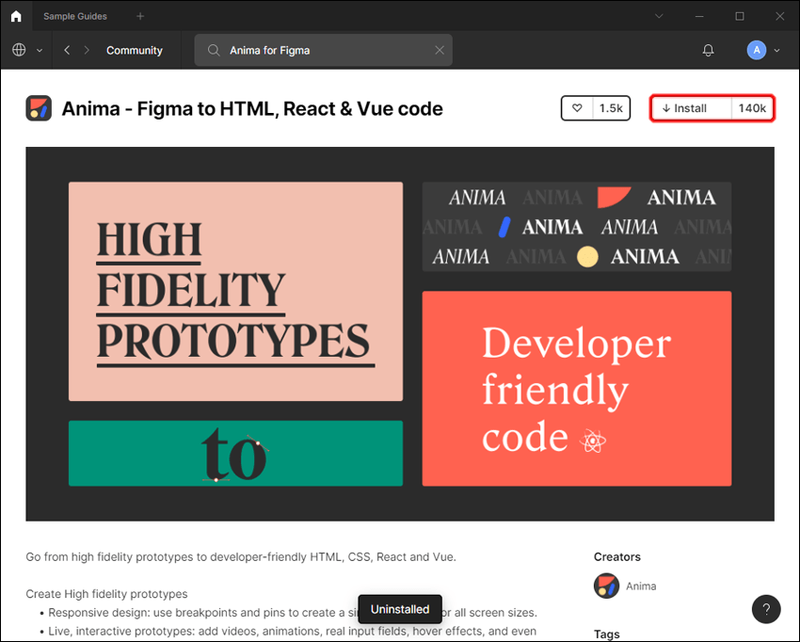
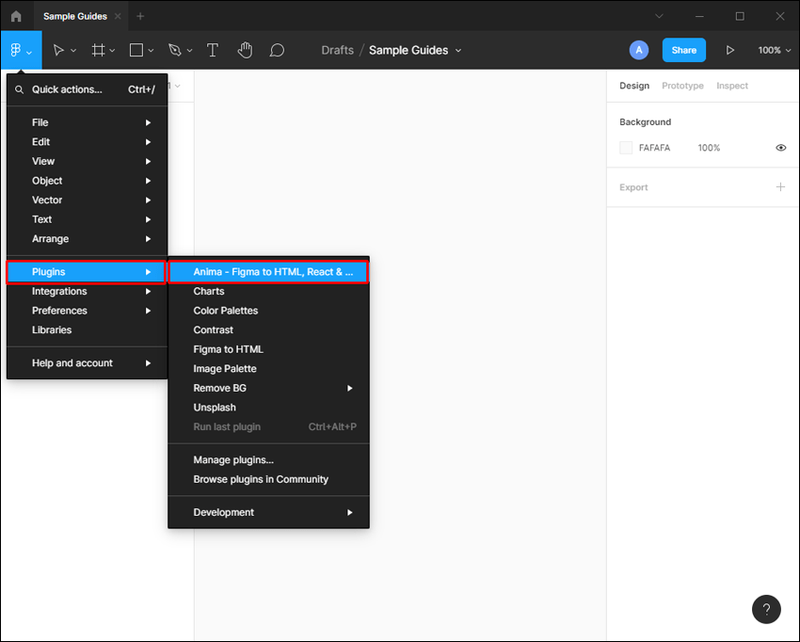
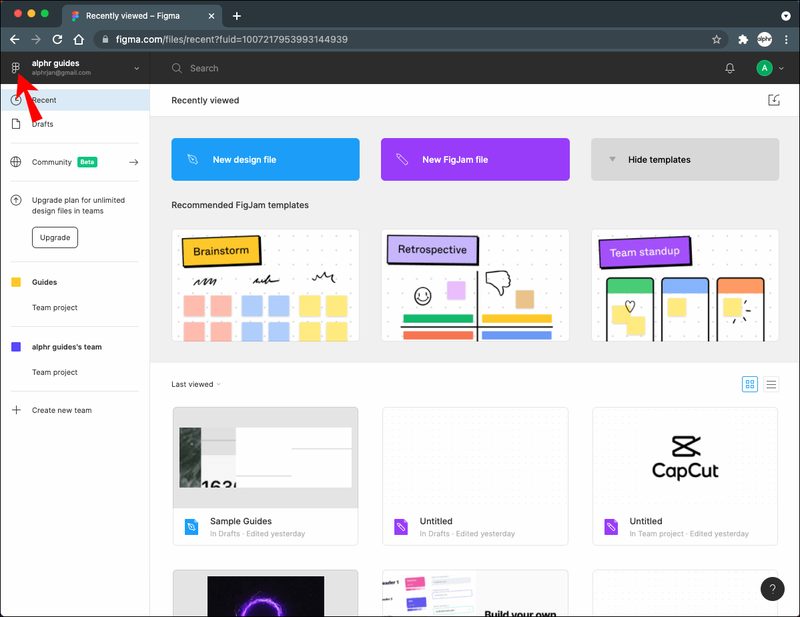
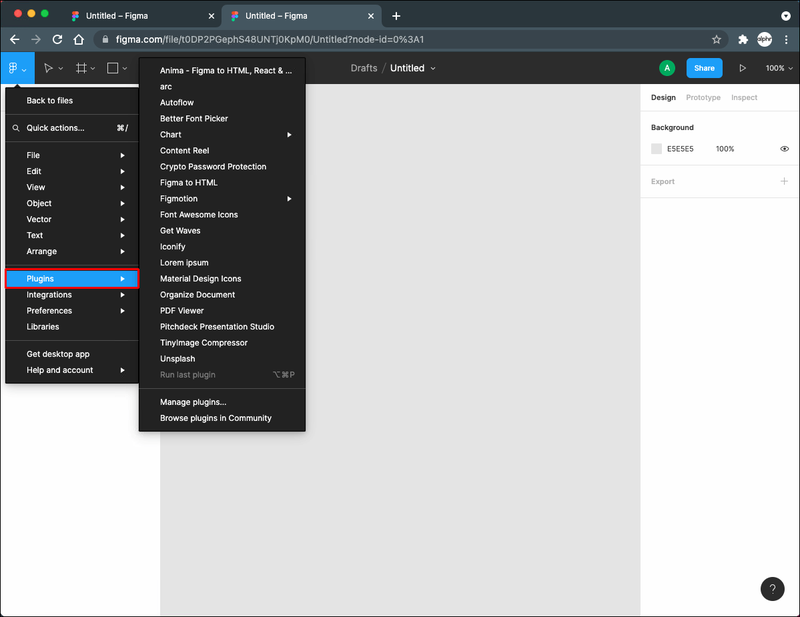
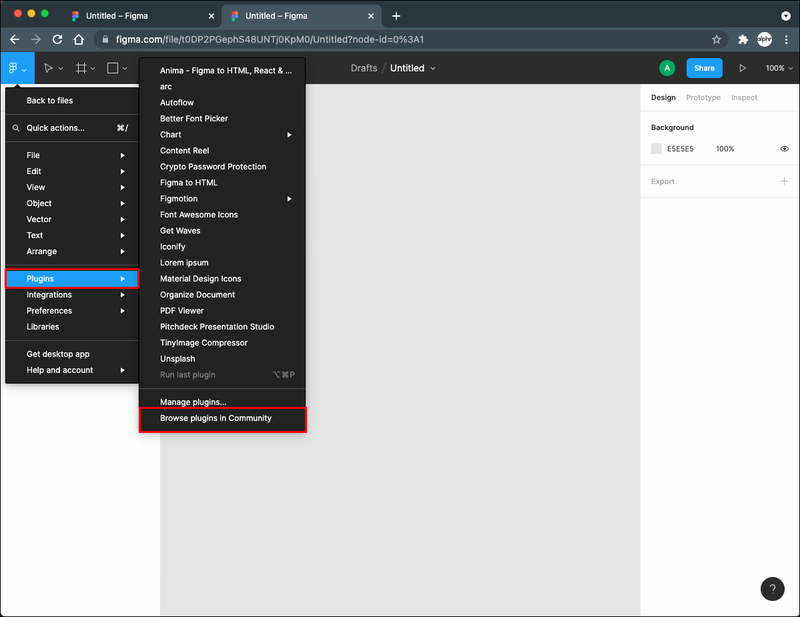
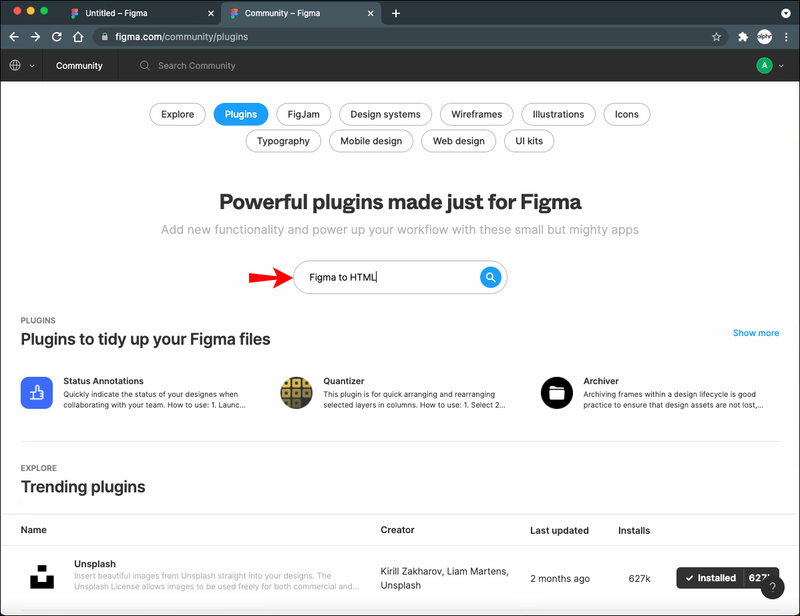
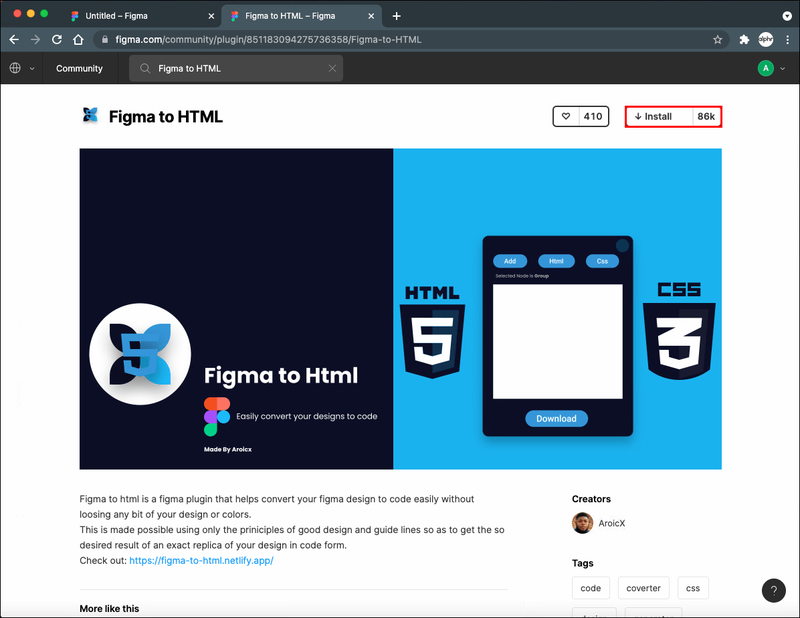
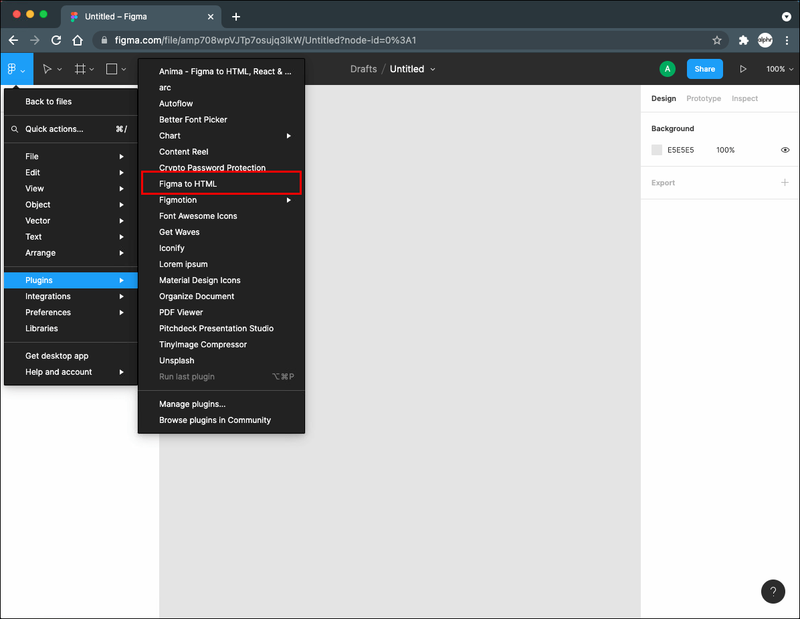
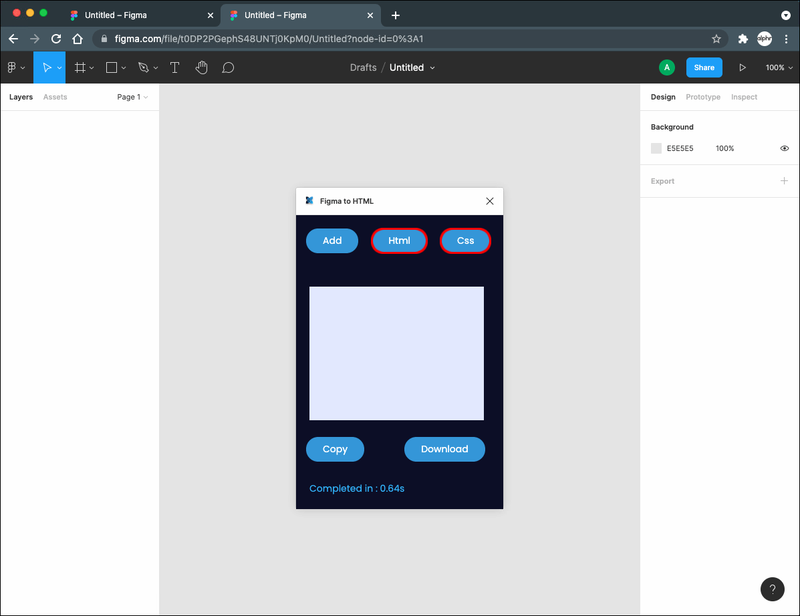
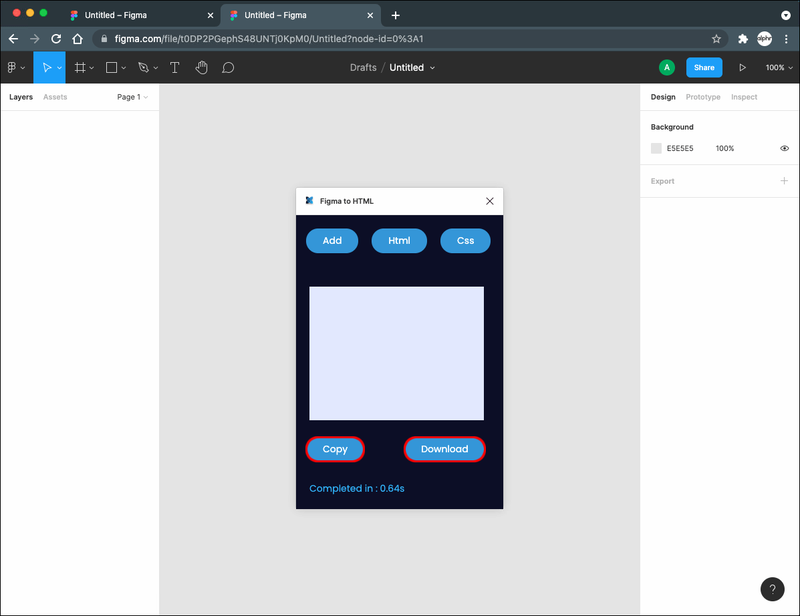
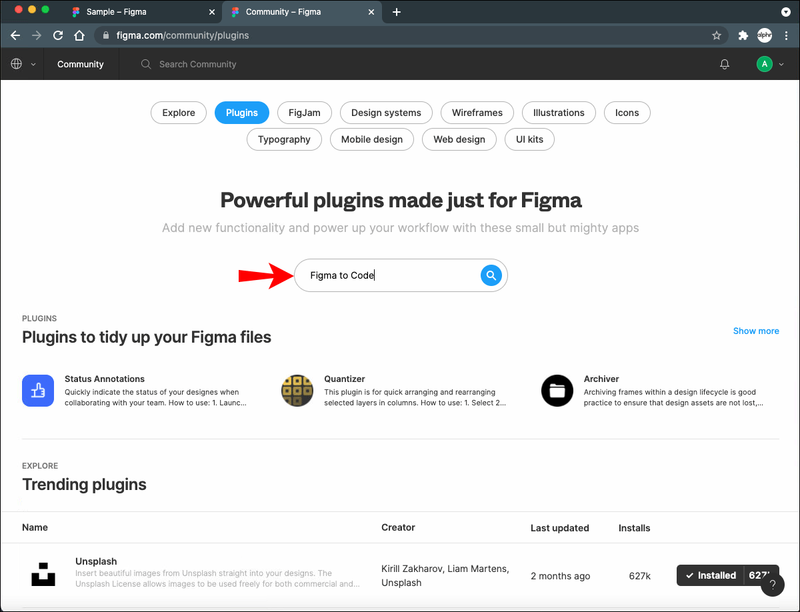
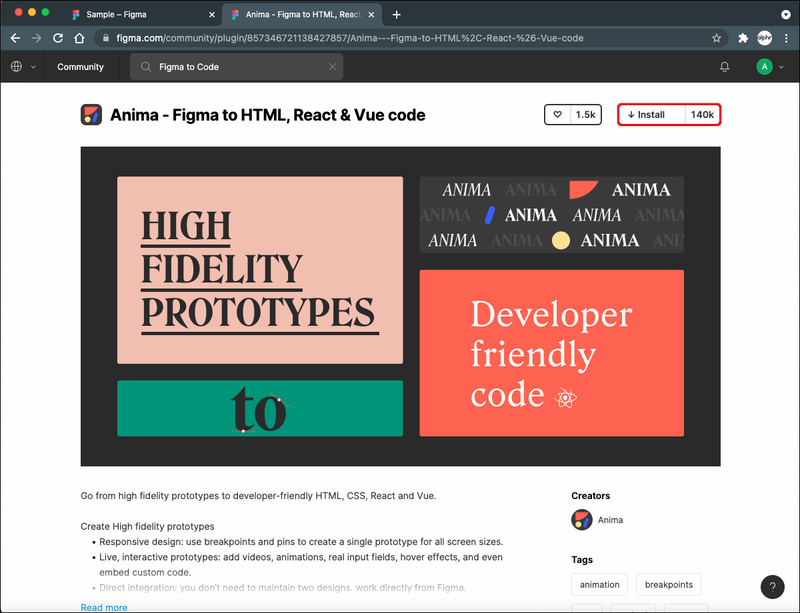
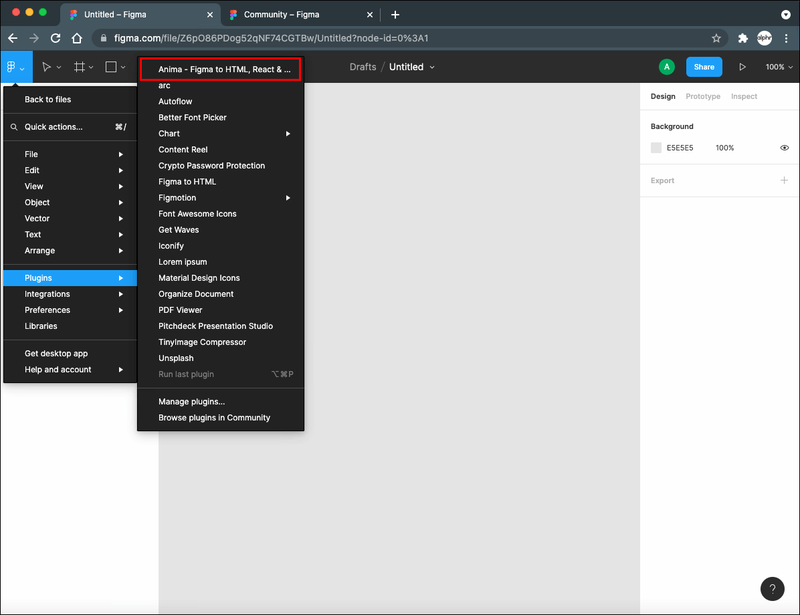

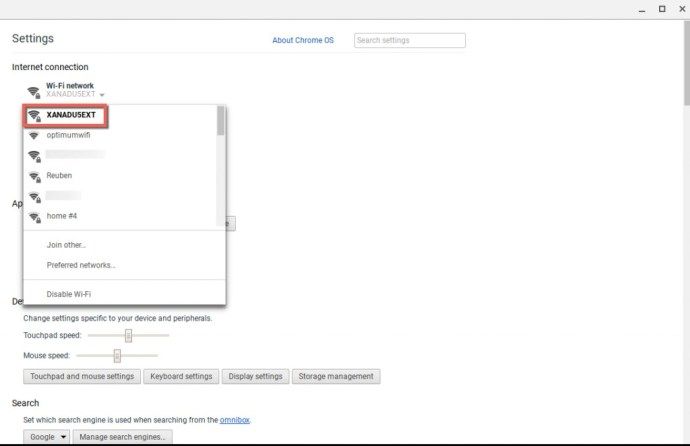

![Jak przeszukiwać wszystkie Craigslist na raz [listopad 2020]](https://www.macspots.com/img/other/36/how-search-all-craigslist-once.jpg)




