Od czasu Windows 95 system operacyjny miał funkcję o nazwie Xmouse, w której fokus okien może podążać za wskaźnikiem myszy, co oznacza, że gdy przesuwasz wskaźnik myszy, okno znajdujące się pod wskaźnikiem myszy staje się aktywnym oknem. Ta funkcja jest domyślnie wyłączona. Zobaczmy, jak można go włączyć.
Reklama
Zwykle, aby uaktywnić okno, musisz je kliknąć. Funkcja Xmouse po włączeniu aktywuje okno po prostu przez najechanie kursorem. W zależności od Twoich ustawień może podnieść okno, to znaczy przesunąć je do przodu lub po prostu uaktywnić okno, pozostawiając je w tle. W wersjach systemu Windows wcześniejszych niż Windows Vista Xmouse można było włączyć za pomocą oprogramowania Microsoft TweakUI powertoy.
jak zrobić własne proxy
Aby włączyć śledzenie okna Xmouse w systemie Windows 10 wykonaj następujące czynności.
jak wstawić wykres w google docs
- Otworzyć klasyczny panel sterowania .
- Przejdź do Panel sterowania Łatwość dostępu Centrum ułatwień dostępu.
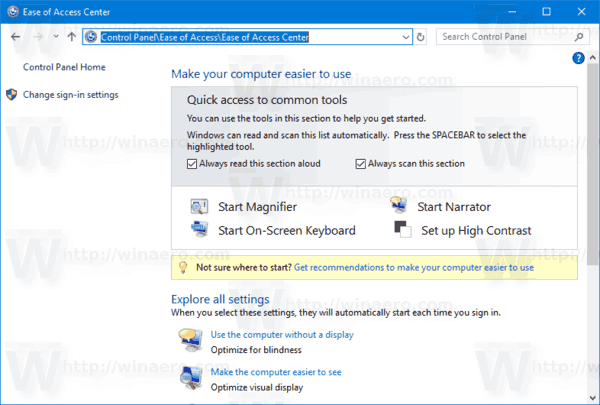
- Po prawej stronie znajdź i kliknij link „Ułatw korzystanie z myszy”.
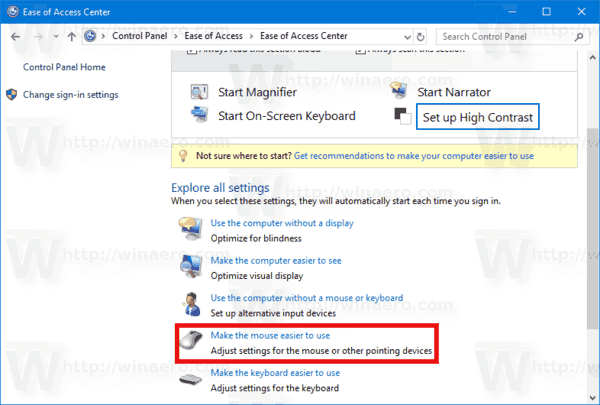
- Zaznacz opcję „Aktywuj okno, najeżdżając na nie myszą” i kliknij OK.

Teraz, gdy najedziesz kursorem na różne okna, zostaną one skupione bez klikania. Zostaną również automatycznie podniesione, co oznacza okno, w którym znajduje się mysz, które zostanie przeniesione na pierwszy plan.
Uaktywnij okna, ale nie podnoś ich, gdy włączona jest Xmouse
System Windows nie udostępnia opcji interfejsu użytkownika, aby nie podnosić okien, ale nadal skupiać się na myszy. Istnieje jednak ustawienie rejestru, które utrzymuje Xmouse włączone, ale nie powoduje automatycznego podnoszenia okna. Po skonfigurowaniu okna w tle staną się aktywne, jeśli najedziesz na nie kursorem, ale pozostaną za oknem pierwszego planu. Aby to skonfigurować,
- Najpierw upewnij się, że opcja „Aktywuj okno, najeżdżając na nie myszą” jest włączona w Centrum ułatwień dostępu -> Ułatw korzystanie z myszy.

- Następnie otwórz Edytor rejestru ( Zobacz jak ).
- Przejdź do tego klucza rejestru:
HKEY_CURRENT_USER Panel sterowania Desktop
Zobacz, jak przejść do klucza rejestru jednym kliknięciem .
- W prawym okienku znajdź wartość 'UserPreferencesMask”. To jest wartość REG_BINARY wyrażona w liczbach szesnastkowych, a wiele ustawień związanych z efektami wizualnymi jest przechowywanych w tej jednej wartości. Aby okna były aktywne, ale nie były podnoszone automatycznie, musimy odjąć 40 bitów odpierwszywartość szesnastkowa. (40 bitów, ponieważ Windows dodaje 41 bitów do pierwszej wartości szesnastkowej w UserPreferencesMask, gdy włącza Xmouse, a tylko 1 bit powinien być ustawiony, jeśli chcesz, aby Xmouse nie działał na podstawie autoraise). W moim przypadku wartość byładf, 3e, 03,80,12,00,00,00, ale Twoja wartość może być inna. Możesz wykonać obliczenia, aby łatwo to obliczyć w kalkulatorze systemu Windows. Wystarczy uruchomić kalkulator i przejść do trybu programisty z menu Widok. Następnie wybierz tryb Hex i wybierz rozmiar wyświetlania bajtów. W moim przypadku df - 40 = 9f, więc zmieniłem to na9f, 3e, 03,80,12,00,00,00.
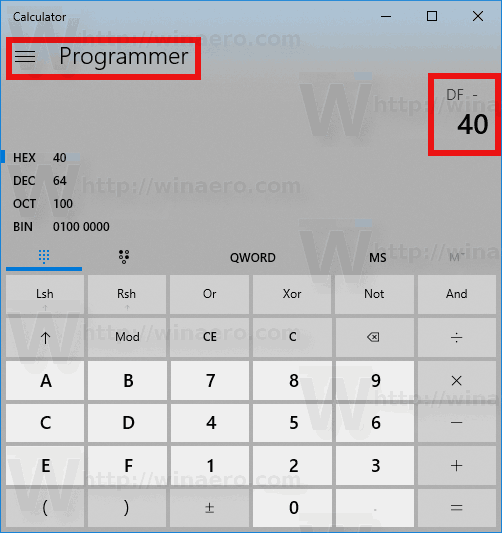
- Aby to zmienić, kliknij dwukrotnie wartość UserPreferencesMask i ostrożnie wybierz pierwsze dwa bity, a następnie wpisz nową wartość.
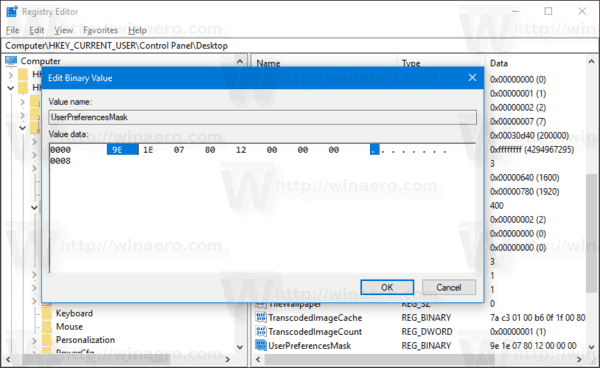
- Aby zmiany wprowadzone przez modyfikację rejestru zaczęły obowiązywać, musisz Wyloguj się i zaloguj się na swoje konto użytkownika.
Windows stanie się aktywny po najechaniu na nie kursorem, ale nie zostanie przeniesiony na górę.
Zmień limit czasu, po jakim szybko lub wolno okna stają się aktywne po najechaniu kursorem
Jest jeszcze jeden parametr, który można modyfikować, związany z zachowaniem Xmouse, a jest to opóźnienie, po którym okna stają się aktywne po najechaniu na nie myszą. Aby dostosować ten limit czasu,
- Otwórz Edytor rejestru ( Zobacz jak ).
- Przejdź do tego samego klucza rejestru, co powyżej:
HKEY_CURRENT_USER Panel sterowania Desktop
- W prawym okienku znajdź wartość DWORD o nazwie ActiveWndTrkTimeout.
- Kliknij dwukrotnie wartość ActiveWndTrkTimeout i zmień na podstawę dziesiętną. Wprowadź czas w milisekundach (ms). 1000 ms oznacza, że okno stanie się aktywne po najechaniu na nie kursorem przez 1 sekundę. Jeśli ustawisz to na 0, okna natychmiast uzyskają fokus, chociaż nie zalecamy ustawiania go na 0, nawet jeśli chcesz, aby fokus był przenoszony szybciej - zamiast tego ustaw go na 500.
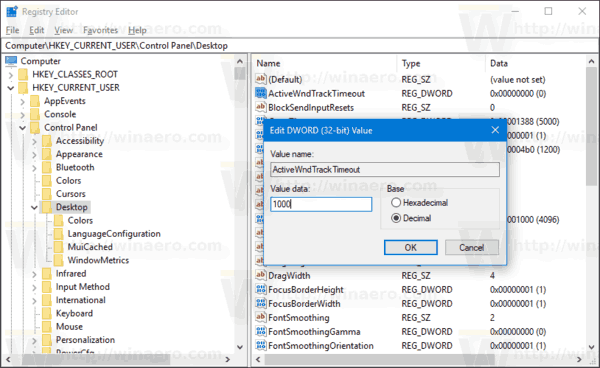
- Aby zmiany wprowadzone przez modyfikację rejestru zaczęły obowiązywać, musisz Wyloguj się i zaloguj się na swoje konto użytkownika.
Jeśli chcesz uniknąć modyfikowania rejestru i wolisz proste narzędzie GUI, aby to zmienić, pobierz aplikację o nazwie Winaero Tweaker .
jak zsynchronizować program Outlook i kalendarz google
![]() Użyj jego opcji, aby uniknąć edycji rejestru.
Użyj jego opcji, aby uniknąć edycji rejestru.
Wskazówka: to samo można zrobić w Windows 8.1, Windows 8 i Windows 7 .






![Jak zainstalować VPN na routerze [Wszystkie główne marki]](https://www.macspots.com/img/other/B4/how-to-install-a-vpn-on-a-router-all-major-brands-1.png)


