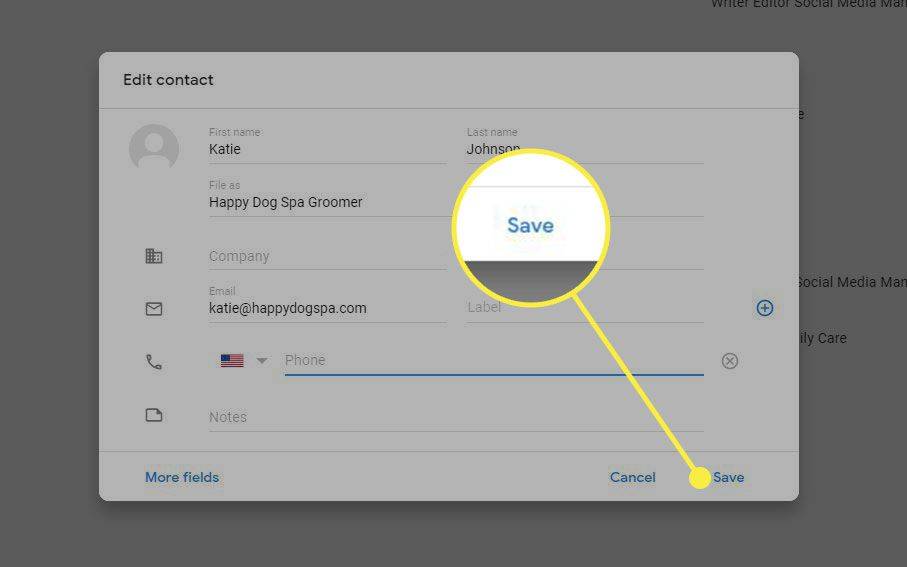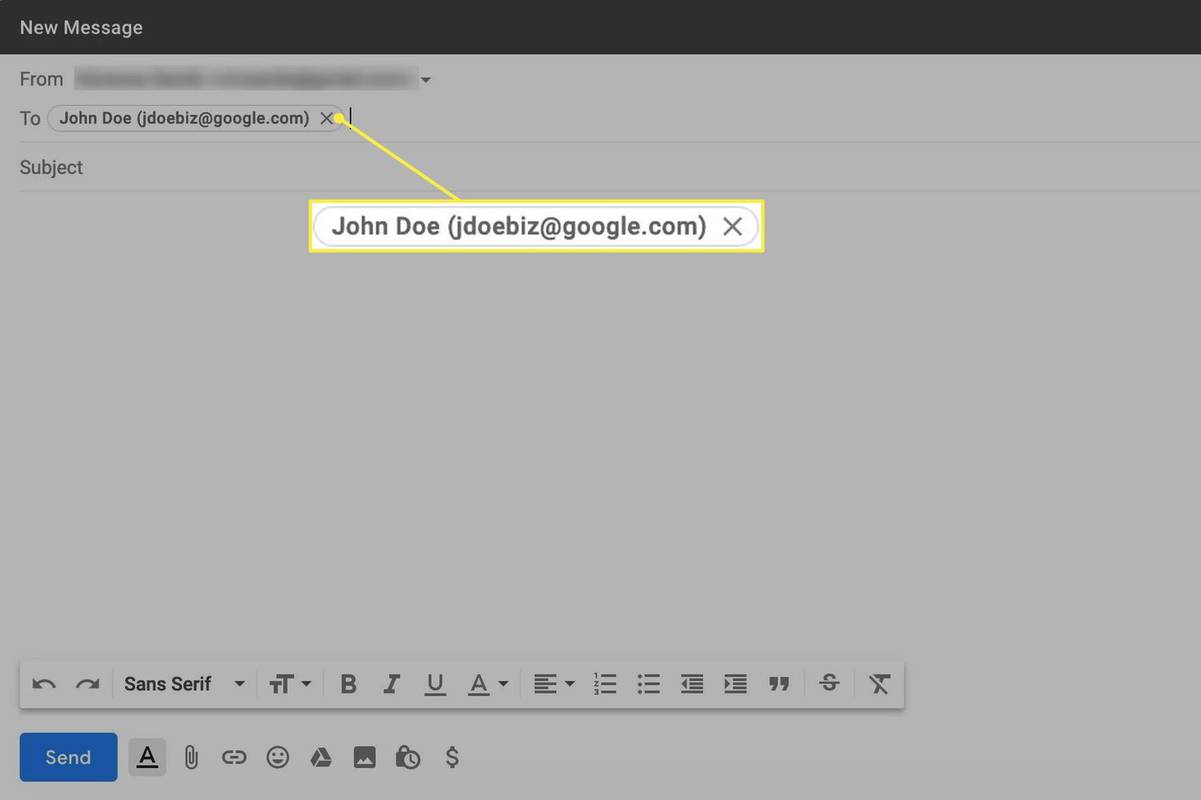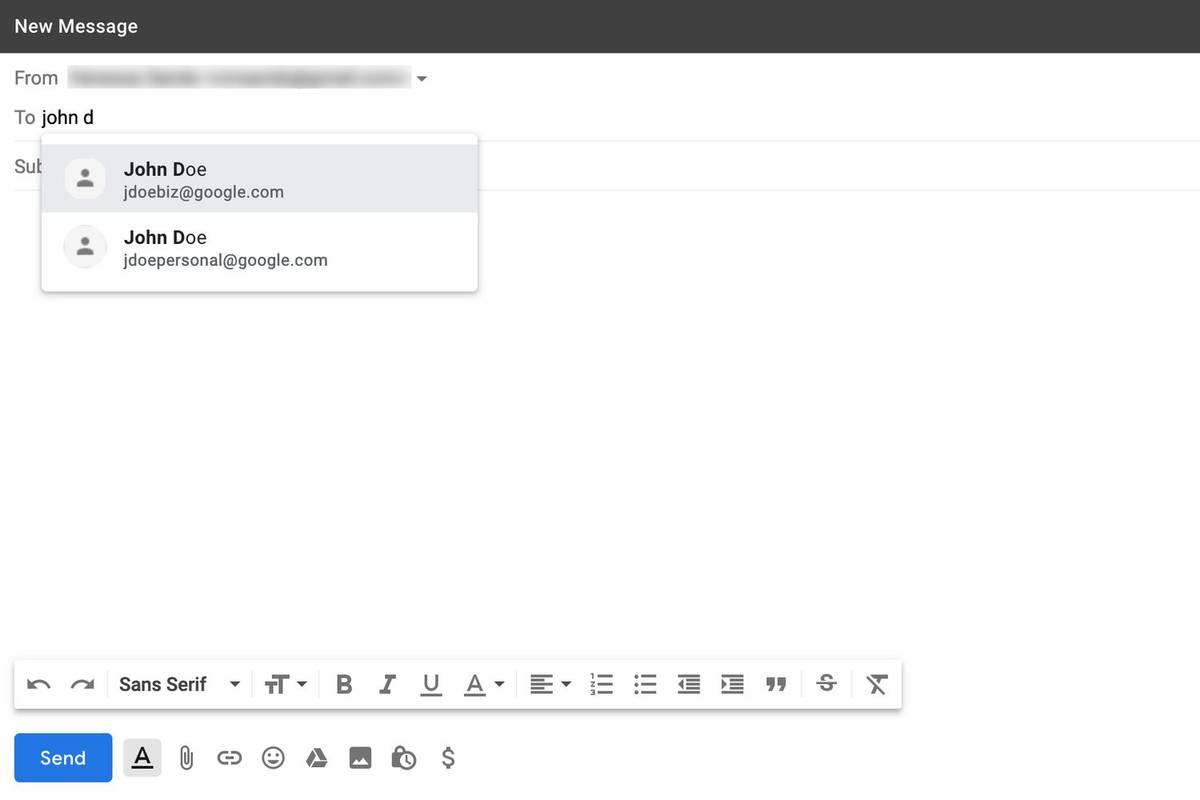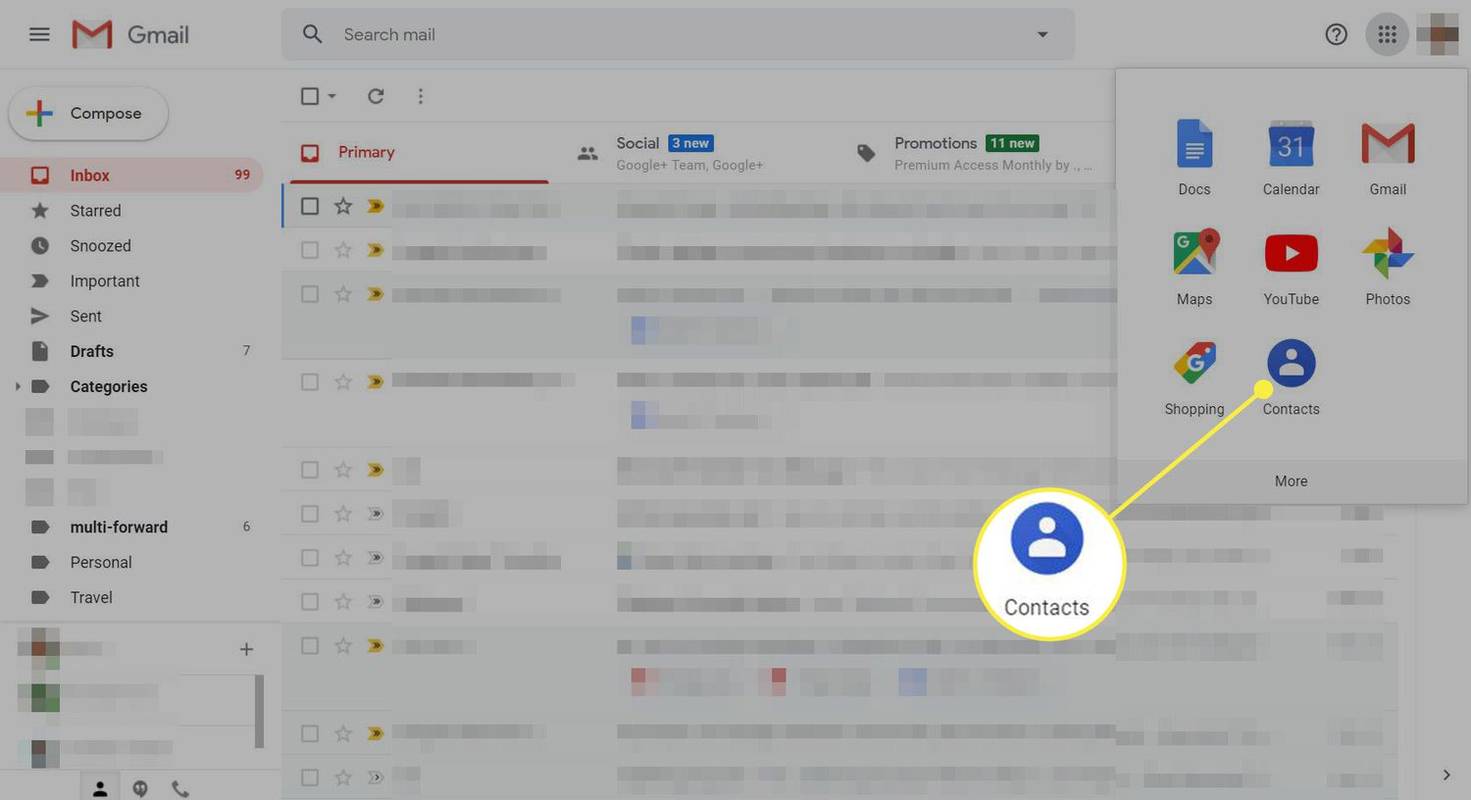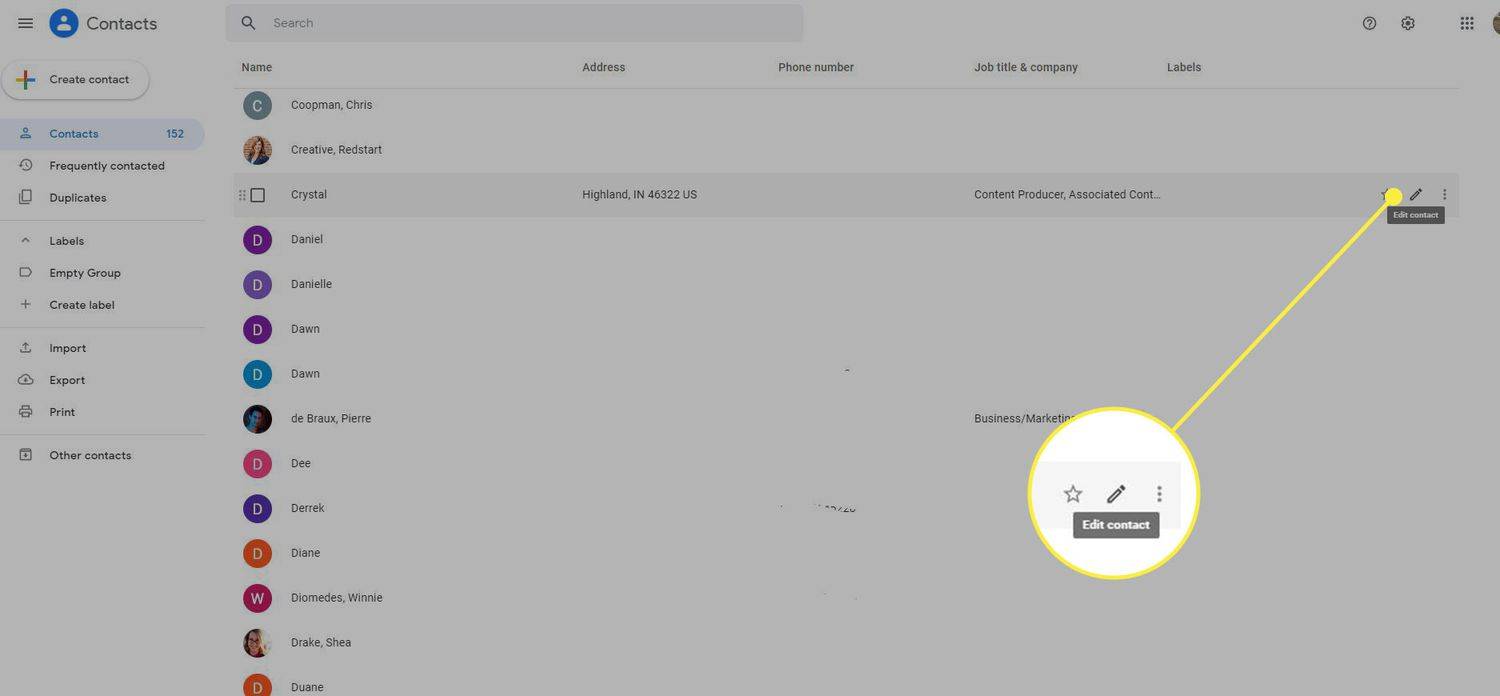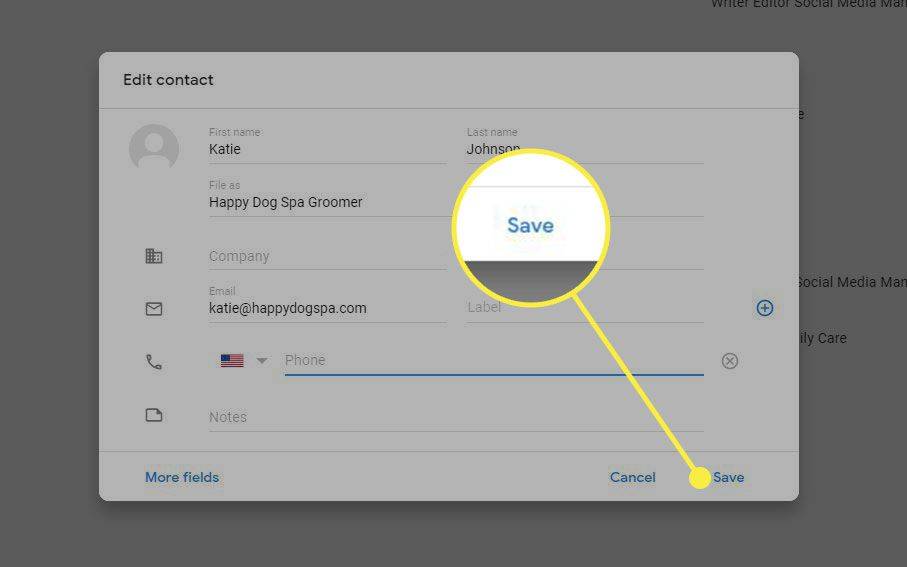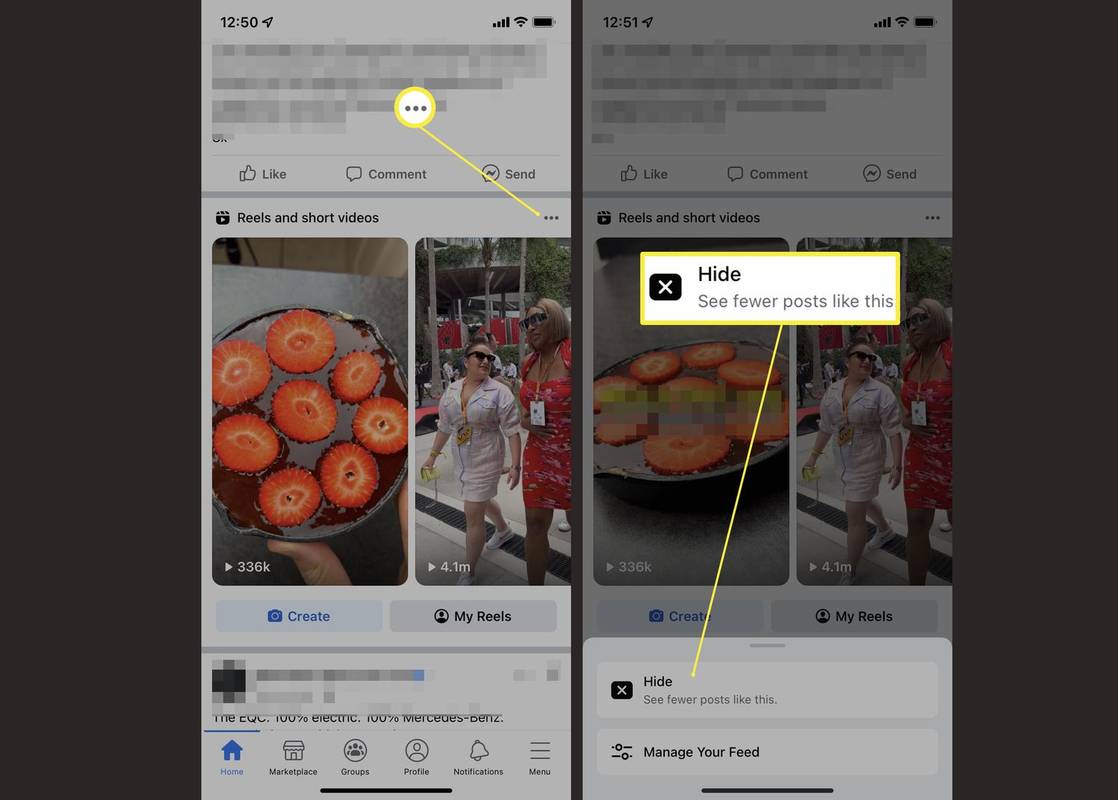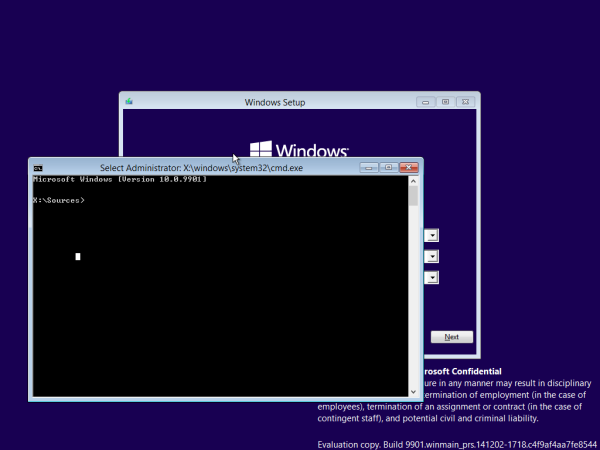Co wiedzieć
- Kliknij dwukrotnie odbiorcę, którego chcesz edytować, i wprowadź żądane zmiany w nazwie lub adresie odbiorcy.
- Aby edytować kontakty, wybierz Menu Aplikacji Google , wybierać Łączność i wybierz Ołówek ikona po prawej stronie kontaktu.
W tym artykule wyjaśniono, jak edytować adres e-mail odbiorcy podczas wysyłania wiadomości oraz jak edytować kontakty e-mail w Gmailu. Instrukcje dotyczą internetowej wersji Gmaila we wszystkich przeglądarkach internetowych.
jak zarabiać monety on-line
Jak zmienić odbiorcę wiadomości e-mail w nowej wiadomości
Biorąc pod uwagę, że większość ludzi ma wiele adresów e-mail (na przykład jeden do pracy, a drugi do użytku osobistego), Gmail prawdopodobnie zapisał więcej niż jeden dla wielu Twoich kontaktów. W rezultacie Gmail może automatycznie wypełnić pola Do, DW lub UDW nieprawidłowym wpisem, gdy zaczniesz wpisywać nazwę odbiorcy wiadomości e-mail.
Jednak Gmail ułatwia edytowanie tych informacji bezpośrednio w oknie Nowa wiadomość:
-
Kliknij dwukrotnie odbiorcę, którego adres lub nazwę chcesz edytować.
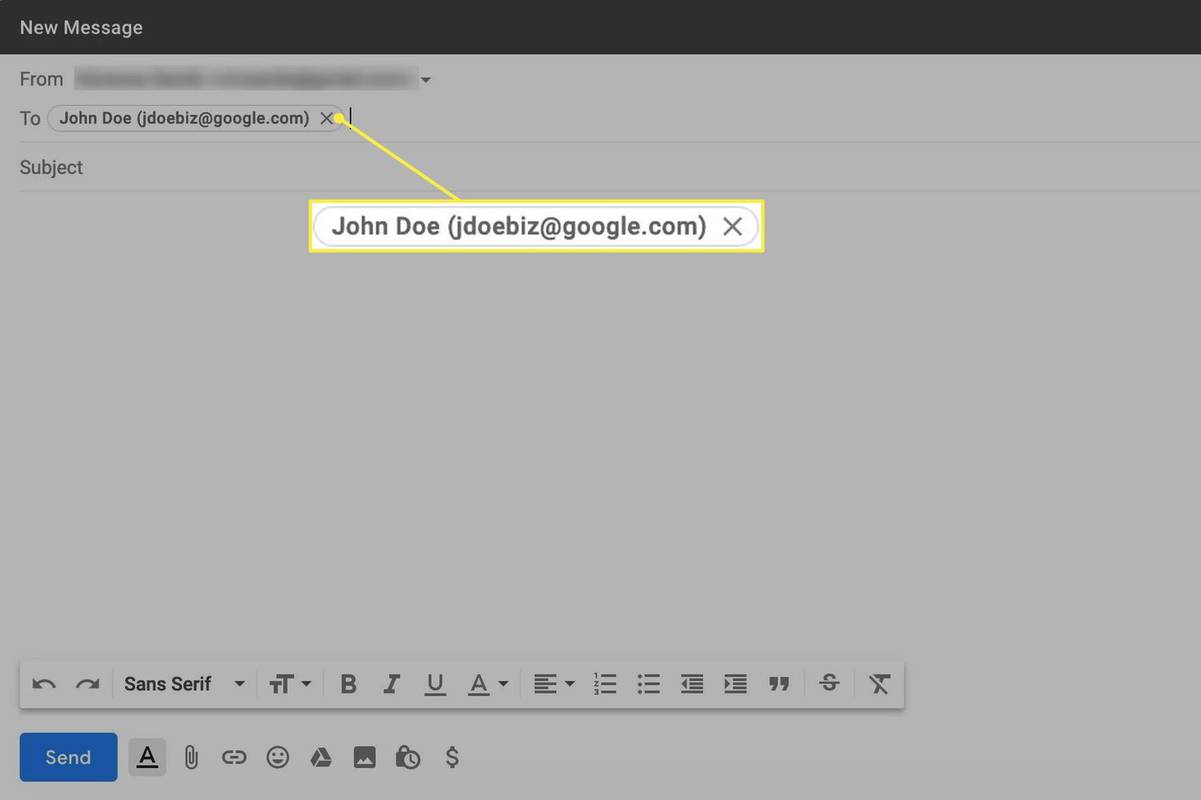
-
Wprowadź żądane zmiany w nazwie lub adresie odbiorcy. Po wpisaniu kilku liter w Do , CC , Lub BCC polu, Gmail wyświetli pasujące opcje w menu rozwijanym. Wybierz odpowiedni adres z menu lub kontynuuj wprowadzanie adresu ręcznie.
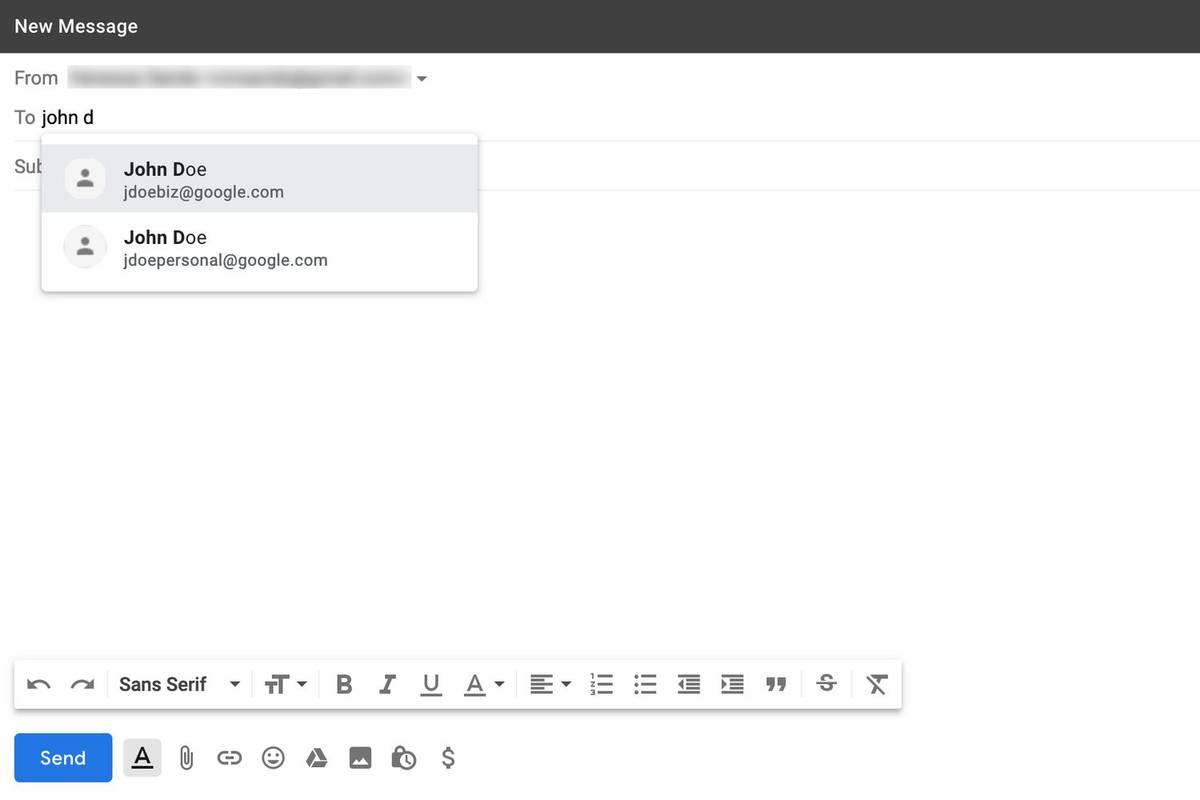
-
Zakończ tworzenie wiadomości e-mail i wybierz Wysłać .
Jeśli podejrzewasz, że kliknąłeś Wysłać jeśli wpisałeś błędny adres, możesz cofnąć wysyłanie w Gmailu, jeśli będziesz działać szybko.
Edytuj informacje kontaktowe
Jeśli próbujesz wysłać e-mail do kogoś ze swojej listy kontaktów, ale imię i nazwisko lub adres e-mail tej osoby nie są wyświetlane tak, jak powinny, być może zostały one niepoprawnie wprowadzone w kontaktach Gmaila. Modyfikacja informacji kontaktowych może rozwiązać problem.
-
Wybierz aplikacje Google menu w prawym górnym rogu i wybierz Łączność .
Możesz także przejść bezpośrednio do kontakty.google.com . Dopóki jesteś zalogowany w Google, Twoje kontakty pojawiają się automatycznie. W przeciwnym razie zostaniesz poproszony o zalogowanie się na swoje konto Google.
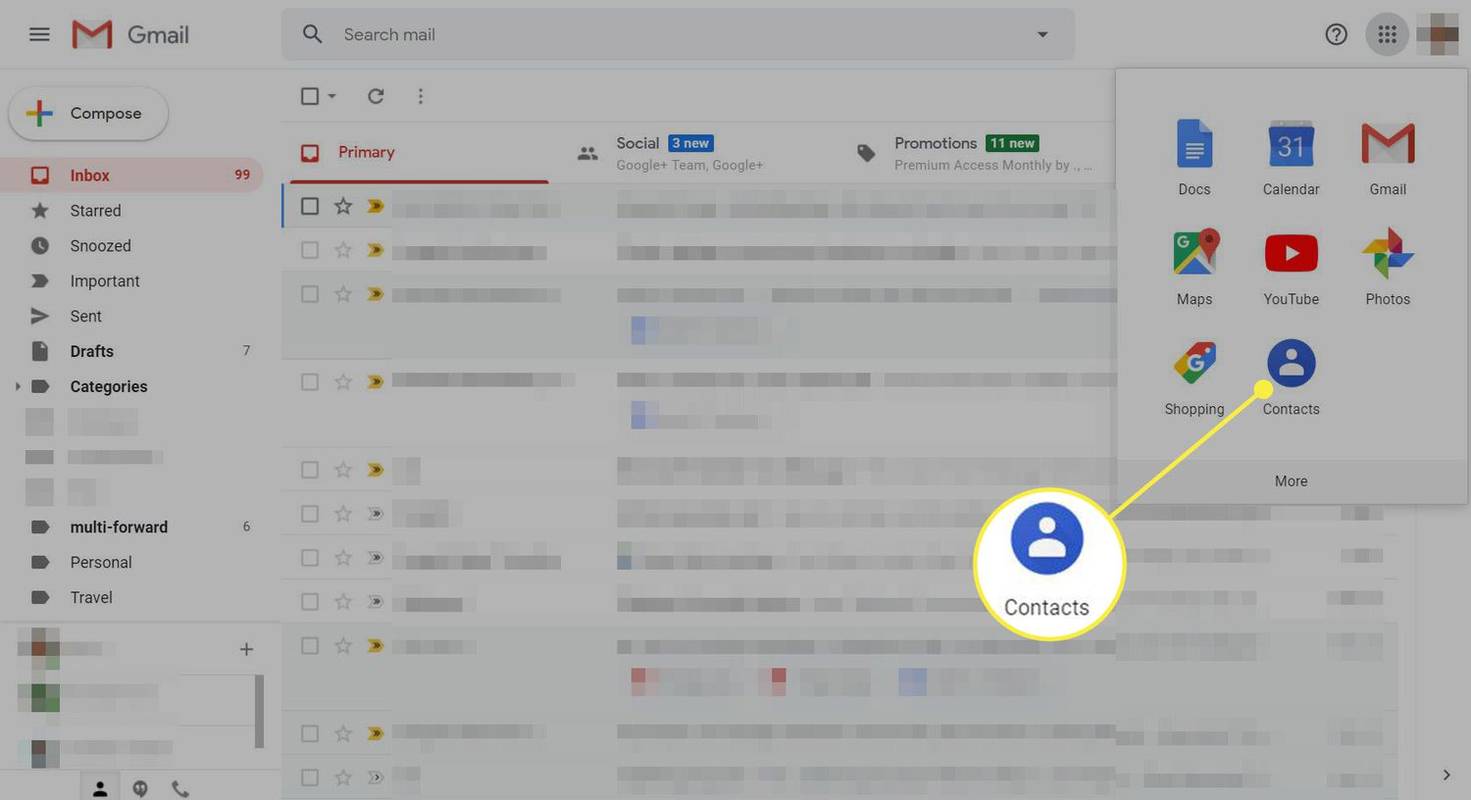
-
Najedź kursorem na kontakt, który chcesz edytować i wybierz Ołówek ikona na prawym końcu. Zostanie otwarta karta tego kontaktu.
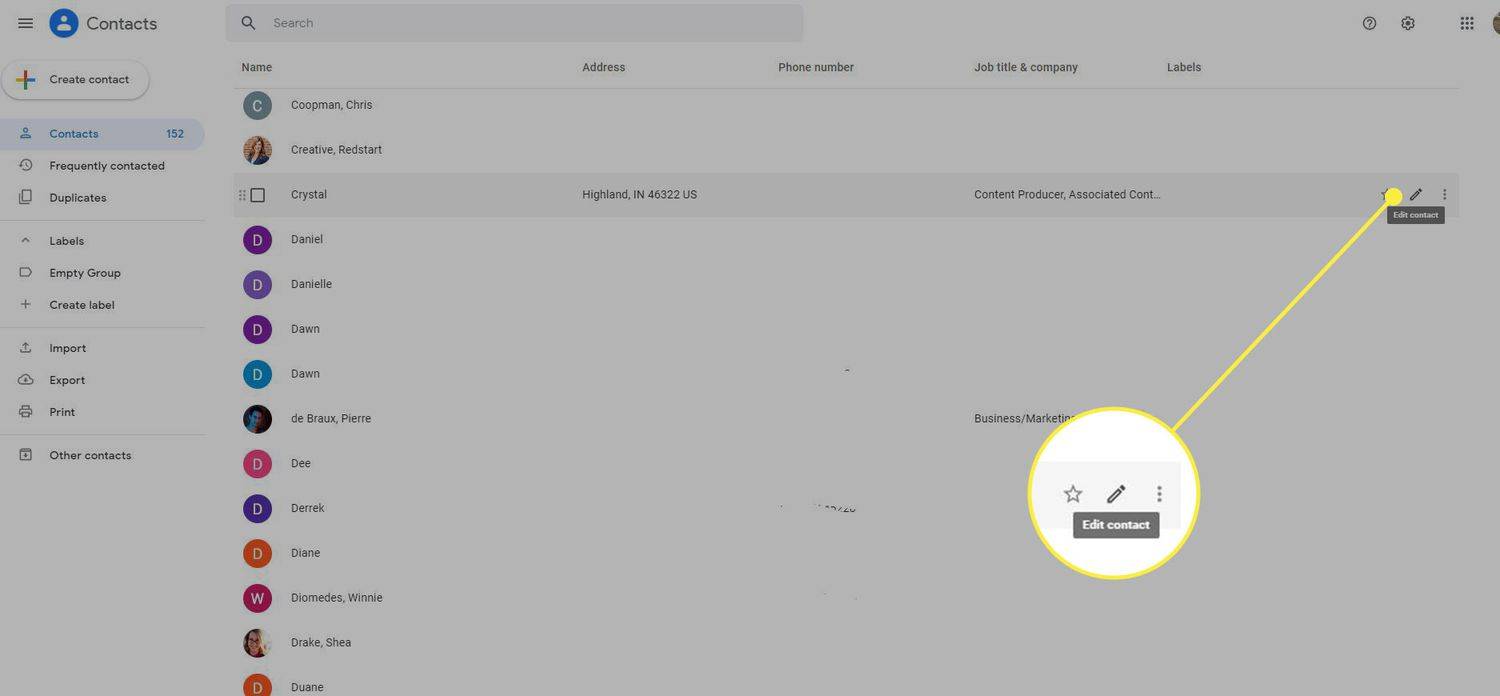
-
Zmień nazwę, adres e-mail lub inne informacje.
Po wybraniu Pokaż więcej , możesz wprowadzić nazwę w polu Plik jako pole, które pomoże Ci łatwo znaleźć odbiorcę. Imię i nazwisko wprowadzone w polach Imię i Nazwisko zostanie wyświetlone w oknie Do , Dw , Lub UDW pola podczas wysyłania do odbiorcy wiadomości e-mail.
-
Wybierać Ratować aby zastosować zmiany. Imię i nazwisko odbiorcy oraz adres e-mail powinny od tej pory pojawiać się poprawnie w wiadomościach.