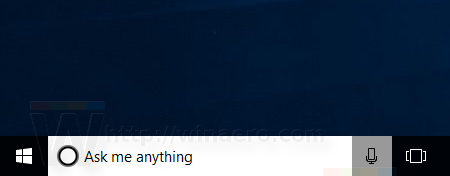Microsoft Teams to świetny sposób na organizowanie spotkań zdalnych ze współpracownikami lub studentami. Czasami jednak możesz chcieć uniemożliwić członkom zespołu wymianę prywatnych wiadomości czatu między sobą. W przypadku spotkań biznesowych może to pomóc utrzymać rozmowę na miejscu i uniknąć przeoczenia ważnych szczegółów. W przypadku zajęć szkolnych ma to na celu zapobieganie rozpraszaniu uwagi i koncentrację uczniów na lekcji.
Chociaż Microsoft Teams został specjalnie utworzony, aby umożliwić czatowanie w grupie, nadal możesz chcieć ograniczyć tę możliwość. Poniższe instrukcje szczegółowo opisują, jak wyłączyć czat w Microsoft Teams w tych momentach, w których chcesz wyłączyć tę funkcję.
Jak wyłączyć czat w aplikacji Microsoft Teams na komputerze z systemem Windows 10, Mac lub Chromebook
Jeśli chcesz wyłączyć funkcję czatu dla Microsoft Teams na komputerze, musisz być właścicielem zespołu. Ta opcja ogranicza funkcję przesyłania wiadomości tylko do właściciela zespołu i uniemożliwia członkom rozmowę. Aby to zrobić, wykonaj następujące kroki:
- Otwórz aplikację Microsoft Teams.

- W menu po lewej stronie kliknij drużynę, dla której chcesz wyłączyć czat.

- Kliknij menu Więcej opcji w prawym górnym rogu ekranu Zespoły. Powinna to być ikona trzech kropek.

- Z menu rozwijanego wybierz Zarządzaj kanałem.

- Powinieneś wtedy być w oknie Ustawienia kanału. Na karcie Uprawnienia kliknij opcję Tylko właściciele mogą publikować wiadomości.

- Wyjdź z tego okna.
Przy tym ustawieniu tylko członkowie zespołu, którzy zostali wyznaczeni jako właściciele, będą mogli używać czatu. Jeśli chcesz zmienić wyznaczenie członka, wykonaj następujące czynności:
- Kliknij nazwę drużyny w menu po lewej stronie.

- Kliknij ikonę Więcej opcji po prawej stronie nazwy zespołu. Będzie to ikona trzech kropek, a następnie kliknij Zarządzaj zespołem.

- W wyświetlonym oknie upewnij się, że jesteś na karcie Członkowie. Nazwy kart są wymienione w górnej części menu.

- Na liście członków zespołu kliknij strzałkę listy rozwijanej znajdującą się po prawej stronie pola każdego członka. Zmień oznaczenie z członka na właściciela. Ta osoba będzie teraz mogła rozmawiać.

- Odwrotna jest również prawda. Zmiana byłego właściciela na członka spowoduje wyłączenie jego możliwości korzystania z czatu na stronie zespołu.
Możesz również uzyskać dostęp do bardziej szczegółowej konfiguracji zasad czatu, korzystając z centrum administracyjnego Microsoft Teams. Aby otworzyć tę funkcję, musisz mieć firmowe lub szkolne konto Microsoft. Ponadto Twoje konto powinno być wyznaczone jako administrator globalny, w przeciwnym razie nie będziesz mógł wprowadzać żadnych zmian w ustawieniach zespołu. Jeśli masz konto administratora i chcesz zmienić ustawienia czatu, wykonaj następujące czynności:
na co zwrócić uwagę, jeśli telewizor nie włącza się po przepięciu?
- Otworzyć Strona Microsoft Admin Center .
- W menu po lewej stronie zobaczysz wszystkie dostępne ustawienia. Kliknij Zasady dotyczące wiadomości.
- Kliknij Dodaj, aby utworzyć nową politykę wiadomości.
- Nazwij nową zasadę. Lepiej byłoby nadać mu opisową nazwę, aby można ją było łatwo przypisać później.
- Zobaczysz zestaw przełączników, które pozwolą Ci wybrać i wybrać określone ustawienia dla tej polityki. Jeśli chcesz usunąć czat, znajdź przełącznik Czat, a następnie go wyłącz.
- Po zakończeniu wybierania ustawień kliknij Zapisz.
Teraz, gdy masz już zasadę przesyłania wiadomości, która uniemożliwia użytkownikom korzystanie z funkcji czatu, pozostaje tylko przypisać członków do tej polityki. Aby to zrobić, postępuj zgodnie z poniższymi instrukcjami:
- W oknie Microsoft Teams Admin Center kliknij opcję Messaging Policies w menu po lewej stronie.
- Kliknij nowo utworzoną politykę.
- W menu tuż nad zasadami kliknij Zarządzaj użytkownikami.
- Pojawi się wyskakujące okienko, w którym możesz wybrać użytkowników, którzy będą przestrzegać tej polityki wiadomości. Wpisz imię i nazwisko członka, a następnie kliknij Dodaj.
- Kliknij Zastosuj. Użytkownicy objęci tymi zasadami dotyczącymi wiadomości nie będą teraz mogli korzystać z czatu.
Jeśli masz wielu członków i dodawanie ich jeden po drugim jest niewygodne, możesz również przypisać politykę wiadomości za pomocą menu Użytkownicy. Aby to zrobić:
- W menu po lewej stronie strony Microsoft Teams Admin Center kliknij Użytkownicy.
- Zostanie wyświetlona lista wszystkich użytkowników w zespole. Możesz wybrać je wszystkie lub użyć filtrów, używając ikony lejka w prawym górnym rogu, aby wybrać poszczególnych członków.
- Po wybraniu użytkowników, którzy zostaną wykluczeni z czatu, kliknij Edytuj ustawienia. Ikona powinna znajdować się w lewym górnym rogu listy członków.
- Z listy rozwijanej Zasady obsługi wiadomości wybierz utworzoną przez siebie zasadę.
- Kliknij Zastosuj, aby zapisać wszystkie zmiany.
- Wszyscy członkowie, którzy zostali przypisani do polityki, będą teraz mieli zakaz korzystania z czatu.
Jak wyłączyć czat w aplikacji Microsoft Teams na telefonie z systemem Android lub telefonie iPhone
Funkcji czatu nie można edytować za pomocą aplikacji mobilnej Microsoft Teams. Jeśli chcesz wyłączyć czat dla członków lub skonfigurować zasady dotyczące wiadomości, będziesz musiał użyć wersji aplikacji na komputery. Zapoznaj się z instrukcjami podanymi powyżej, aby zarządzać uprawnieniami do czatu.
Jeśli jest to opcja, której szukasz, pamiętaj o aktualizowaniu aplikacji. Chociaż nie ma oficjalnego słowa od Microsoftu, można założyć, że w pewnym momencie pojawi się i zaktualizuje.
Dodatkowe FAQ
Oto niektóre z często zadawanych pytań dotyczących funkcji czatu w usłudze Microsoft Teams.
Czy mogę usunąć historię czatów w aplikacji Teams?
Domyślnie możesz edytować lub usuwać wszystkie wysłane już wiadomości czatu. Ograniczeniem jest to, że jeśli nie jesteś właścicielem kanału, możesz usuwać tylko wysłane przez siebie wiadomości. Aby to zrobić, wykonaj następujące kroki:
1. Otwórz kanał, na który wysłałeś wiadomość.

2. Znajdź wiadomość, którą chcesz usunąć, a następnie umieść na niej wskaźnik myszy.

3. W wyświetlonym menu kliknij ikonę Więcej opcji. To będzie wyglądać jak trzy kropki.

4. Kliknij Usuń.

Jeśli jesteś właścicielem zespołu, możesz uniemożliwić użytkownikom usuwanie wysłanych wiadomości. Aby to zrobić:
1. W menu po lewej stronie wybierz Zespół, którego jesteś właścicielem.

2. Kliknij ikonę trzech kropek po prawej stronie nazwy zespołu.

3. Kliknij Zarządzaj zespołem.

4. W menu na górze listy członków kliknij Ustawienia.

5. Kliknij Uprawnienia członków.

6. Kliknij opcję Daj członkom opcję usuwania ich wiadomości i Daj członkom opcję edytowania ich wiadomości.

7. Wyjdź z okna. Pamiętaj, że właściciele nadal mogą usuwać swoją historię czatów.

Dostęp do tych samych opcji można uzyskać, korzystając ze strony Microsoft Admin Center i opcji Messaging Policies. Aby to zrobić:
1. Na stronie Microsoft Admin Center kliknij opcję Messaging Policies w menu po lewej stronie.
2. Kliknij Dodaj, aby utworzyć nową politykę lub kliknij Edytuj, aby zmienić ustawienie dla już istniejącej polityki.
3. Na liście opcji kliknij przełączniki Usuń wysłane wiadomości i Edytuj wysłane wiadomości.
jak odblokować amazon fire stick 2016
4. Kliknij Zapisz.
5. Możesz teraz przypisać użytkowników do tej polityki. Nikt pod nim nie będzie mógł usuwać ani edytować wiadomości, które już wysłał.
Jak wyłączyć powiadomienia czatu w aplikacji Microsoft Teams?
Jeśli chcesz wyłączyć wyświetlanie powiadomień za każdym razem, gdy ktoś wysyła do Ciebie wiadomość w aplikacji Microsoft Teams, możesz wyłączyć alerty w ustawieniach. Jeśli chcesz to zrobić, wykonaj następujące kroki:
1. W oknie Microsoft Teams kliknij ikonę użytkownika. Znajdziesz się w lewym górnym rogu ekranu Microsoft Teams.

2. W menu rozwijanym kliknij Ustawienia.

3. W menu po lewej stronie kliknij Powiadomienia.

4. Zostaną wyświetlone indywidualne ustawienia dla każdego typu wiadomości. Kliknij strzałkę menu rozwijanego dla każdego ustawienia, a następnie wybierz opcję Wyłącz, jeśli jest dostępna. Niektórych ustawień, takich jak osobiste wzmianki, nie można wyłączyć. Możesz ograniczyć je tylko do banera, zamiast otrzymywać powiadomienia zarówno przez baner, jak i e-mail.

Jak usunąć kogoś z czatu Microsoft Teams?
Możesz usunąć osoby z grupy czatu tylko wtedy, gdy administrator lub właściciel zespołu zezwolił na tę opcję w ustawieniach. Jeśli ta opcja jest włączona, możesz usuwać osoby z czatu przez:
1. W oknie czatu kliknij ikonę, która pokazuje liczbę osób w grupie czatu.
2. Pojawi się rozwijane menu z nazwiskami wszystkich uczestników.
3. Najedź kursorem na nazwę osoby, którą chcesz usunąć z grupy czatu.
4. Kliknij x po prawej stronie nazwy użytkownika.
5. Kliknij Potwierdź w wyskakującym okienku.
6. Pozostali użytkownicy czatu zostaną poinformowani, że użytkownik został usunięty z grupy.
7. Wszystkie posty usuniętego użytkownika pozostaną w historii czatu. Nadal będą mogli czytać wszystkie posty opublikowane przed ich usunięciem, chociaż nie będą widzieć nowych postów. Jeśli edytujesz którykolwiek z postów, które zostały utworzone przed usunięciem użytkownika, będą oni mogli zobaczyć zmiany.
Efektywne zarządzanie przebiegiem spotkań
Ograniczenie możliwości czatu w Microsoft Teams pozwala członkom grupy skoncentrować się na bieżącym temacie. Z funkcji tej należy jednak korzystać oszczędnie, gdyż celem korzystania z Microsoft Teams jest przede wszystkim ułatwienie komunikacji. Jednak dzięki kontrolowanemu stosowaniu zasad obsługi wiadomości możesz efektywnie zarządzać przebiegiem spotkania Microsoft Teams.
Czy znasz inne sposoby wyłączania czatu w aplikacji Microsoft Teams? Podziel się swoimi przemyśleniami w sekcji komentarzy poniżej.